Customerlabs CDP Documentation
Events Manager Overview
The data collected by CustomerLabs CDP are transformed into events and are visible under the “Events Manager” screen from the Main Menu.
Scenarios where the data is transformed into events:
1. When a user performs an action on your website, say, viewed a specific product on a page, this is recorded as an event called “Product Viewed” under Events Manager.
2. When you’re sending data to CustomerLabs through a Source, the data can be configured into an event that is visible under Events Manager.
For example, If you are looking to get updated information on a customer from CRM, whenever the salesperson updates the lead data, that update gets into CDP and you can configure that event as “lead_updated” that once received will be visible under Events Manager.
3. Other than this, any other events that you track on your webpage using No-Code Event Tracker say, button clicks, form_submitted, etc. will be visible under Events Manager.
Events Manager Overview
Here is an overall view of the “Events Manager” in CustomerLabs.
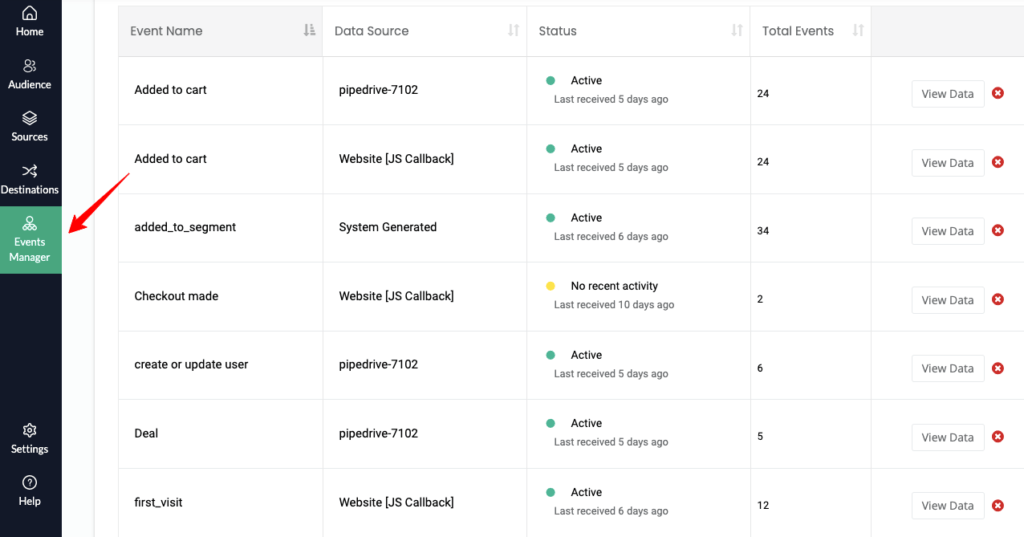
1. You can see all the events captured by CustomerLabs under the header “Event name”.
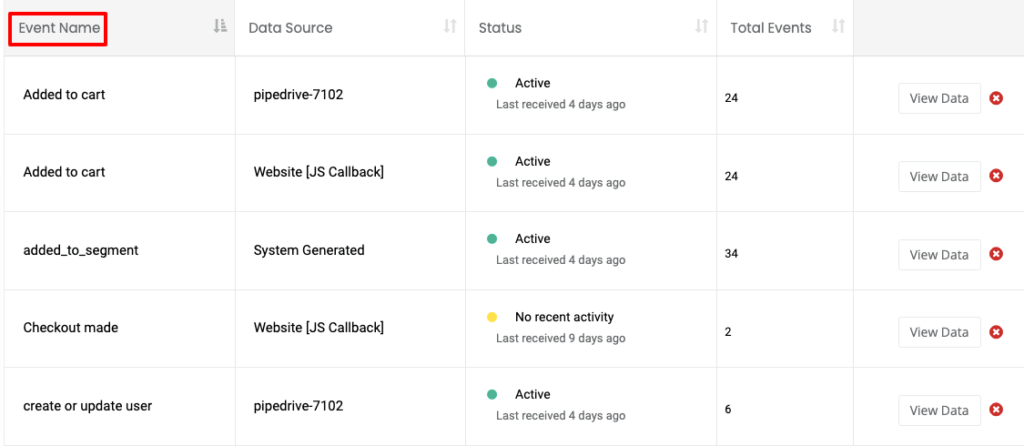
2. Under the header “Data source” you can find the name of the source from where the data is being received. A source could be any website, marketing automation platform, CRM, or Server from where CustomerLabs pulled the data.
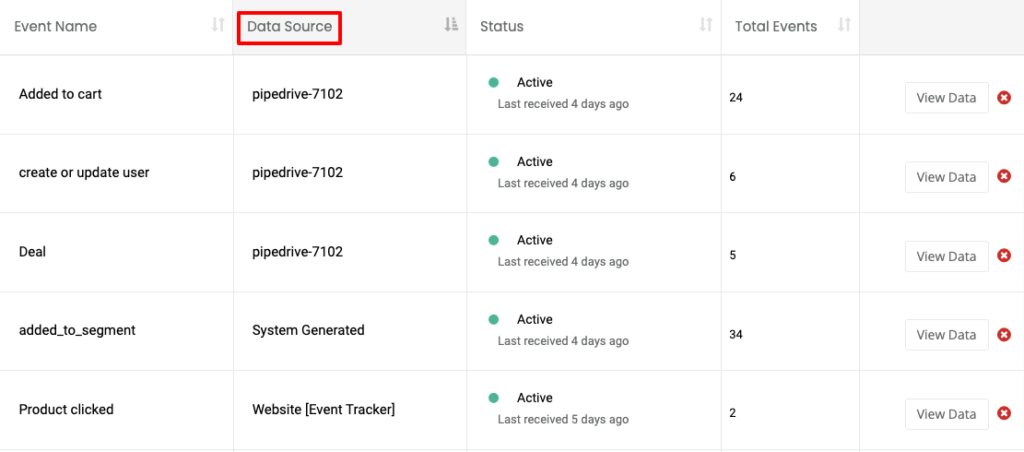
3. Under the header “Status”, you can see if the status of the source is active or inactive and when the last data was received.
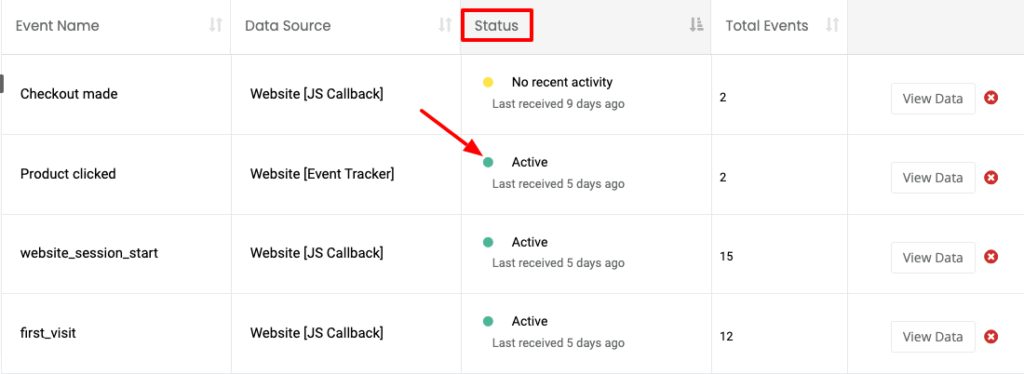
4. Under the header “Total events”, you can see the total number of events captured during the time frame you have chosen in the filter.
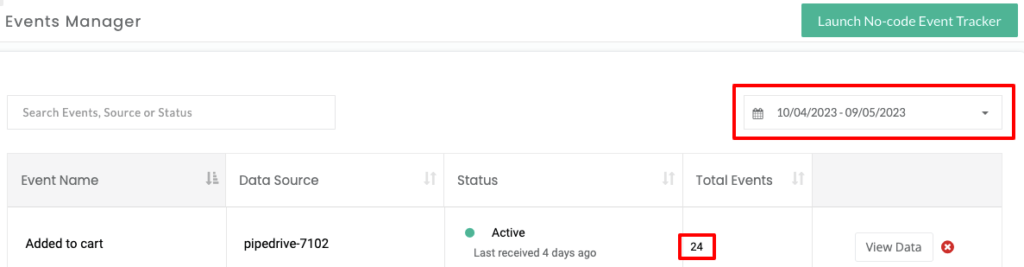
5. Click on “View data” to view the details of the event data you received recently.
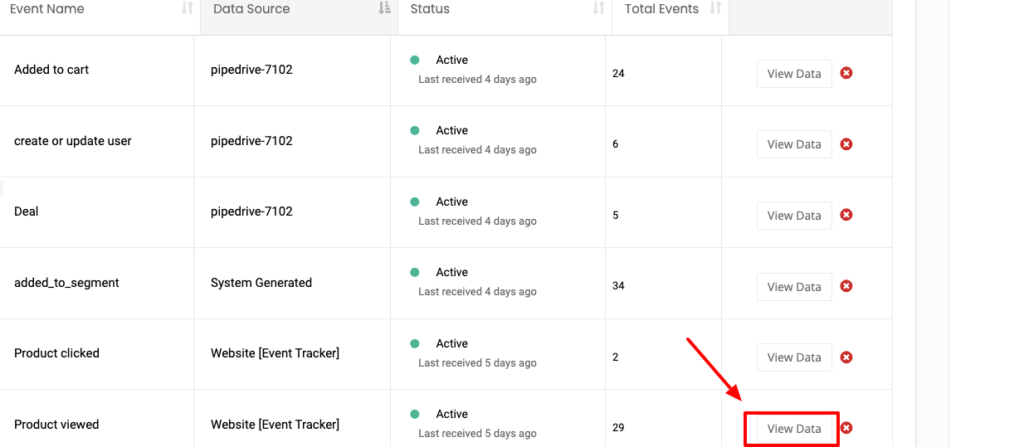
6. You will have two tabs when you click on “View Data”– General & Recent Data.
General Data
It shows the details of the events data captured through source, website, or using No-Code event tracker.
The details consist of Action type, Selector, Element, User Mappings, path, and event attributes.
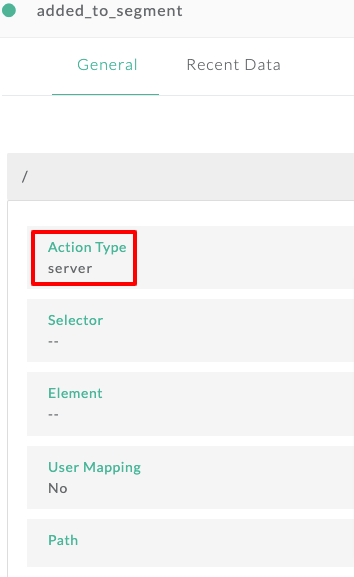
Recent Data
In the Recent Data tab, you can see the details of latest received data.
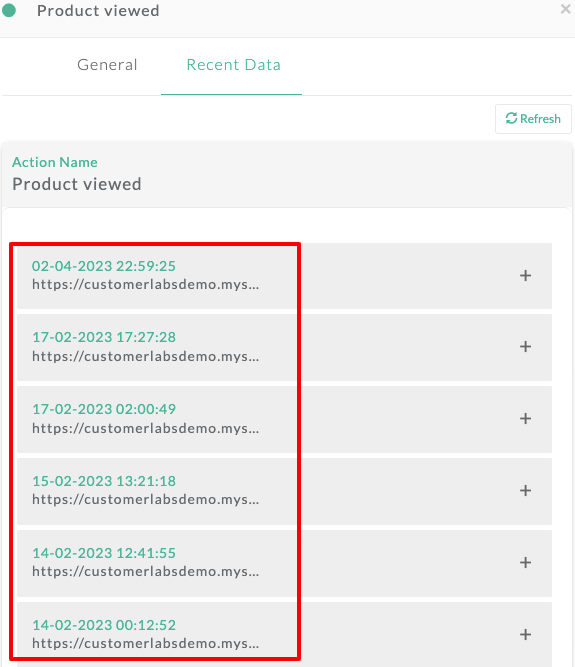
By clicking on the “+” icon next to an entry, you can see the event attributes and product details as shown below,
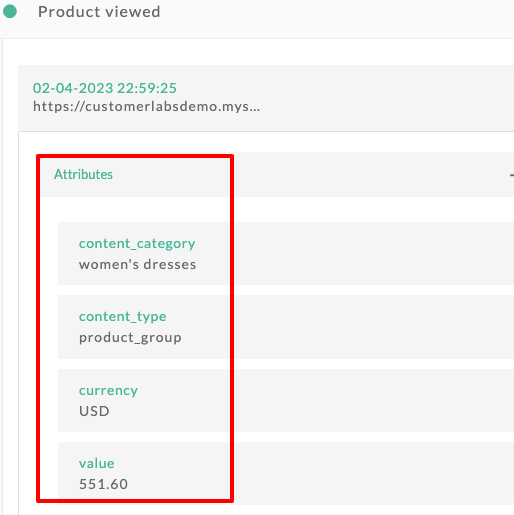
7. You can delete an event by clicking on the “X – cross icon” near the “View data” button.
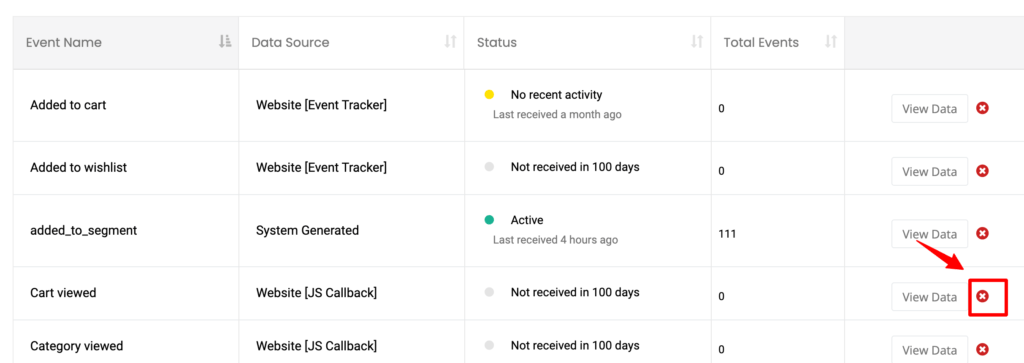
You will be asked a confirmation. After confirmation, the event will be deleted and it won’t be further recorded.
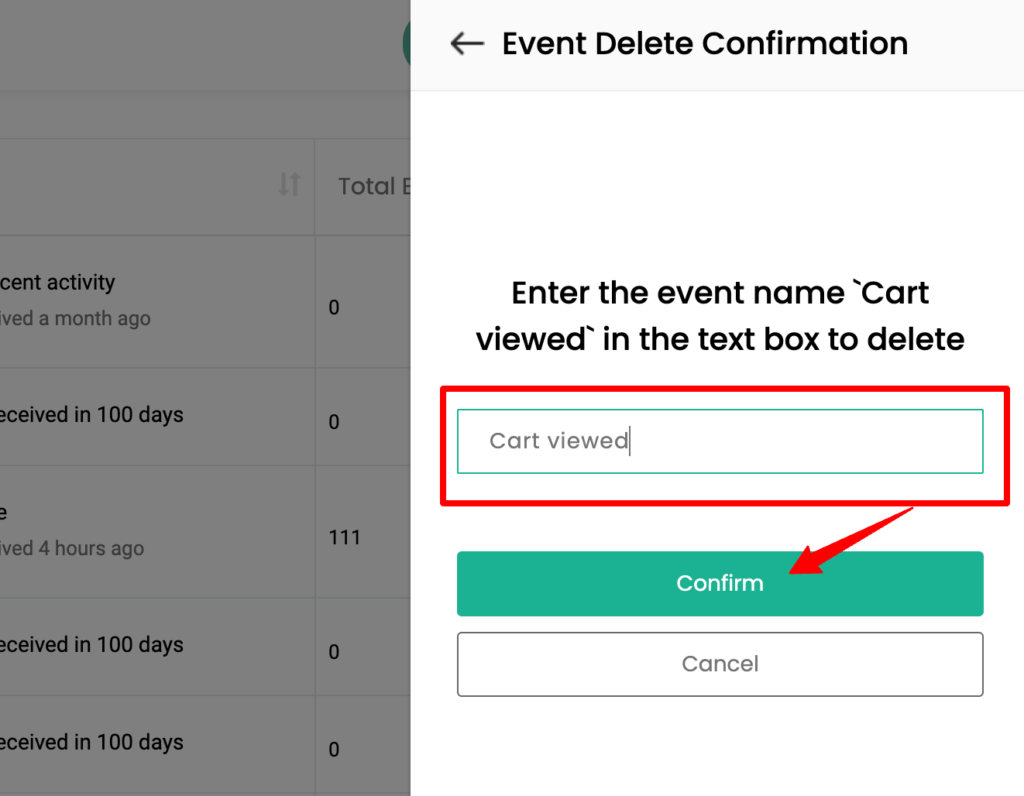
No-Code Event Tracker
You can launch No-Code Event Tracker from Events Manager to track an event.
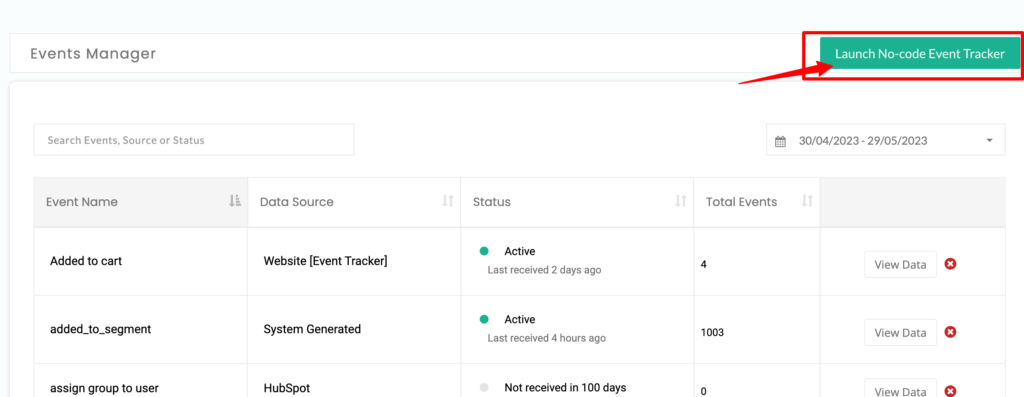
Naming Events
Since CustomerLabs CDP is an event-based system it is recommended to follow a standard procedure while naming the events. A few recommendations are,
- use small cases with _ replacing space.
- For example: lead updated should be named as lead_updated.
There are a few events that are reserved, and avoid using those names for general events, as these events trigger a few internal workflows for unification, segmentation, and other allied operations.
- create or update user,
- create user,
- update user,
- create or update group,
- assign a user to group,
- added_to_segment,
- Removed_from_segment
- error_log
Debugging Events
You can check the event log in real-time. Sometimes, when the servers are handling huge loads, processing of events may be delayed a bit.



