Customerlabs CDP Documentation
Source – Intercom
(A ‘Source’ platform is one where data can be brought in from any platform into CustomerLabs CDP)
Intercom is the only suite of customer messaging products that drives growth at every stage of the customer lifecycle—across acquisition, engagement, and support.
The CustomerLabs CDP + Intercom integration will enable marketers to bring their all customer related data from Intercom into Customerlabs CDP in order to enrich existing user profiles, create targeted segments & sync them with other marketing tools to personalize engagement.
Getting Started
Codelessly connect your Intercom account with CustomerLabs CDP by following the steps below.
- Login to CustomerLabs CDP and navigate to Sources
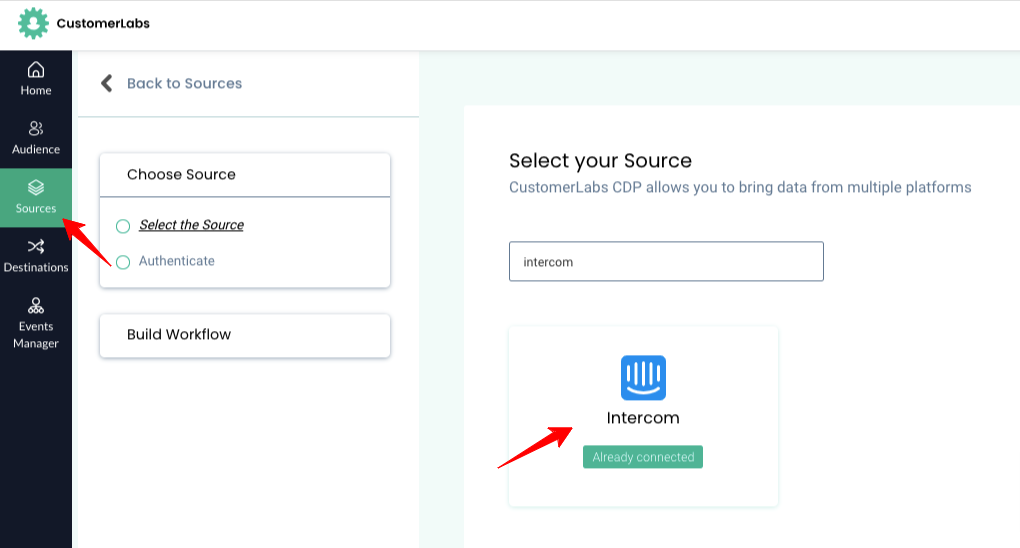
- Select Intercom from the list of Sources
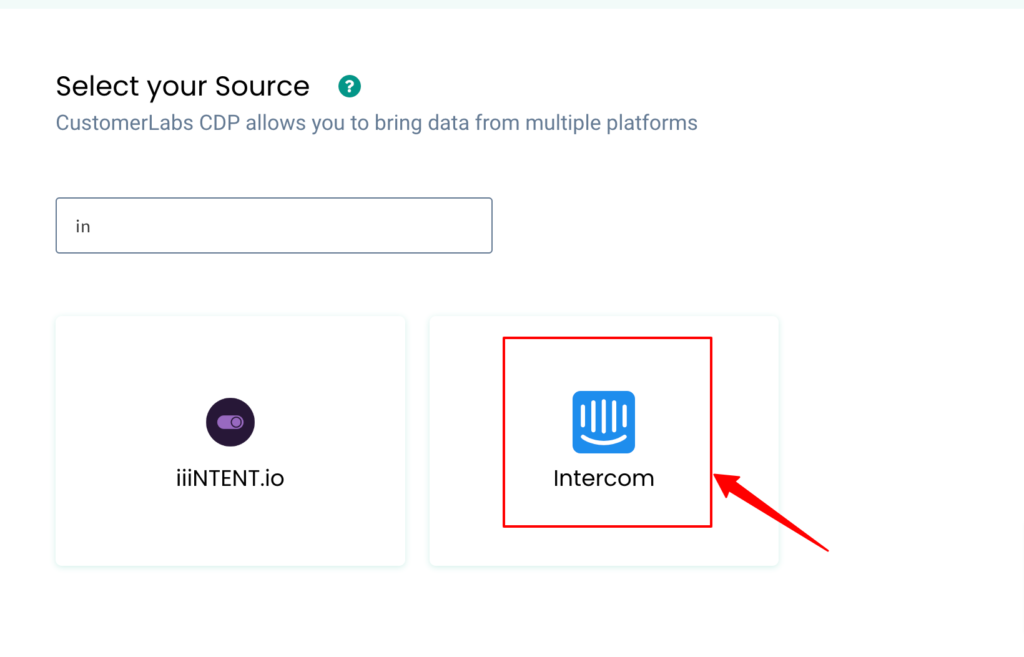
- Click on Authenticate Intercom
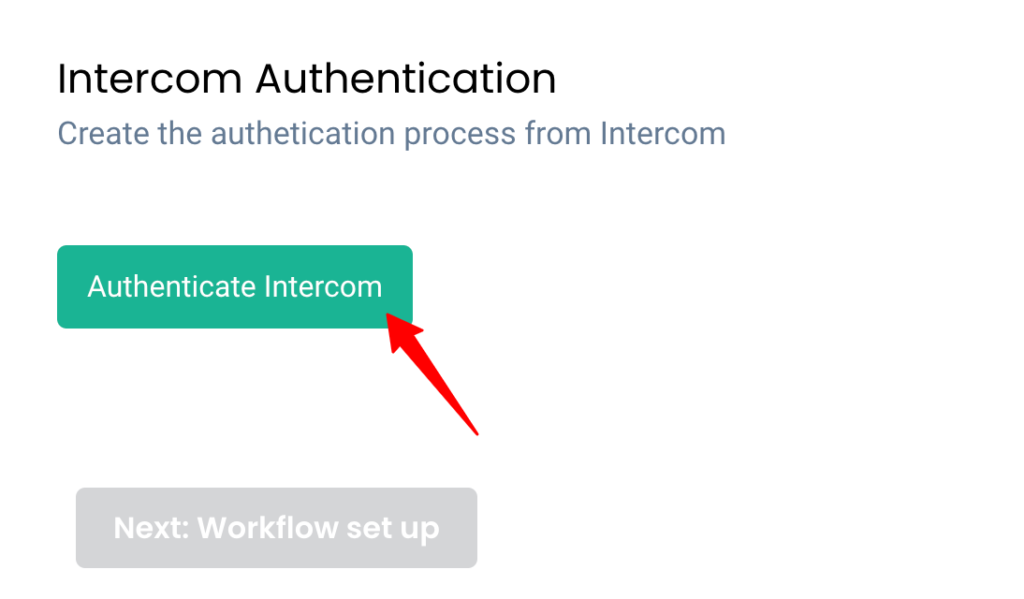
- You will be redirected to your Intercom account, login and authorize CustomerLabs CDP to access your Intercom customer data
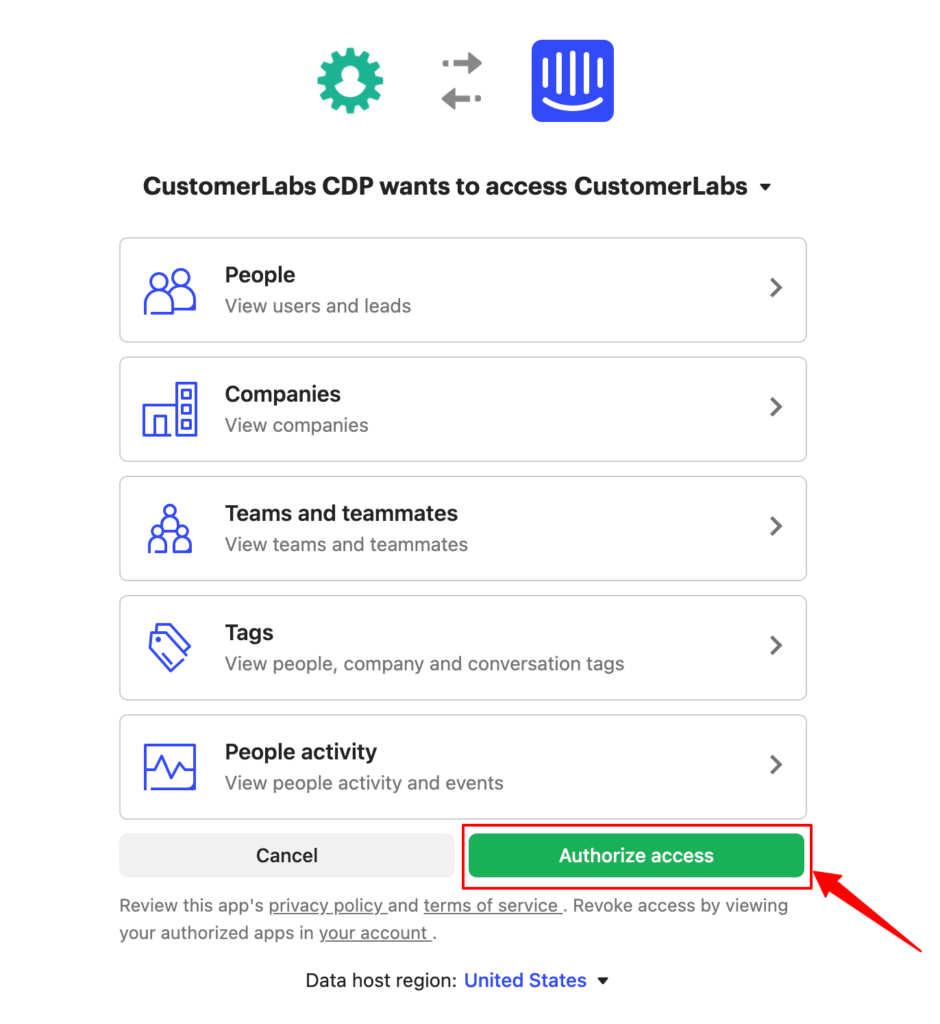
- Post authorization you will be prompted to choose the CustomerLabs CDP account to receive data from Intercom (in case of multiple accounts)
- Choose the account and click confirm.
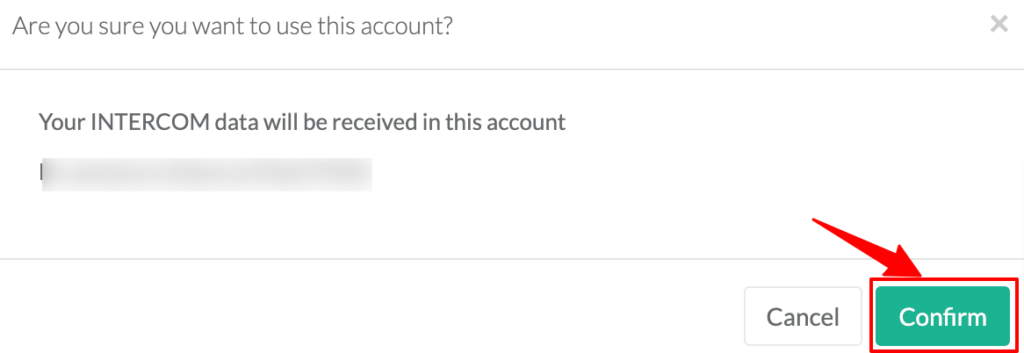
- Voila! You will now be able to receive customer data from Intercom. You can now setup the workflow by clicking on Next: Workflow set up.
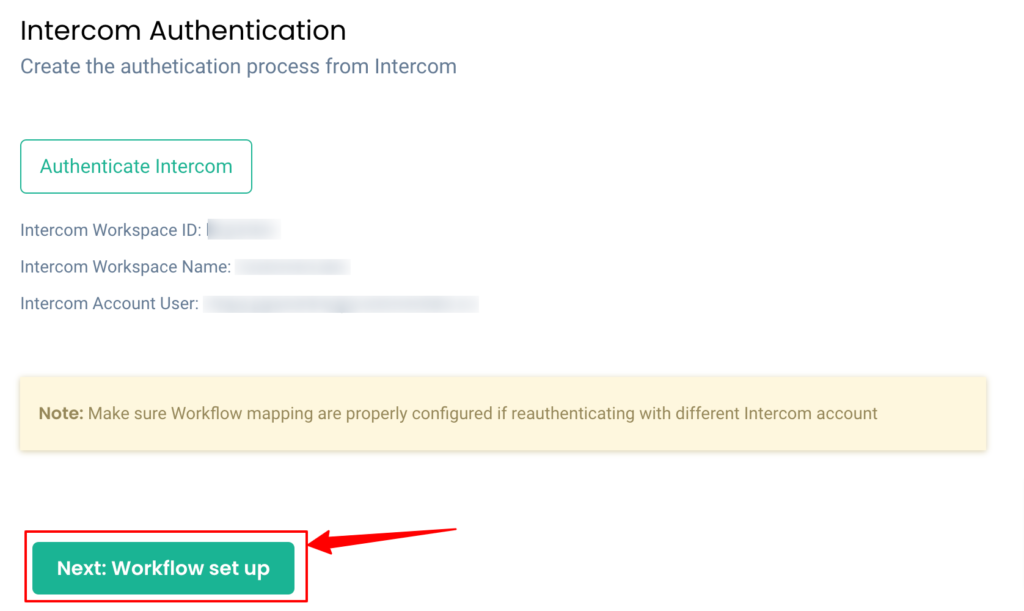
Building Workflows in CustomerLabs CDP
Setting up a workflow in CustomerLabs CDP will allow you to receive notifications about changes that happen to your Intercom data in real-time.
Learn more about the events that you’ll be able to receive from Intercom post setup.
With this integration you will be able to receive events relating to Conversation, User, UserTag, Lead, ContactTag, Visitor, Company, Event and Ping.
The below workflow can be used to bring Lead data to CustomerLabs CDP when a new contact is created/updated in Intercom.
1. Give a name to your workflow and before proceeding, Create a test lead in Intercom to get related data samples. Once your new lead is created, click on Choose sample data
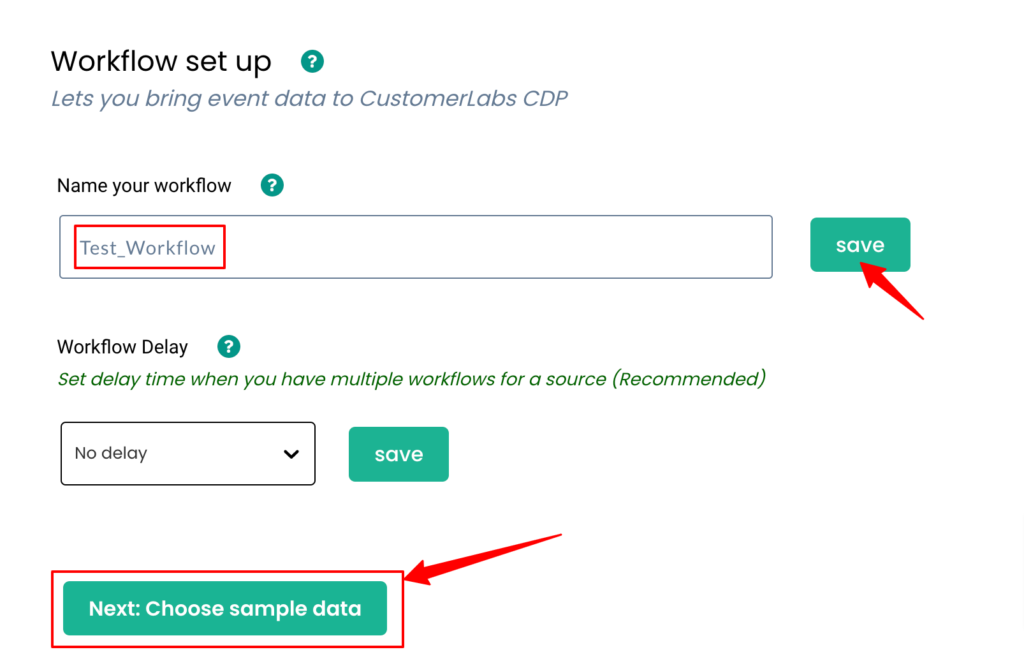
If you experience any delays, please wait for a few minutes before trying again.
2. You will now be able to view relevant event samples in CustomerLabs CDP.
3. Click on view details to see more information about incoming samples.
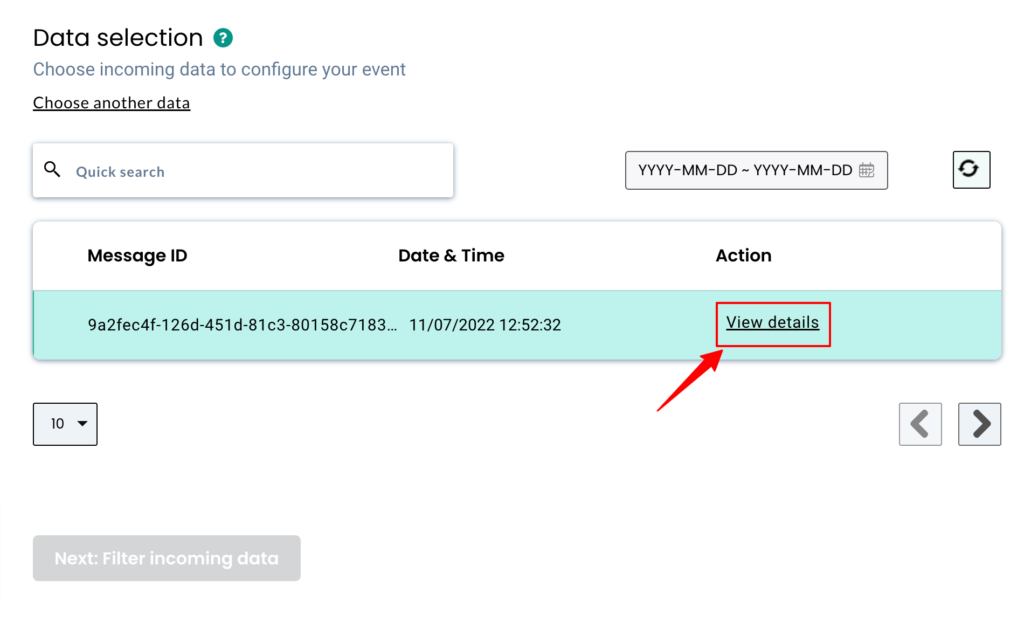
4. Select any one sample that suits your requirements & hit filter
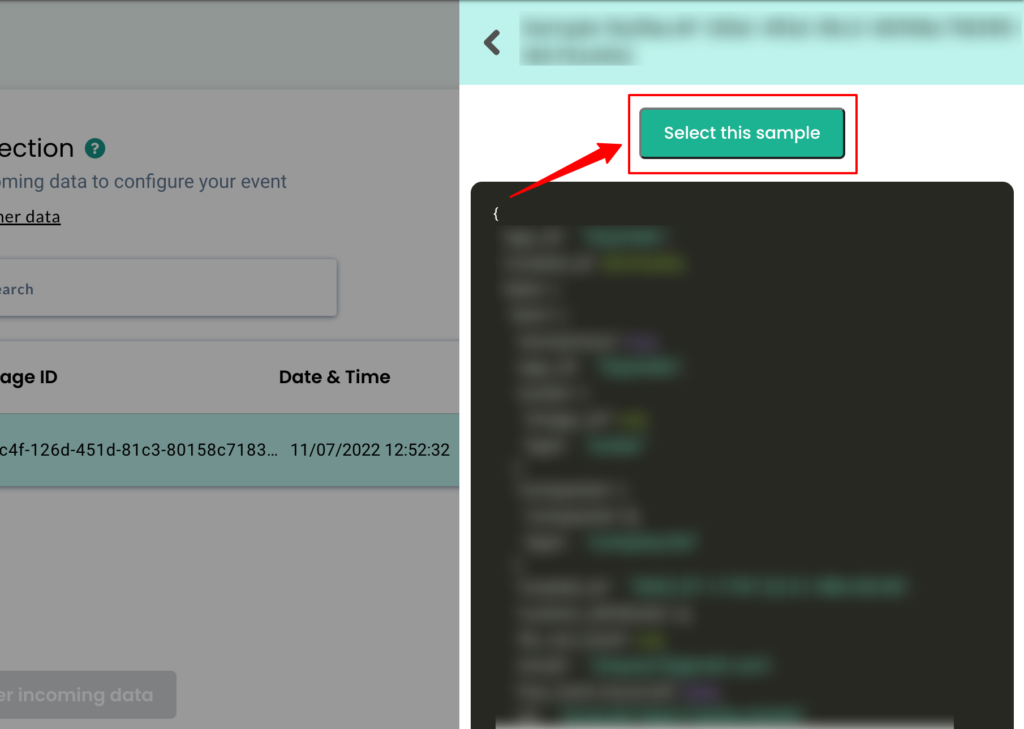
5. The filter screen acts as a roadblock to stop other non-related event data coming in from Intercom & skew existing information.
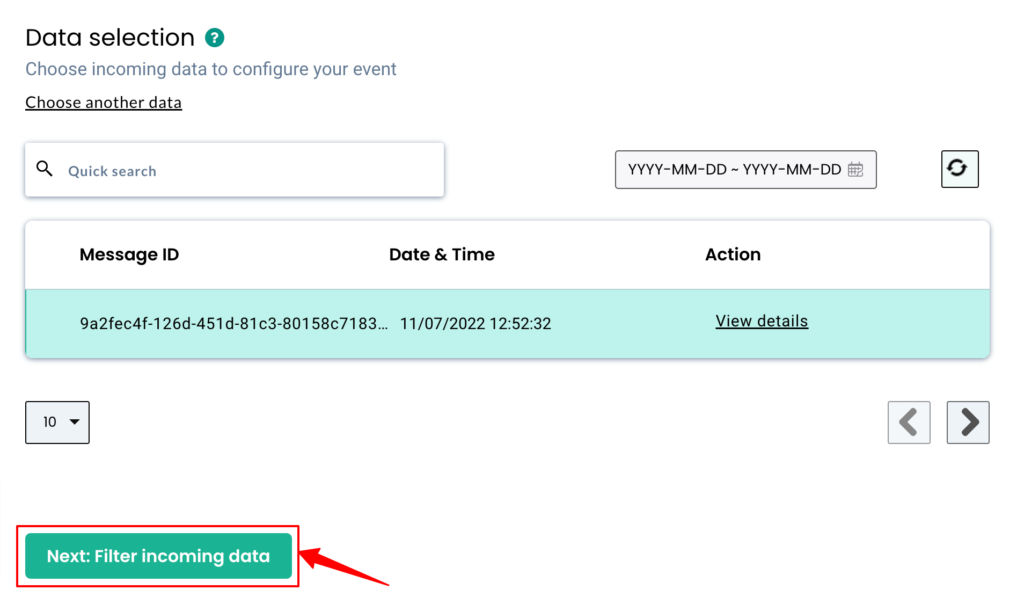
6. Click on Create filter criteria to give your filter condition – this will allow only ‘contact.created’ event type from Intercom to enter this workflow in the future.
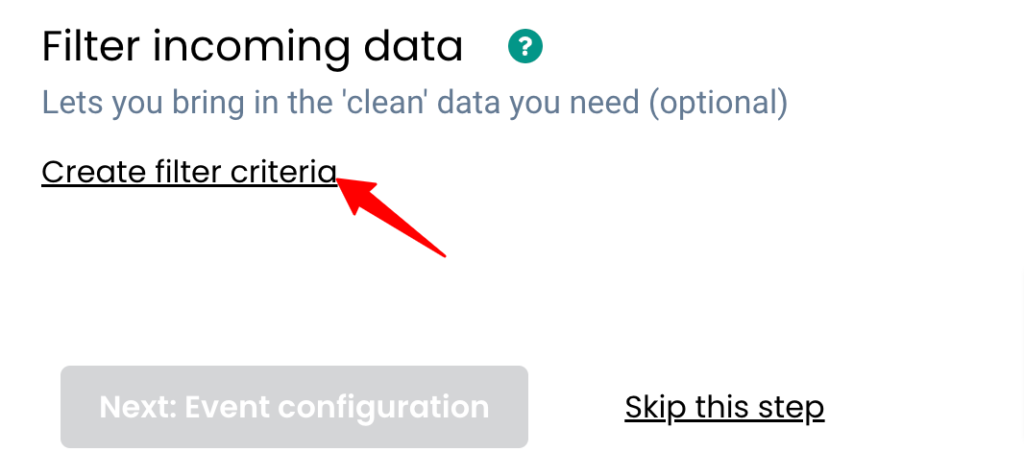
7. Add condition. Make sure to give the event name as it is shown in the sample data.
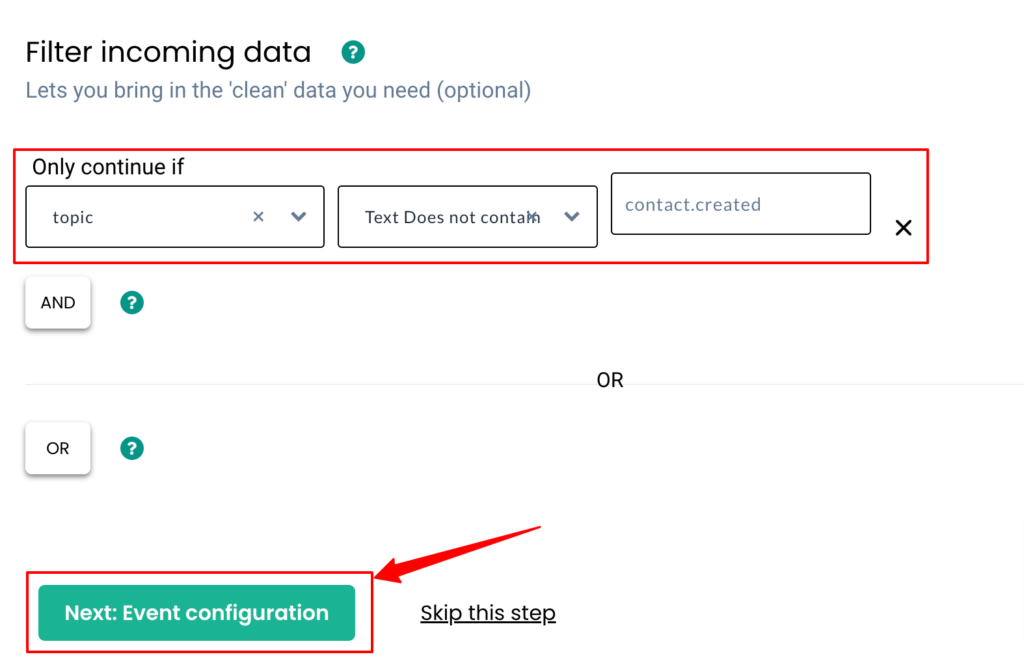
8. Now to go to Event configuration. Here’s a detailed breakdown of the event configuration screen
9. Give a name to your incoming event. You can also give a custom name or select from a list of predefined events as shown below.
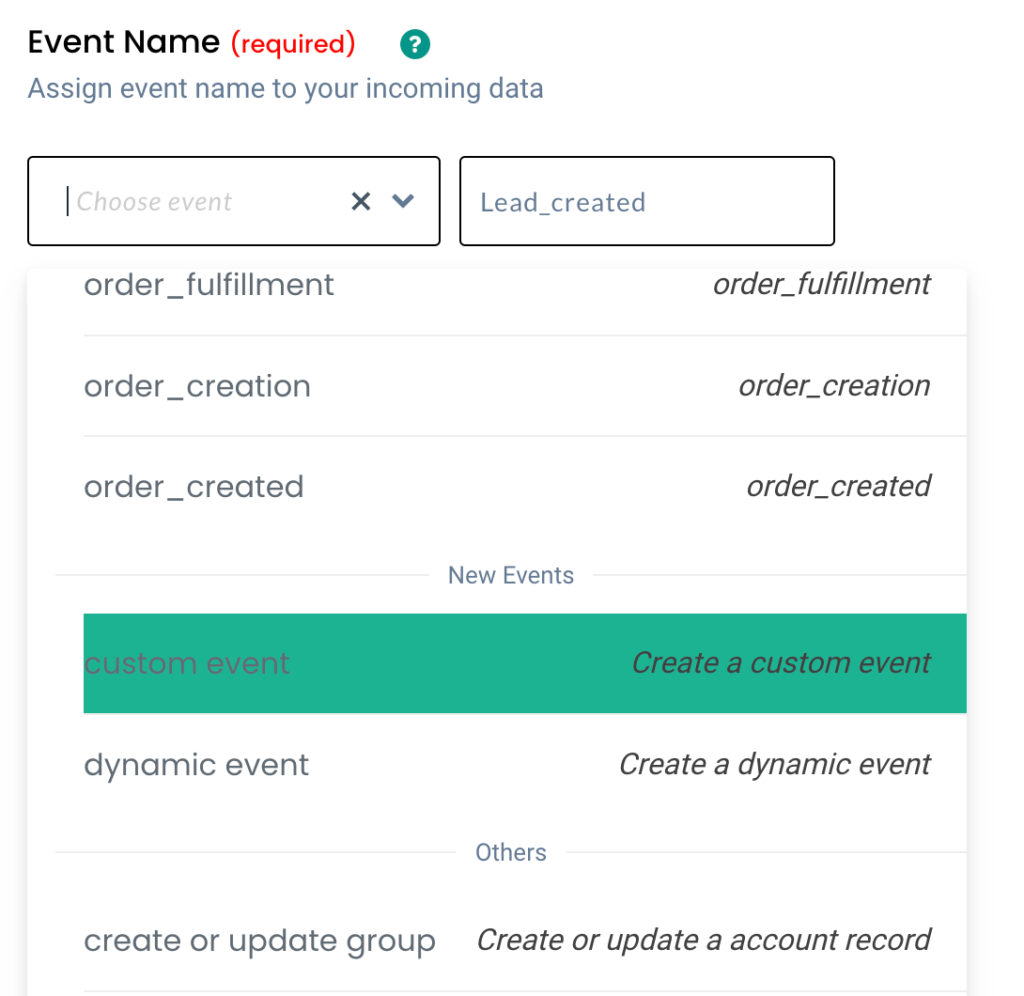
10. User Identity mapping lets you identify & combine all user-related events, since an incoming contact has an email, it can be used to identify users (identify_by_email) and combine all present and future information from Intercom
11. Choose the value for the email field using the drop-down which shows data from the selected sample
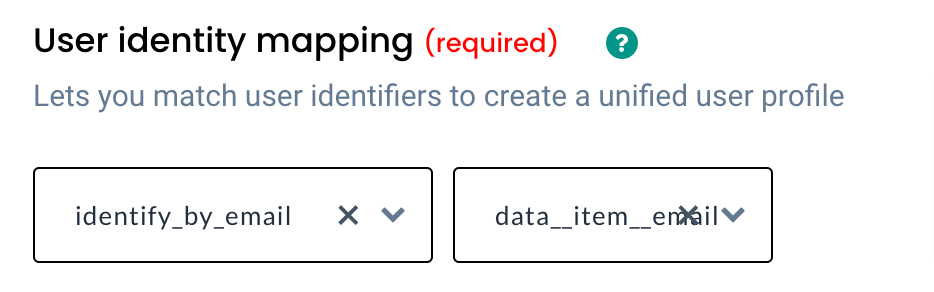
12. Once the user mapping is done, you can categorically map other incoming information into the different buckets as shown in the image below and click on Save workflow.
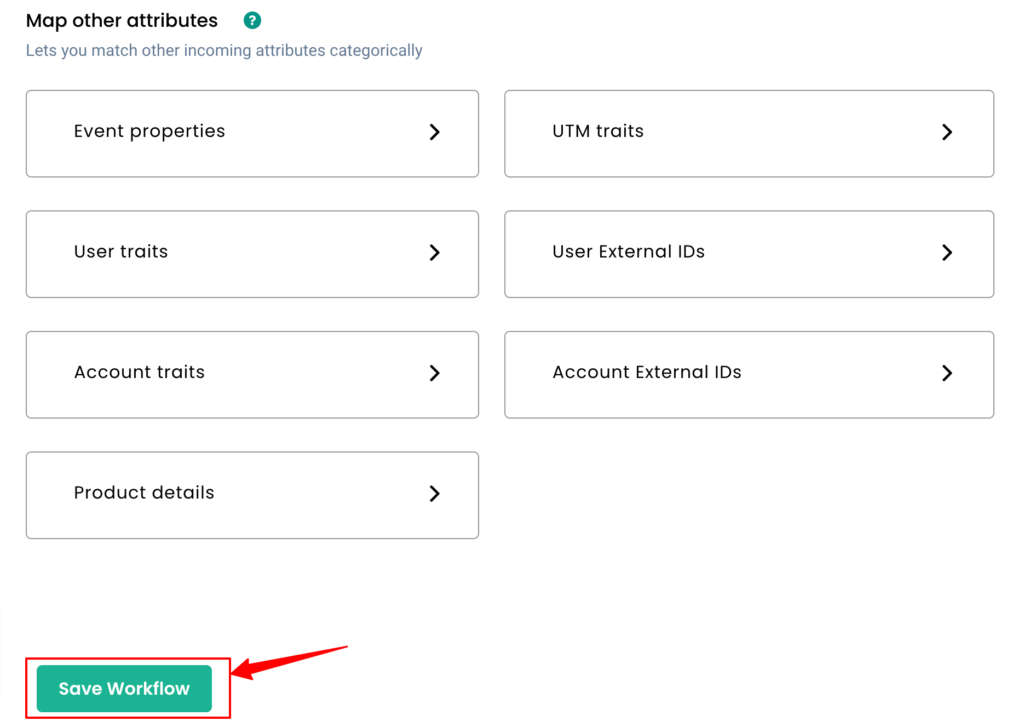
Destination
Send incoming data to third-party apps to boost marketing effectiveness. Learn more about the destination tools we support.
Need assistance?
Have questions or facing issues? We can help set it up for free.



