Customerlabs CDP Documentation
CustomerLabs + Meta CRM Pixel Integration
Integrate Meta’s CRM pixel with CustomerLabs and send your conversion leads with Meta through events. Using this, you can send your lead data to Meta and optimize your Lead Ads (Instant forms) to generate high-quality leads that are more likely to convert.
To send leads data to Meta, first, you must be receiving the lead form data in your CustomerLabs account by connecting Meta as a Source.
If you’re already bringing in lead form data to your CRM, connect your CRM with CustomerLabs as a Source to bring the lead data to CustomerLabs.
Note: You have to bring in the lead_id for all the leads to send the data to Meta CRM pixel.
Map the lead_id as user traits while configuring the source in CustomerLabs.
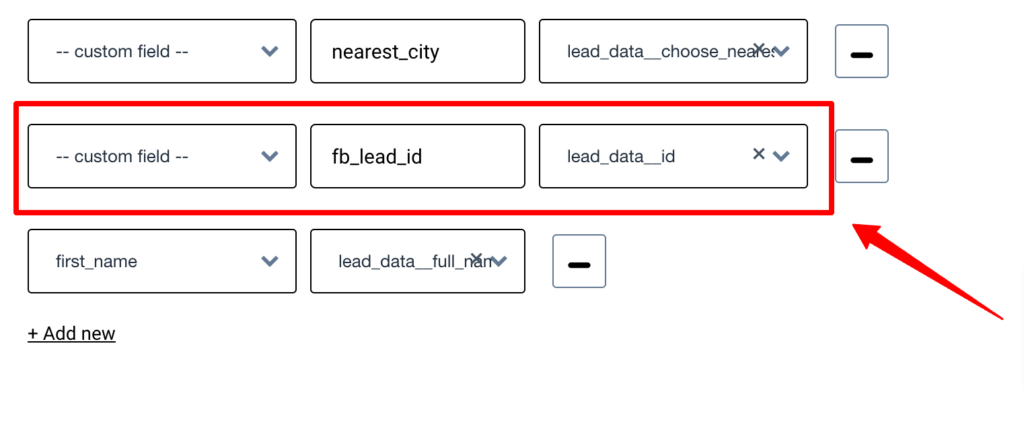
Learn more about configuring Source here
Here are the steps to integrate Meta CRM pixel:
Create a CRM pixel in Meta:
You can either create a new CRM pixel or use existing pixel to send the leads data to Meta. Meta recommends creating a new Pixel so the lead events do not overlap with existing Pixel events in Events Manager, which will make troubleshooting easier.
Follow the instructions referring this document from Meta:
Make sure you’ve chosen this option while creating the new pixel for the integration to work properly.
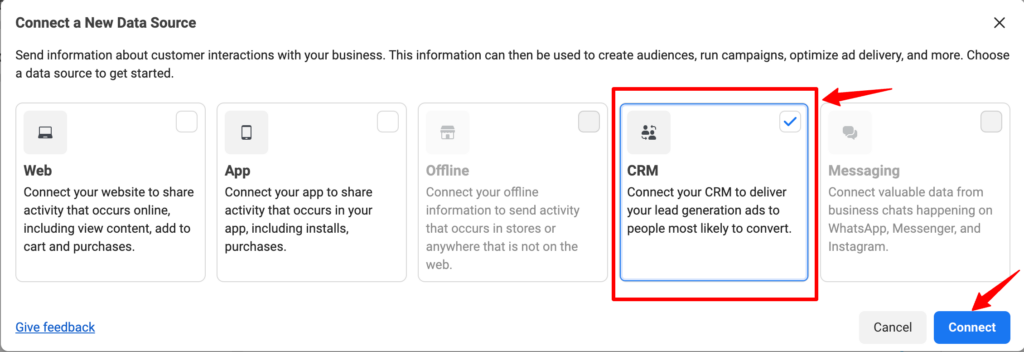
Authenticate Meta
Recommended Authentication
To connect your Meta Ad account via our recommended authentication, you need to have admin access to your Meta Business Manager account to create a system user.
This authentication is recommended to avoid discrepancies in data sharing with Meta in cases of the authenticated account’s password being changed or any other manual update being done on the Meta Ad account that disrupts the authentication and the flow of data.
1. Login to your CustomerLabs account.
2. Navigate to Meta CRM Pixel from Menu → Destinations.
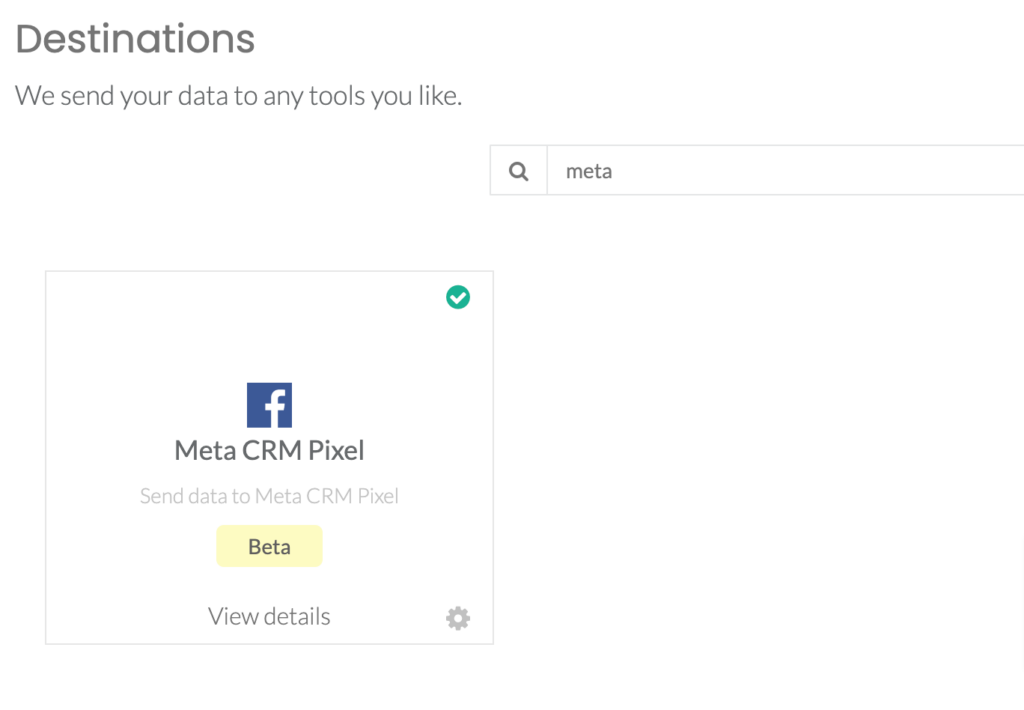
3. Click on Enable and go to Configuration Settings
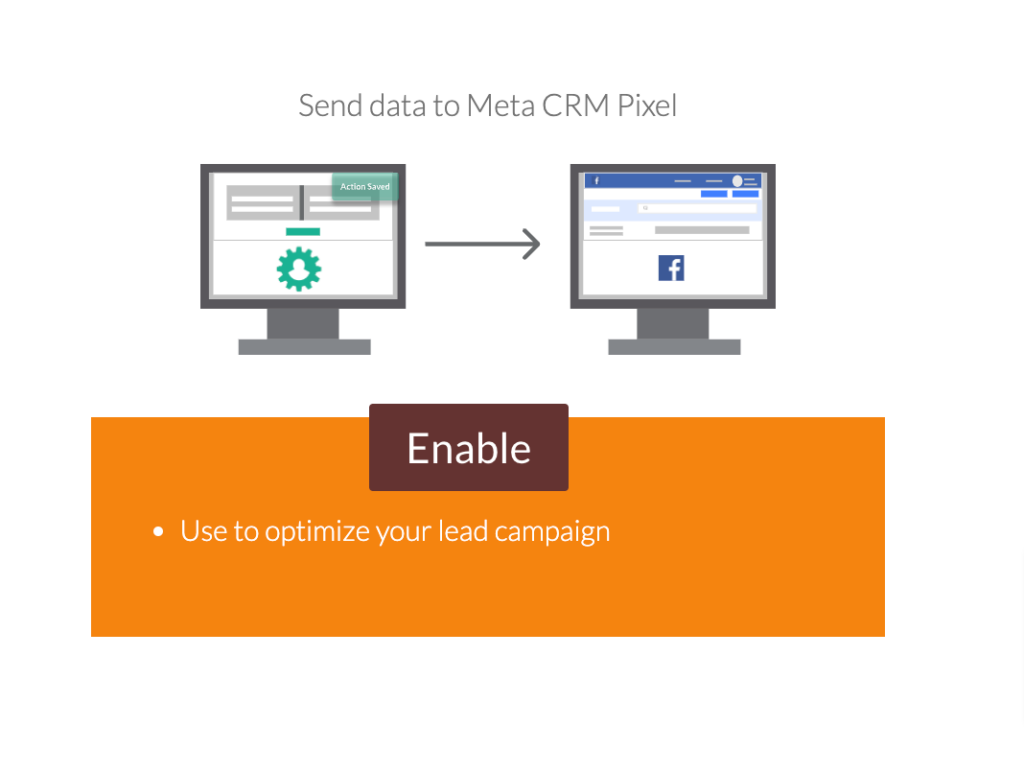
4. Authenticate by clicking on Authenticate Facebook account.
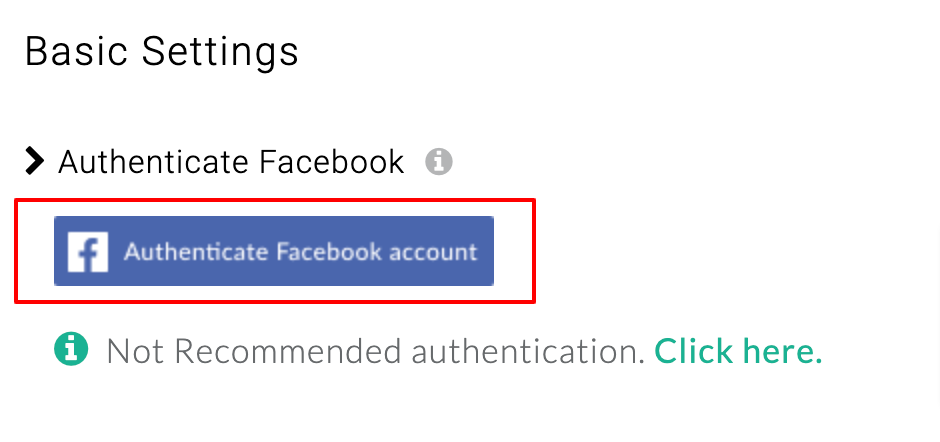
5. You will be redirected to choose the business manager account and other assets.
6. Select Business Manager account.
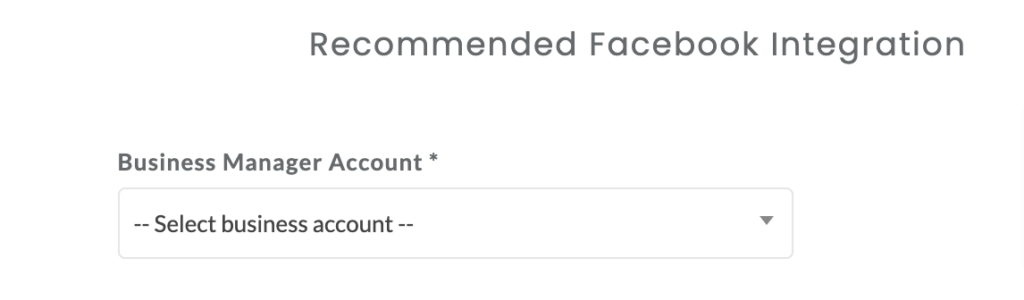
7. Select Business Asset Group
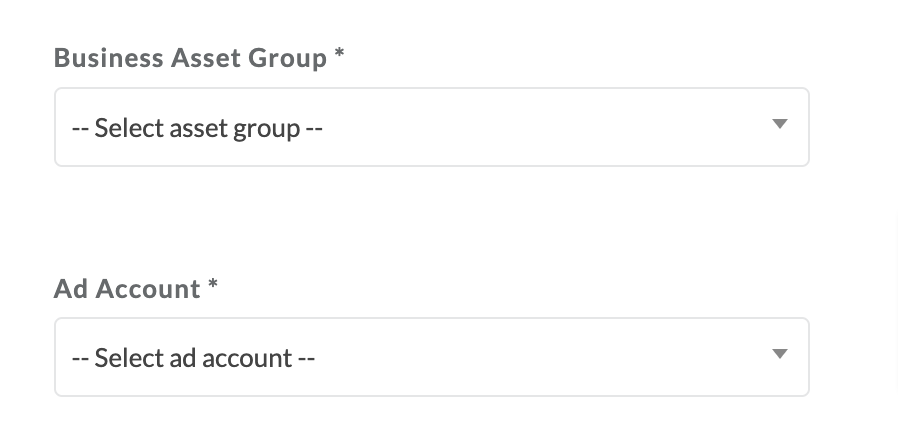
Note: If you don’t have a business asset group, create one to authorize CustomerLabs to add a system user that enables CustomerLabs to seamlessly work without any issues even when there are any updates or changes (like password changes) that disrupt Meta authentication.
Business asset group is a collection of assets like pages, Ad accounts, pixels, Instagram accounts, etc. managed by business admins to give access collectively to individual people. Click here to know how to create an asset group. While adding assets when creating an asset group, you can add your Ad account to the asset group for now.
8. Select the Ad account that you want to connect
9. Choose pixel from the drop-down.
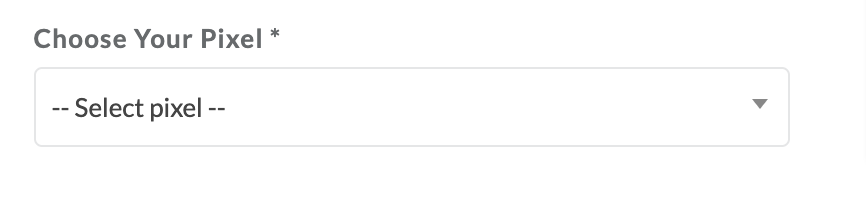
10. Click Submit
11. Click Save Changes
12. Turn on the toggle for Send data via server-side if you would wish to send the data via server.
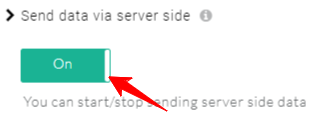
13. Click on Save Changes once the updates have been made.
Not Recommended Authentication
We don’t recommend connecting your Meta account through this way of authentication. But if you don’t have admin access to your Meta Business Manager account, you can connect your Meta account using this authentication method to integrate your pixel and start sending data.
1. In CustomerLabs, under Destinations → Meta CRM Pixel → Configuration Settings, you will see Not Recommended authentication. Click on it to authenticate your Facebook account.
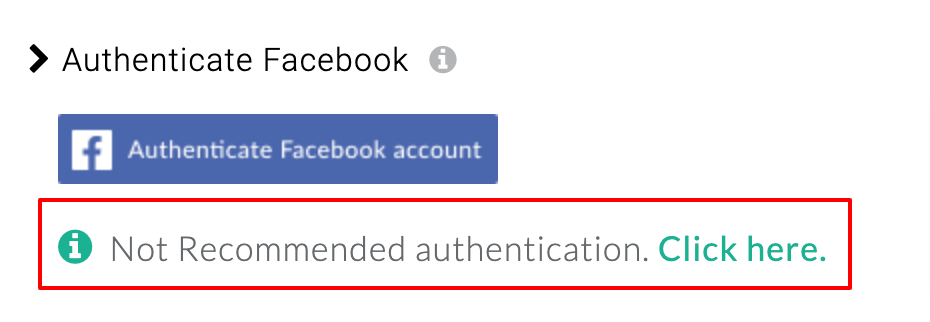
2. Choose Meta Ad account
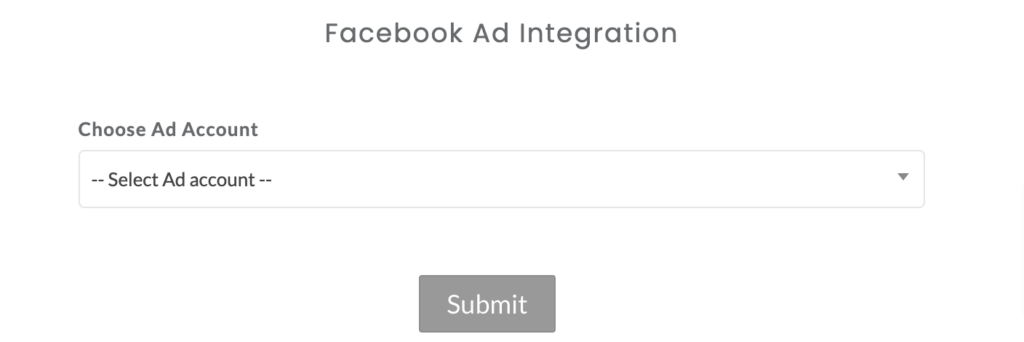
3. Choose pixel from the drop-down

4. Click Submit
5. Click Save Changes.
Updating configuration or authentication details
If you want to change any of the details such as Ad account, pixel, Business manager account, etc after authentication, you can do so by clicking on the Reauthenticate Meta account button and update the details.
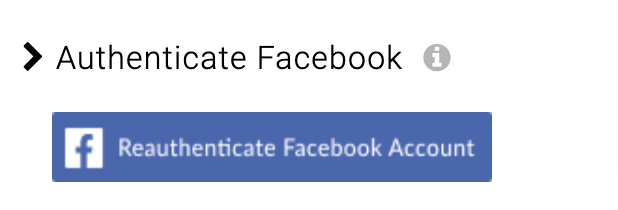
If you have already connected Meta account through the Not recommended authentication way, you can change and connect via the Recommended authentication method by clicking near “Recommended Authentication”
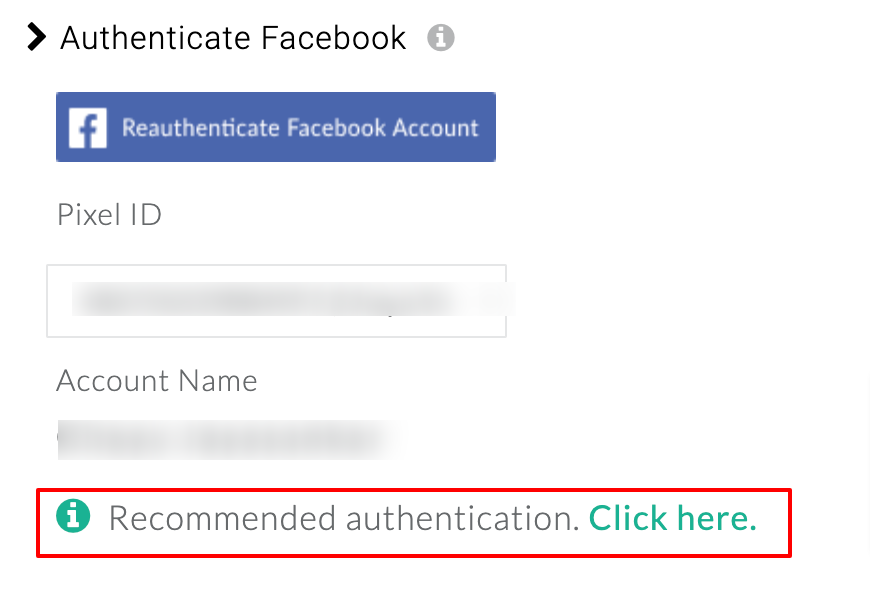
Field Mappings
While bringing in the lead data from Source in CustomerLabs, you have to map the lead_id in the Source Configuration.
If you’re naming the lead_id field differently, make sure you map the field here in the field mappings.
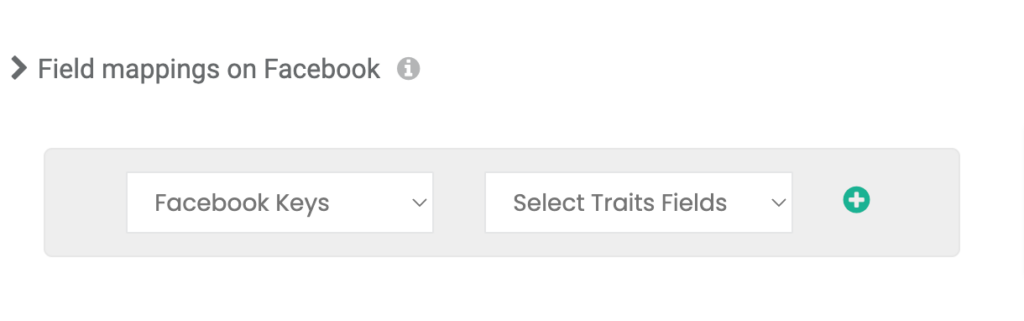
Click “Save changes” once you’re done with the mapping.
Setup Event Workflow
After authentication of your Meta account, you need to setup the event workflow configuration to sync your leads data with Meta CRM pixel
1. Go to Destinations → Meta CRM Pixel → Setup event workflow in your CustomerLabs account.
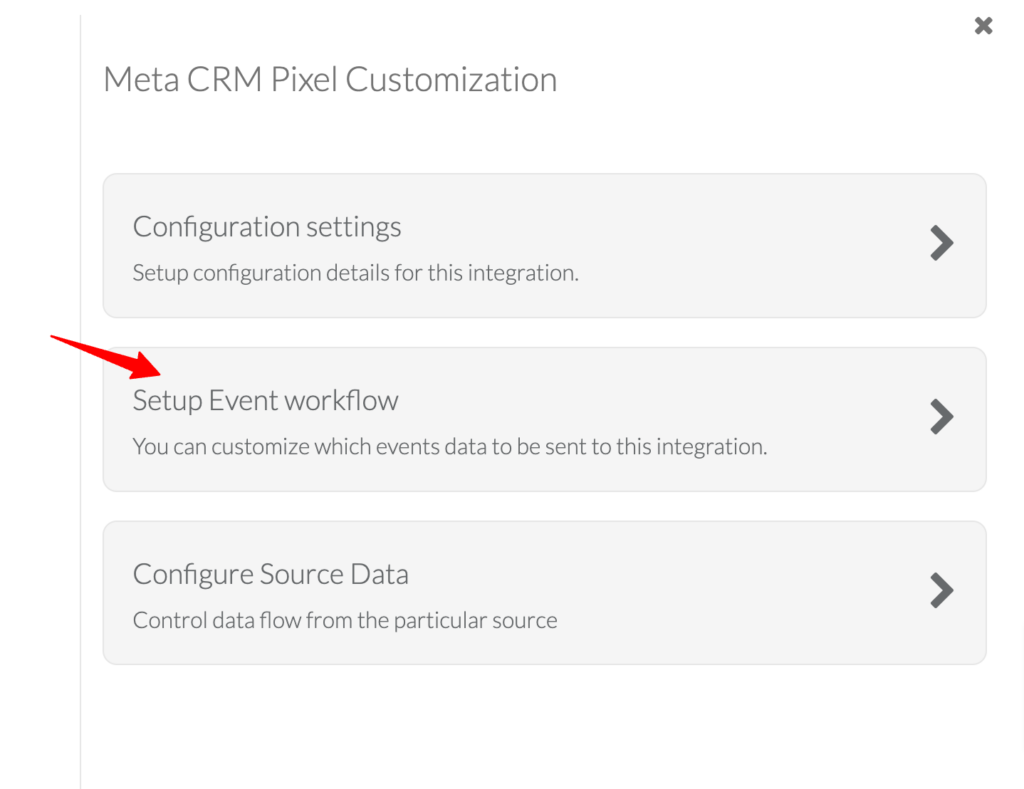
2. Turn on the toggle for the lead events that you are bringing in via source (CRM or Facebook lead form)
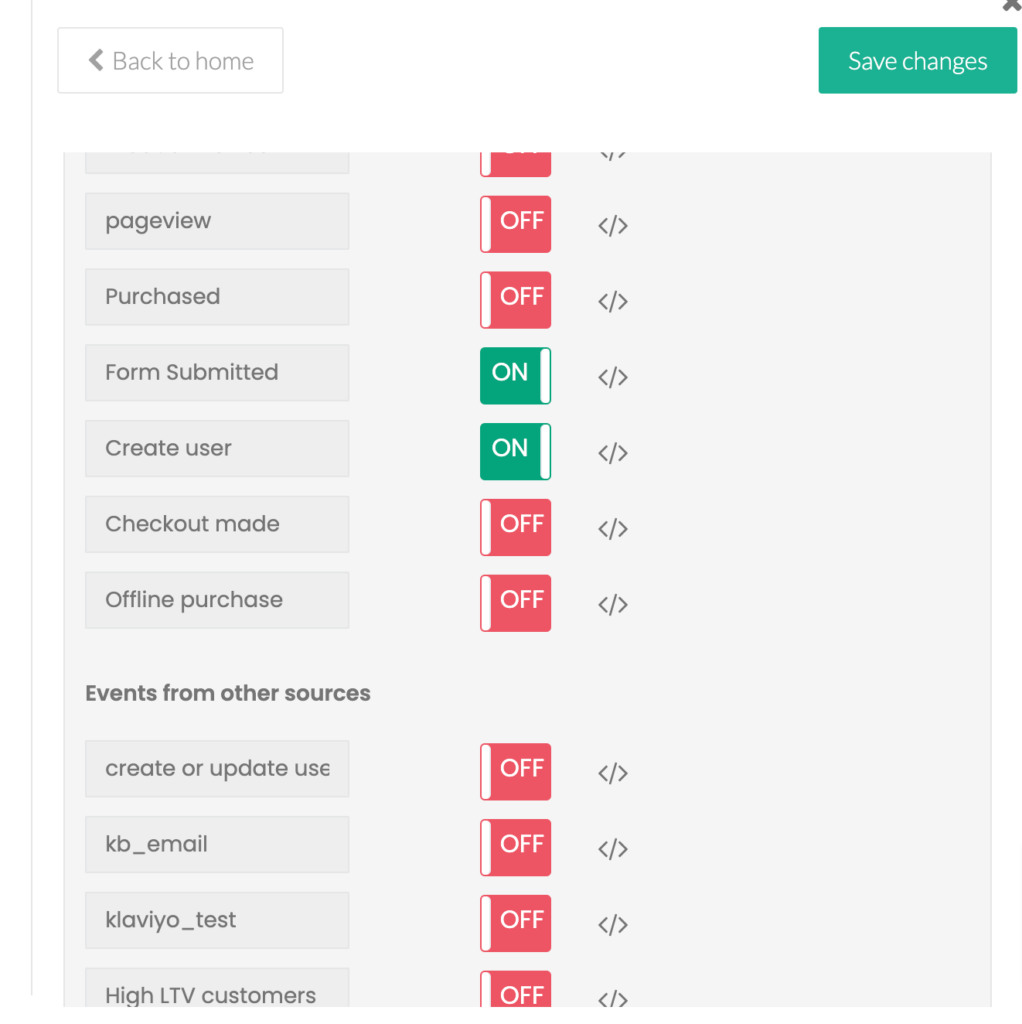
3. Click on “Save changes” once you are done with the setup.
You have now integrated Meta CRM pixel with your CustomerLabs account. You will receive the leads data in you CRM pixel in Meta Events Manager.



