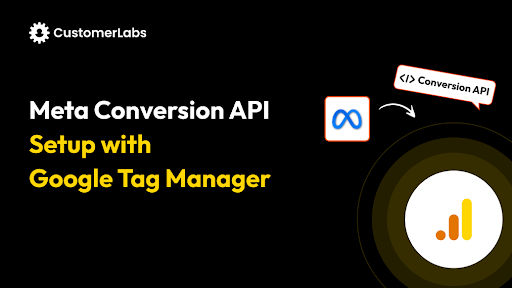Tracking standard user actions like page views or clicks isn’t always enough. As a performance marketer, you need to capture the non-standard interactions that truly matter. You should focus on actions that give you a clearer picture of user intent and behavior. This is where custom events come in.
With custom events in Google Tag Manager (GTM), you can track interactions that are specific to your business. This could range from adding items to wishlists to tracking engagement with embedded videos. Setting up these custom events lets you pinpoint key actions, optimize your campaigns, and improve your ROAS.
This guide walks you through the exact steps to send events to Google Tag Manager, helping you track user behavior more effectively. You’ll learn how to prepare a Data Layer Event Code, set up triggers, and configure event tags. We’ll also cover how to test, debug, and utilize your custom events in Google Analytics 4 (GA4).
So, let’s begin this guide with understanding what custom events are.
What are Custom Events?
Custom events in Google Tag Manager (GTM) track user interactions that fall outside of standard analytics tracking. You can use it to capture specific actions. Unlike predefined events, custom events are entirely defined by you, making them essential when default triggers don’t match your business needs.
In simple terms, a custom event is an event that fires based on conditions you set. It could be when a user clicks a button, watches a video, or downloads a file. These events offer granular control over your tracking. With it, you can capture meaningful interactions that directly tie into your marketing goals.
For example, you can send events to Google Tag Manager to track non-standard actions such as:
- Form submissions that don’t load a thank-you page, making it harder to track using regular page views.
- Clicks on custom buttons such as “Add to Wishlist” or “Share,” where regular click triggers won’t apply.
- Video engagement, where you can track specific time thresholds like 50% or 75% watched. This can be useful for content-heavy eCommerce campaigns.
Using custom events helps you collect detailed data on user behavior, which can be invaluable when combined with platforms like Google Analytics 4 (GA4).
Next, let’s explore the steps to set up these custom events, starting with preparing your Data Layer Event Code for tracking specific actions.
Steps to Set Up Custom Events in Google Tag Manager
To get custom events up and running in Google Tag Manager (GTM), you need to go step by step. These steps are crucial for setting up tracking for actions that matter most to your campaigns. Here’s a breakdown of how to set things up efficiently, with minimal errors and maximum results.
Step 1: Prepare a Data Layer Event Code
Before sending an event to Google Tag Manager, you need to set up the Data Layer Event Code. This code pushes important information about user actions to the data layer, which GTM will use for tracking.
- Define the event: Work with your developers to define the specific event you want to track. For example, pushing an “add_to_wishlist” action to the data layer when a user clicks the wishlist button.
- Include key variables: Ensure your event code includes valuable information like product ID, page URL, or user type. This helps create more detailed reports in Google Analytics 4 (GA4).
- Sample code snippet: You can use a basic structure like:
| dataLayer.push({ ‘event’: ‘add_to_wishlist’, ‘productID’: ‘1234’, ‘category’: ‘electronics’ }); |
- Adjust the variables to capture the specific details you want.
Step 2: Instruct Developers on Firing Conditions
Once the Data Layer Event Code is ready, instruct your developers when and where you want to fire the custom event. Precise timing is crucial to ensure accurate tracking.
- Set conditions: Identify the exact user interaction that triggers the event. For instance, the event should fire after the user clicks the “Add to Wishlist” button but before the page reloads.
- Ensure proper timing: The event should fire at the right moment, not too early or late. Firing too early might miss the interaction, and firing too late could lead to double tracking.
- Communicate expectations: Provide detailed guidelines to developers to avoid any miscommunication. Make sure they understand the impact of timing on data accuracy.
Step 3: Test the Event in Preview and Debug Mode
Once the event is coded, you’ll need to test it before going live. Google Tag Manager’s Preview and Debug mode is the best way to ensure everything is working correctly.
- Activate Preview Mode: In GTM, click “Preview” and load your website in debug mode. This mode lets you see the events as they fire in real-time.
- Verify the event trigger: Check the console to ensure the event fires exactly when it should. For example, if the custom event tracks “wishlist” clicks, it should appear in the debug panel when a user clicks the button.
- Troubleshoot errors: If the event doesn’t fire, double-check the data layer code, trigger setup, and the page elements. Fix any issues before going live.
Step 4: Configure and Set Up a Custom Event Trigger in GTM
The final step is to configure your custom event trigger in GTM. This ensures the event will activate the correct tag when the user action is detected.
- Create a new trigger: In GTM, go to “Triggers” and create a new custom event trigger. Name it clearly, like “Add to Wishlist Trigger,” to avoid confusion later.
- Define event conditions: Set the conditions that must be met for the trigger to fire. For instance, set the event name to match the data layer event, like “add_to_wishlist.”
- Attach the trigger to a tag: Once it is ready, link it to the relevant tag, to ensure that the event data is sent to Google Analytics when the trigger fires. Here’s how you can do that:
- Click ‘Tags’ in the left navigation
- Click the name of the tag you would like to edit
- Scroll down to the Triggering section
- Click on “Triggering” to Add a Trigger
- A window will pop up with your available triggers.
- Select the Trigger you want to attach to your tag (e.g., Page View, Click, Custom Event, etc.).
- Once you select the desired trigger, click “Add+” in the Firing Triggers section.
- After attaching the trigger, make sure to click “Submit” and “Publish” to push your changes live.
With your custom event trigger in place, you’re now ready to track key user actions that don’t follow standard behaviors.
Next, let’s dive into how to configure event tags, ensuring your custom events are properly logged in GA4 and other platforms for analysis.
Creating and Configuring Event Tags
Now that your custom event trigger is ready, the next step is to set up the event tag in Google Tag Manager. This is crucial for ensuring your event data is accurately sent to Google Analytics 4 (GA4) or any other platform you’re using for analysis.
Setting up a GA4 Event Tag in GTM
- Create a New Tag: Go to Tags in Google Tag Manager. Then click New to create a new tag. Finally, click on Tag Configuration.
- Select GA4 Event Tag: Choose Google Analytics: GA4 Event from the list of tag types.
- Set the Event Name: For example, enter sign_up as the Event Name.
- Add Event Parameters: Under Event Parameters, click Add Row.
- For Parameter Name, enter pricing_plan.
- For Value, enter {{dlv – pricingPlan}} (this pulls the pricing plan from the Data Layer).
- Set the Trigger: Click Triggering and select the Custom Event Trigger for registrationComplete.
- Save and Test: Click Save to save the tag. Test the tag by using Preview mode to ensure it fires when the registrationComplete event is pushed to the Data Layer.
Importance of Accurate Event Naming Conventions and Trigger Definitions
The way you name your events and define triggers directly affects your tracking quality and reporting.
- Use clear, consistent names: Use descriptive names like “add_to_wishlist” rather than vague ones like “button_click.” Consistency across all events ensures easier filtering and reporting in GA4.
- Set precise trigger conditions: Ensure your trigger definitions match your target action. For instance, the track button clicks specifically on the “Add to Wishlist” button rather than any button on the page to avoid incorrect data capture.
Next, let’s move on to testing and debugging these events to ensure everything works as expected before going live.
Testing and Debugging Custom Events
Once you’ve created and configured your event tags, you should test them before making them live. Testing ensures that the events are firing correctly and capturing the necessary data. Google Tag Manager’s Preview mode makes checking your setup in real-time easy.
Here’s how to Use Preview Mode to Test the Setup:
- Enable Preview mode: In GTM, click on the “Preview” button. This will open a debug session on your website, allowing you to see which tags and triggers are firing as users interact with your site.
- Simulate user actions: Perform the actions you’ve set custom events for, such as adding a product to the wishlist. Watch the Tag Assistant debug panel to ensure your custom event fires correctly and matches the expected event name.
- Check data accuracy: Verify that all event parameters, such as product ID and category, are being passed correctly to Google Analytics 4 (GA4). This ensures that the collected event data is accurate and ready for reporting.
Now that you’ve successfully tested and debugged your custom events, the next step is configuring Data Layer variables to pass even more detailed data to your reporting tools like GA4.
Data Layer Variables Configuration
Once your custom event is firing correctly, you can enhance it by setting up Data Layer Variables. These variables allow you to pass additional, valuable information to Google Analytics 4 (GA4) or other tools, giving you deeper insights into user behavior.
Steps to create data layer variables in GTM
- Navigate to Variables in GTM: Go to “Variables” and click “New.” Choose “Data Layer Variable” as the variable type.
- Set the variable name: Match the variable name with the data layer key used in your event code, such as “productID” or “category.” This ensures that the right data is captured during the event.
- Test and save: Once set up, test the variable using GTM’s Preview mode to verify that it’s capturing the correct values from the data layer during the event.
Data Layer Variables let you send more detailed information when you send an event to Google Tag Manager. For instance, passing details like user type, product ID, or purchase amount allows you to track specific metrics and create more personalized campaigns.
Next, we’ll explore how to view and utilize these custom events in Google Analytics 4, ensuring you can analyze and act on the data you’re capturing.
Viewing and Utilizing Custom Events in Google Analytics 4
Now that your custom events are firing and capturing important user interactions, the next step is to make sense of that data in Google Analytics 4 (GA4). You can extract meaningful insights by setting up custom definitions and creating reports.
Here’s how to set custom definitions in GA4 for viewing custom events:
- Navigate to the Custom Definitions section: In GA4, go to “Configure” > “Custom Definitions.” This is where you can map your custom event data to make it easy to view in reports.
- Add custom event parameters: Create a new custom definition by selecting the custom event parameters you’ve set up in GTM, like “productID” or “category.” This helps you monitor specific user actions in GA4.
- Ensure correct parameter mapping: Verify that the event names and parameters match exactly with what you used when you sent the event to Google Tag Manager.
Creating Custom Reports in GA4 to Analyze Event Data
Once you’ve set up custom definitions, you’ll want to create custom reports to analyze how users interact with your site.
- Build custom reports: Head over to “Explore” in GA4 and create a custom report. Use custom event definitions to filter and segment the data for deeper insights.
- Segment event data: Use filters like event name or parameters (e.g., product category) to break down user behavior and identify trends that can improve your campaigns.
While Google Tag Manager is a powerful tool for setting up custom events, it requires collaboration with developers and a certain level of technical expertise. For those seeking a simpler alternative, there’s a solution designed with ease in mind.
A No-Code Alternative to Google Tag Manager
If you’re looking for a straightforward way to track custom events without getting into complex coding, you can choose CustomerLabs as a practical alternative. With its no-code platform, you can easily set up and manage events like button clicks or form submissions without needing developer assistance.
You can also easily integrate CustomerLabs with Google Tag Manager to track user interactions while bypassing manual code adjustments. You can also get access to pre-built templates and debugging tools to streamline the process.
This approach lets you focus on analyzing user behavior and optimizing campaigns without worrying about technical complexities. For those aiming for simplicity and efficiency, CustomerLabs is a tool worth exploring.
Conclusion
Setting up custom events in Google Tag Manager is a powerful way to track specific user interactions that go beyond standard actions. You gain deeper insights into user behavior by understanding how to send an event to Google Tag Manager, configuring Data Layer variables, and utilizing GA4 for analysis.
These custom events allow you to optimize campaigns, tailor your tracking to business needs, and unlock more advanced marketing strategies. Working closely with your developers ensures smooth implementation, enabling you to gather accurate data and maximize your results.
However, not all businesses have the technical resources to implement these events seamlessly. That’s why tools like CustomerLabs exist—to simplify event tracking without compromising on functionality. Whether you choose GTM or a no-code alternative, the goal remains the same: to capture the actions that matter and turn them into meaningful data.
Start building smarter campaigns today by selecting the tracking approach that best fits your team’s needs and expertise.
![How to Install Google Tag Manager on Shopify [with Steps] How to setup google tag manager on shopify](https://www.customerlabs.com/wp-content/uploads/2024/12/Setting-Up-Google-Tag-Manager-on-Shopify-Step-by-Step.png)