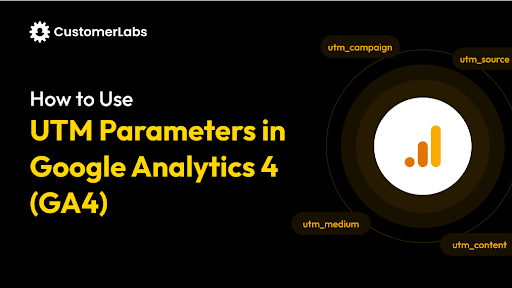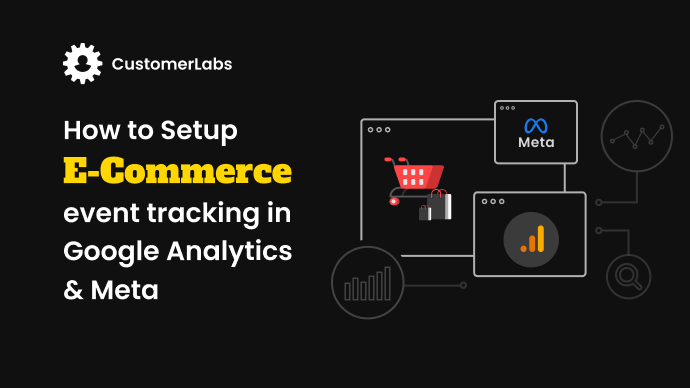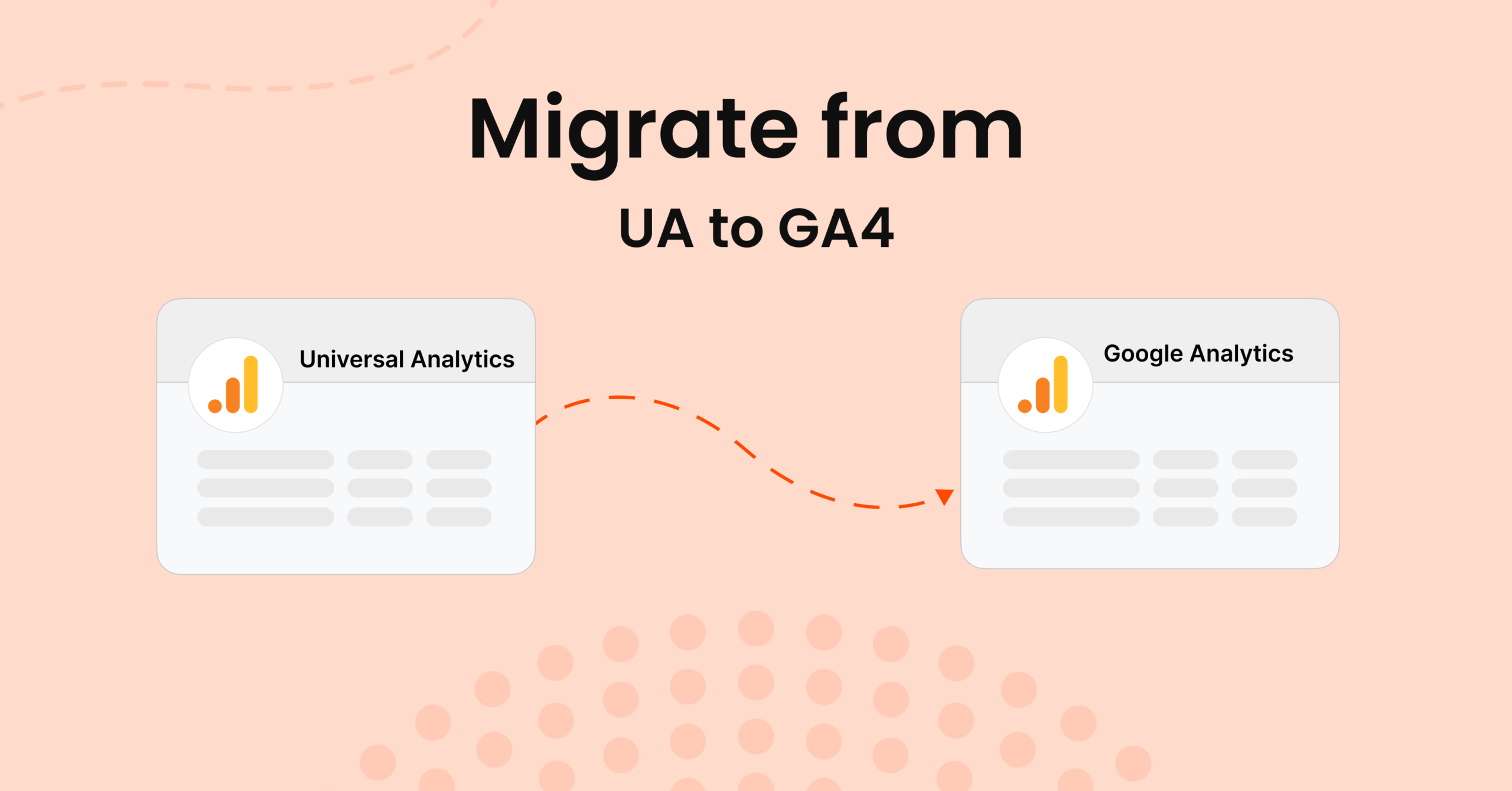In today’s data-driven marketing landscape, to optimize your Google Ads campaigns, you have to bid on GA4 conversions. If you’re not, then you might miss out on optimizing your campaigns, leading to wasted ad spend and lower ROI.
Using conversion data in GA4, you can improve your bidding strategies in Google Ads, CM360 (DV 360 and SA 360) by bidding on GA4 conversions. You can send conversion data to ad platforms, such as Google Ads and CM 360 (DV 360, SA 360), to help the algorithm make informed decisions and ensure that your budget is being spent most effectively. However, you can still use other tracking sources (if you have already been using), like floodlight tags, to measure conversions in CM 360 for that purpose. This helps in optimizing campaign conversions, which are crucial for your business.
Moving forward, we delve into how to bid on GA4 conversions in Google Ads effectively. Before we dive into it, let’s understand more about the source of data for bidding.
Source of Conversion Data for Bidding
The source of the conversion data should have a consolidated view of the marketing data, which will help Google Ads identify valuable conversions. But how can you identify which conversions are worthwhile? Sending the GA4 conversions to Google Ads enables bidding strategies like Target ROAS (Return on Ad Spend) and Maximize Conversion Value to prioritize users or actions that yield higher value. Through this, you can help ad platforms understand the high value conversions, which will influence your bid on GA4 Conversions in Google Ads.
When GA4 is used as the data source, it can assist you in tracking marketing data from a number of sources, including YouTube, Google Ads, direct, SEO, and other paid channels. However, you can also use platforms like CM 360 or Floodlights for conversion measurement and attribution insights. CM 360 can aid in tracking and reporting for display and video campaigns across multiple platforms, optimized for ad-serving and cross-channel attribution.
It’s important to understand that GA4 and CM 360, or floodlight tags, are not rivals to each other. Instead, when these channels are leveraged together to track marketing data, they can significantly elevate your bidding strategies.
Moving forward, we’ll be focusing more on how to bid on GA4 conversions in Google Ads, insights on effective bidding strategies, and additionally, we’ll also focus on setting up GA4 for Google Ads conversion tracking.
Added Bonus! Additionally, we will look at how to maximize GA4 conversion tracking with the 1PD Ops platform.
Let’s get started,
How to Bid on GA4 Conversions in Google Ads
Step 1: Choose the Right Bidding Strategy in Google Ads
Selecting a suitable bidding strategy is the foundation of optimizing for GA4 conversions. Depending on your marketing objectives, here are the key options to consider:
- Maximize Conversions: Automatically adjusts bids to generate the highest possible number of conversions within your specified budget. This strategy is ideal for campaigns prioritizing volume over specific cost or revenue goals.
- Target CPA (Cost Per Acquisition): Sets bids to achieve a specified average cost per conversion. It’s particularly useful for campaigns focused on maintaining acquisition costs while scaling conversions.
- Target ROAS (Return on Ad Spend): Optimizes bids to meet or exceed a defined ROAS, ensuring your ad spend aligns with revenue goals. For example, if your target ROAS is 400%, Smart Bidding will aim to deliver $4 in revenue for every $1 spent.
- Enhanced CPC (Cost Per Click): While not fully automated, this hybrid option adjusts manual bids in real-time to improve the likelihood of conversions.
When choosing a strategy, align it with your GA4 goals, such as lead generation, app downloads, or e-commerce sales. Analyze historical performance data from GA4 to set realistic expectations.
Step 2: Set Target KPIs for Smart Bidding
Clear and measurable KPIs are critical for guiding Smart Bidding strategies. Use GA4’s robust reporting features to inform your goals. Some examples include:
- Cost Per Conversion: Calculate an acceptable cost per conversion based on your product margins or customer lifetime value (CLV). For instance, if your average sale generates $50 in profit, aim to keep CPA below this threshold.
- ROAS Benchmarks: Review GA4 insights to determine average ROAS performance. Use this as a baseline to establish realistic targets. For example, a campaign generating $300 in revenue per $100 spent has a 300% ROAS.
- Conversion Value Optimization: For businesses with varied product pricing, focus on strategies like Maximize Conversion Value to prioritize high-value conversions.
Update these KPIs regularly as your campaigns mature and you gather more data from GA4.
Step 3: Implement Conversion Tracking and Link GA4 with Google Ads
Seamless integration between GA4 and Google Ads ensures accurate conversion tracking. Follow these steps:
- Link Accounts: Connect GA4 to Google Ads to share conversion events across platforms.
- Import Conversion Actions: Import the desired GA4 conversion actions into Google Ads.
- Configure Attribution Models: Use data-driven attribution models available in GA4 for a more accurate understanding of how ads contribute to conversions.
This setup allows Smart Bidding to leverage conversion data for precise bid adjustments.
Step 4: Monitor Performance and Refine Bids
Optimization is an ongoing process. Regularly evaluate campaign performance using GA4 and Google Ads reports. Key activities include:
- Analyze Conversion Trends: Monitor metrics like conversion rate, CPA, and ROAS. Look for patterns in user behavior that might require adjustments.
- Adjust Bid Strategies: If conversions are underperforming, consider tweaking your bid caps or shifting to a more aggressive strategy, such as Maximize Conversions.
- A/B Test Bidding Strategies: Test different Smart Bidding options to find the one that delivers the best results. For example, compare Target CPA versus Target ROAS to determine which achieves better cost efficiency.
- Leverage GA4 Audiences: Create custom audiences in GA4 based on user behavior and integrate them into Google Ads for more targeted bidding.
Why Smart Bidding is Ideal for GA4 Conversion Goals
Smart Bidding leverages real-time signals such as device type, location, and user intent to make precise bidding adjustments. It not only adapts to changes in user behavior but also scales efficiently as you refine your GA4 conversion settings. This adaptability is particularly valuable for complex campaigns targeting diverse audience segments.
By aligning GA4 conversion data with Smart Bidding, you can achieve a strategic balance between cost efficiency and conversion volume, driving better ROI for your ad campaigns
Effective Bidding Strategies for GA4 Conversions
To maximize the impact of your Google Ads campaigns with GA4 conversion insights, follow these bidding strategies:
Leverage Conversion-Based Bidding Strategies
- Target CPA (Cost per Acquisition): Use GA4 conversion data to set a target CPA that aligns with your goals. This bidding strategy allows Google Ads to automatically adjust bids to help achieve conversions within your desired cost range.
- Target ROAS (Return on Ad Spend): When you want to optimize for revenue, this strategy uses GA4 conversion data to adjust bids in real-time, aiming for the highest possible return on your ad spend.
Use Enhanced Conversions for More Accurate Data
- Ensure you’re using Enhanced Conversions in GA4 to capture more reliable conversion data. This will improve the quality of data that Google Ads uses for bidding, ultimately allowing for smarter bidding decisions.
Adjust Bids Based on Conversion Value
- If you’re tracking different types of conversions (e.g., purchases, sign-ups, or engagement), consider adjusting your bids based on the conversion value. This approach ensures you’re spending more on high-value conversions.
Set Up Conversion Tracking for Different Funnel Stages
- Bidding becomes more effective when you track conversions across various stages of the customer journey. Set up GA4 to capture micro-conversions and macro-conversions, then adjust your bids accordingly to prioritize the most valuable actions.
Monitor Performance and Adjust Bidding Tactics
- Regularly review your GA4 conversion insights to fine-tune your bidding strategies. Over time, adjust your bids based on performance trends and seasonal fluctuations. If certain conversions are performing better, increase bids for those actions.
Automate Bidding with Smart Bidding
- Use Smart Bidding strategies like Target CPA or Target ROAS, powered by GA4’s conversion data. Smart Bidding allows Google Ads to optimize your bids in real time, ensuring that you get the best possible outcomes without needing constant manual adjustments.
Consider Attribution Models to Refine Bidding Decisions
- Experiment with different attribution models in GA4 (e.g., Data-Driven, Last Click, etc.) to see which one provides the best conversion data for bidding optimization. Different attribution models give different weights to touchpoints in the customer journey, impacting your bidding decisions.
Use Audience Segmentation to Refine Bidding
- GA4 lets you create highly segmented audiences based on user behavior and characteristics. Use these segments to bid differently for high-converting audience groups or for users at different stages in the funnel. Bidding based on audience behavior ensures you’re targeting the right people with the right budget.
Measuring ROI with GA4 Conversions in Google Ads
Tracking ROI is essential to gauge the success of your Google Ads efforts. Using GA4 conversion data, you can calculate ROI in real-time and make necessary adjustments.
- Set Clear KPIs: Metrics like conversion rate, CPA, and customer lifetime value are helpful performance indicators.
- Calculate Campaign ROI: Subtract total ad spend from revenue generated by conversions. This metric helps fine-tune your Google Ads strategy for optimal results.
- Allocate Budget Effectively: Use insights from GA4 to direct the budget to campaigns with the highest ROAS.
Regularly monitoring these indicators ensures your budget is spent effectively, directly impacting your bottom line. Now let’s explore some challenges and their solutions relating to tracking GA4 conversions with Google Ads.
Common Challenges and Solutions
Challenge 1: Conversion Data Discrepancies
Discrepancies between GA4 and Google Ads data are a frequent challenge, often caused by differences in configuration or attribution models. For example, GA4 uses a different attribution model (defaulting to data-driven attribution) than Google Ads, which may lead to mismatches in reported conversions.
Solution:
- Verify Conversion Settings: Ensure that conversions are consistently defined in both GA4 and Google Ads. Events marked as conversions in GA4 must also be imported into Google Ads for accurate tracking.
- Use Debug View in GA4: GA4’s Debug View feature allows you to test and validate events in real-time. This is particularly helpful for identifying misconfigured tags or events that don’t fire as expected. Debug View highlights event details such as triggers, parameters, and timestamps, helping you identify and fix errors early.
- Audit Attribution Models: Reconcile differences in conversion counts by aligning the attribution models used in GA4 and Google Ads. For consistency, you may choose to apply Google Ads’ attribution settings within your GA4 reports.
Challenge 2: Understanding GA4’s Event-Based Model
GA4’s event-based tracking differs significantly from the session-based model of Universal Analytics. Every interaction in GA4, from page views to purchases, is captured as an event. For new users, this shift can make it challenging to map traditional metrics to GA4’s structure.
Solution:
- Learn GA4’s Event Hierarchy: Familiarize yourself with GA4’s four key event categories: automatically collected events, enhanced measurement events, recommended events, and custom events. These categories structure how interactions are recorded and processed.
- Utilize Google Documentation: Google’s official GA4 help center provides step-by-step guides for implementing and managing events. These resources are invaluable for understanding nuances like event parameters, user properties, and naming conventions.
- Leverage Training Resources: Platforms like Google Skillshop offer GA4 certification courses that deepen understanding of its event-based analytics. Taking these courses can help marketers and analysts effectively utilize GA4’s capabilities.
Challenge 3: Data Privacy and Compliance
With growing regulations like GDPR (General Data Protection Regulation) and CCPA (California Consumer Privacy Act), maintaining compliance while collecting actionable data has become increasingly complex. Users often opt out of cookies, impacting data accuracy.
Solution:
- Enable Consent Mode: GA4’s Consent Mode allows you to adjust data collection based on user consent. When a user declines cookie tracking, GA4 still gathers aggregated, non-identifiable data, ensuring compliance without completely losing insights.
- Review Regional Privacy Requirements: Stay updated on laws relevant to your target audience. For example, ensure that data collection aligns with GDPR if targeting European markets, or with CCPA for California audiences.
- Use Server-Side Tagging: Server-side tagging helps process data on your servers rather than the user’s browser, providing greater control over data collection and privacy settings while complying with regulations.
By proactively addressing these challenges, marketers can streamline their GA4 conversion tracking processes, ensuring accurate, actionable, and compliant data collection.
Now, let’s learn how to setup GA4 for Google Ads conversion tracking for accurate tracking on GA4 conversions.
Setting Up GA4 for Google Ads Conversion Tracking
Setting up GA4 for Google Ads conversion tracking is a critical process that ensures precise measurement of user interactions and campaign performance. Below, we outline the essential steps to create and configure your GA4 property effectively.
1. Create and configure a GA4 property
a. Create a GA4 Property
Creating a GA4 property is the first step in setting up conversion tracking for Google Ads. Follow these steps to establish your property:
- Access Your Account: Log in to the correct Google Analytics account where you want to add the new property. Ensure your access level is Editor or higher.
- Navigate to Admin: In the Admin section, select Create Property.
- Enter Details: Provide a descriptive property name (e.g., “My Business Website”), set the reporting time zone, and choose the desired currency. The time zone ensures accurate data recording, aligning events with your business’s operational hours.
- Adjust for Time Zone Changes: If your time zone observes Daylight Savings Time, GA4 automatically adjusts data to reflect time shifts. For fixed data without adjustments, use Greenwich Mean Time.
- Industry and Business Size: Specify your industry category and business size to tailor the default reports for your property.
- Select Business Objectives: Choose how you plan to use Google Analytics, such as for lead generation, e-commerce, or audience insights. This selection customizes your default reporting setup.
- Finalize Creation: Complete the setup and proceed to Add a Data Stream to start collecting data.
b. Configure Your GA4 Property Using Setup Assistant
After creating your property, use the Setup Assistant to configure it for optimal tracking:
- Access the Setup Assistant: Navigate to your GA4 property in the Admin section and select Setup Assistant.
- Streamline Configuration: The Setup Assistant centralizes essential settings, guiding you through completing your property setup.
Properly configuring your GA4 property ensures seamless integration with Google Ads and allows for accurate tracking of user interactions, setting the foundation for effective conversion measurement.
2. Link GA4 with the Google Ads Account
To link your Google Analytics 4 (GA4) property with Google Ads, ensure you have the necessary permissions in both accounts: administrative access in Google Ads and editor or administrator access in Google Analytics. Follow these steps to establish the link:
- In GA4, go to Admin.
- Under Product Links, click on Google Ads Links.
- Click Link, then select the Google Ads account(s) you wish to link.
- If the desired Google Ads account is not visible, check your permissions.
- Click Confirm, then click Next.
- The Enable Personalized Advertising option is enabled by default. Ensure it’s checked, or adjust settings as needed.
- Expand the Enable Auto-Tagging option to activate auto-tagging, or leave as is.
- Click Next, review your settings, and click Submit to complete the linking process.
3. Enable Auto-Tagging in Google Ads for Accurate Data Tracking
Enabling auto-tagging in Google Ads ensures seamless data tracking by automatically importing Google Ads campaign data into GA4. This allows you to gain richer insights into user behavior post-click. Here’s how to enable it:
- In your Google Ads account, click the Admin icon.
- Navigate to Account Settings.
- Scroll to the Auto-Tagging section.
- If the box next to “Tag the URL that people click through from my ad” is checked, auto-tagging is enabled.
- If not, check the box to enable it and click Save.
Once auto-tagging is enabled, a gclid (Google Click Identifier) parameter is automatically added to your landing page URL when users click on your ad. This helps track the effectiveness of your Google Ads campaigns accurately. For example:
www.example.com/?gclid=123xyz.
This integration ensures data synchronization between Google Ads and GA4 for better tracking and performance analysis.
Importing GA4 Conversions into Google Ads
To successfully import GA4 conversions into Google Ads, follow these steps for setting up your conversion actions:
1. Sign in to Google Ads and navigate to Conversion Measurement
Step #1: Create Your Conversion Action
1. Sign in to Google Ads:
Open your Google Ads account and navigate to the Goals section.
2. Access Conversion Measurement:
- Click on the Conversions dropdown in the menu.
- Select Summary under the Conversion section.
- In the summary page, click on + New Conversion Action.
3. Select Website as Conversion Source:
- Choose Website as the source for your conversion action and click Next.
4. Enter Website Domain:
- Enter your website’s domain and click Scan. This action will help you:
- Detect if your website has the Google tag. If not, you’ll be prompted with the Google tag code that you can add to your website.
- View a list of URLs on your website where conversions can be tracked.
Step #2: Choose Conversion Action Setup Method
You have two options for setting up your conversion actions:
Method 1: Set Up Conversions with a URL
This method allows you to track conversions based on specific URLs visited by users. You can enter the URLs or choose from those that Google suggests during the scanning process.
Method 2: Set Up Conversions Manually
Alternatively, you can manually define your conversion actions, where you specify the details of the customer actions you want to track on your website (such as form submissions, purchases, etc.).
Once the conversion action setup is complete, you can import your GA4 conversion data into Google Ads for accurate measurement and campaign optimization. For detailed steps on how to set up conversions using a URL or manually, refer to the following instructions.
2. Select and import conversion events from the GA4 property
To import your GA4 conversion data into Google Ads, follow these steps:
- Link your Google Ads account: Ensure your Google Ads account is linked to a Google Analytics (GA4) account, and auto-tagging is enabled in Google Ads.
- Access the Conversions Section: In your Google Ads account, click the Goals icon, then select the Conversions dropdown and click on Summary.
- Start New Conversion Action: Click + New conversion action, then select Import, and choose Google Analytics (GA4).
- Select Features to Import: After clicking Continue, select the conversion features you wish to import from your GA4 property, then click Import and continue.
- Complete the Import Process: Once you’re done, click Done. Google Ads will begin importing data from your GA4 property. Please note that historical data from before the import won’t be included.
Important Notes:
- It may take up to 24 hours for conversion data to appear in Google Ads.
- Once available, the imported conversion data will be displayed alongside existing conversion data in the Conversions section, and you can customize columns in the Campaigns tab to include this data.
- Reports may also include modeled conversions when Google cannot observe all conversions.
Your imported GA4 data will be subject to Google Ads’ terms of service.
3. Customize imported conversions for reporting and bidding strategies
Once you’ve imported your GA4 conversions into Google Ads, you can customize them for reporting and bidding strategies. Here’s how:
- Access the Conversions Section: In your Google Ads account, click on the Goals icon, then navigate to the Conversions dropdown in the section menu and click on Summary.
- Select the Imported Conversion: From the list of conversions, click on the name of the imported conversion you want to edit.
- Edit Conversion Settings: In the bottom right corner of the conversion details page, click on Edit Settings.
- Make Your Changes: Adjust any necessary settings related to the conversion action, such as adjusting the attribution model or value settings.
- Save Your Changes: After making the changes, click Save to apply the updates.
By customizing these imported conversions, you can optimize your bidding strategies and reporting to better align with your campaign goals.
4. Link GA4 to Google Ads
You need to link your Google Ads account with GA4 to use GA4 conversion data in your Google Ads campaigns.
- Step 1: In GA4, go to Admin and find Google Ads Links under the Property column.
- Step 2: Click Link and select your Google Ads account.
- Step 3: Follow the prompts to link your Google Ads account to GA4.
After establishing the link, you can import your GA4 conversion events directly into Google Ads.
5. Import GA4 Conversions into Google Ads
Once GA4 is linked to Google Ads, it’s time to import your conversions:
- Step 1: In Google Ads, go to the Goals > Conversions.
- Step 2: Click the + button to create a new conversion action.
- Step 3: Select Import and choose Google Analytics 4 as the source.
- Step 4: Select the conversions you want to import from GA4 and click Import and Continue.
Your GA4 conversion events will now appear as available conversion actions in Google Ads.
6. Set Up Conversion-Based Bidding in Google Ads
Now that your GA4 conversion events are available in Google Ads, you can use them to inform your bidding strategies. The most common methods include:
- Target CPA (Cost Per Acquisition): Google Ads automatically adjusts your bids to help you reach a specific cost per conversion.
- Target ROAS (Return on Ad Spend): This strategy focuses on maximizing revenue based on your desired return on ad spend.
- Maximize Conversions: Allocate your budget to get as many conversions as possible within your daily budget.
To set up a conversion-based bidding strategy:
- Step 1: In your Google Ads campaign, navigate to Settings.
- Step 2: Under Bidding, select the desired strategy (e.g., Target CPA, Maximize Conversions).
- Step 3: Set your target CPA or ROAS (if applicable).
7. Monitor and Optimize Performance
Once your GA4 conversion tracking is set up and linked to Google Ads, monitoring your campaign performance and optimizing accordingly is crucial.
- Step 1: Regularly review your conversion data in GA4 and Google Ads.
- Step 2: Adjust your bidding strategies and targeting based on performance insights.
- Step 3: Experiment with different audience segments and keywords to improve conversion rates.
Easy Setup & Quick Implementation
CustomerLabs offers a user-friendly interface to set up conversion tracking in GA4. Here’s a quick summary of the steps involved (for a detailed walkthrough, refer to this guide):
- Connect your website with CustomerLabs: This allows CustomerLabs to track all user behavior on your site.
- Create conversions in Google Ads: Define the specific actions you want to track as conversions (e.g., purchases, signups).
- Authenticate your Google Ads account: Link your Google Ads account to CustomerLabs to enable data transfer.
- Map conversion events: Match the conversion events you created in CustomerLabs with their corresponding events in Google Ads.
- Activate data flow: Toggle on the mapped events to start sending conversion data from CustomerLabs to Google Ads.
By following these steps, you’ll establish a seamless flow of conversion data between CustomerLabs and GA4, ensuring accurate campaign measurement and optimization.
Time for Bonus! In the upcoming section, you will learn how to use 1PD Ops platform like CustomerLabs to optimize GA4 conversions Tracking.
How CustomerLabs Optimizes GA4 Conversion Tracking
Integrating first-party data with GA4 can be challenging due to privacy concerns and fragmented data.
CustomerLabs simplifies this process, offering powerful features to help businesses track conversions more accurately and optimize their Google Ads campaigns.
Key Features of CustomerLabs for GA4 Conversion Tracking
Server-Side Tracking & Conversions API (CAPI):
CustomerLabs offers server-side tracking, overcoming the limitations of browser-based methods. This ensures reliable data collection and syncs conversion events with GA4 and Google Ads, enhancing the accuracy of conversion tracking and campaign performance.
First-Party Data Empowerment:
By consolidating first-party data from websites, CRMs, and offline sources, CustomerLabs creates a comprehensive view of customer interactions. This helps businesses track conversions more effectively and optimize campaigns in real time.
Offline Conversion Tracking:
CustomerLabs tracks online and offline conversions, giving you a complete view of your marketing performance. This integration ensures accurate attribution for Google Ads campaigns within GA4, including offline purchases, by syncing data in real-time and utilizing synthetic events.
This improves conversion tracking accuracy and enhances campaign performance analysis.
Enhanced Attribution & Reporting:
With advanced attribution tools, CustomerLabs helps you understand how different touchpoints contribute to conversions. Real-time syncing and synthetic events ensure better channel tracking, boosting GA4 conversion data accuracy.
By storing cookies indefinitely, you can significantly improve your Google Analytics 4 (GA4) conversion data accuracy, resulting in superior ads reporting and a higher Return on Ad Spend (ROAS).
CustomerLabs turns complicated analytics data into narrative reports that let you track user behavior across the marketing funnel, analyze conversion rates, and spot bottlenecks. Understanding the key indicators of the user journey is made easier by the ability to track and visualize each customer journey in reports.
Synthetic Events for Campaign Optimization:
CustomerLabs allows you to create synthetic events that simulate high-value conversions. These events improve targeting algorithms in platforms like Google Ads and Meta, optimizing your campaigns.
Advanced Audience Segmentation:
With granular audience segmentation, CustomerLabs enables hyper-personalized marketing. Some of the granular audience segments are – based on higher AOV; cart abandoners ; previous year’s x-mas audience this season again; users who viewed products or pages more than two times; and more. Read more about how granular audience segmentation can be done – here.
This ensures you’re targeting the right customers at the right time, improving conversion rates and ROI.
Compliance and Privacy:
CustomerLabs is built with privacy in mind, ensuring compliance with regulations like GDPR and CCPA. The Sentinel privacy tool gives complete control over your data, maintaining high privacy standards while optimizing marketing efforts.
Whether you’re looking to enhance accuracy, optimize targeting, or stay compliant with privacy standards, CustomerLabs is the ideal partner for navigating modern marketing challenges.
Ready to optimize your GA4 conversion tracking with CustomerLabs? Start now and take your Google Ads campaigns to the next level!
Conclusion
Bidding on GA4 conversions in Google Ads opens up new possibilities for optimizing ad spend and driving measurable results. By understanding GA4’s advanced tracking capabilities, advertisers can precisely target meaningful user actions, maximize ROI, and fuel business growth.
By leveraging GA4 conversions alongside other tracking sources like floodlight tags or CM 360, you can create a unified and strategic approach to conversion tracking and attribution.
Now that you know how to integrate and bid on GA4 conversions, you can leverage Google Ads for data-driven success. Start implementing GA4 conversion tracking in your campaigns today to see firsthand how these insights can transform your digital advertising efforts.
Remember, the real power lies in integrating tools like GA4, CM 360, and 1PD Ops platforms to gain deeper insights into high-value conversions. By doing so, you enable your campaigns to adapt to user behavior and market trends effectively.
Ready to supercharge your Google Ads campaigns with GA4 conversion tracking?
By integrating GA4 with CustomerLabs, you can unlock the full potential of first-party data, enhance your targeting accuracy, and optimize ad spend for better ROI. Start harnessing the power of advanced tracking and insights today.
Get started with CustomerLabs and elevate your digital marketing strategy!