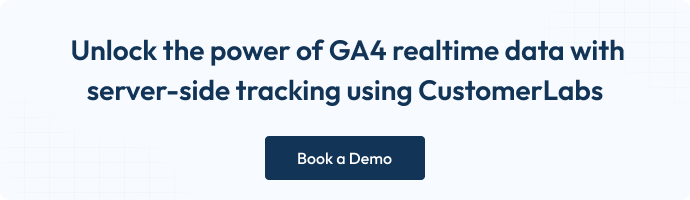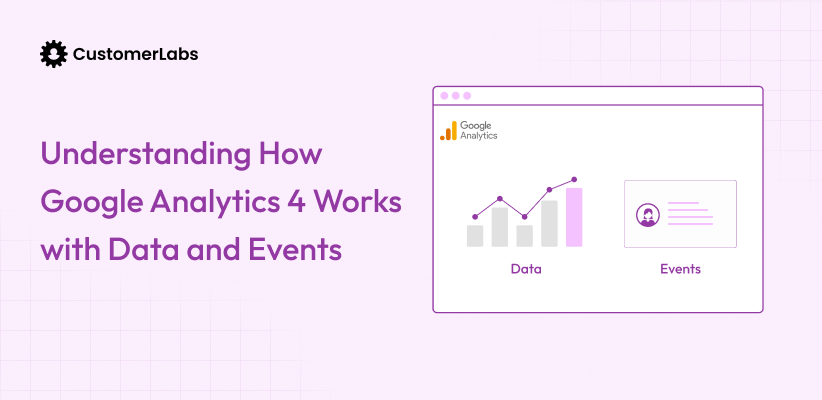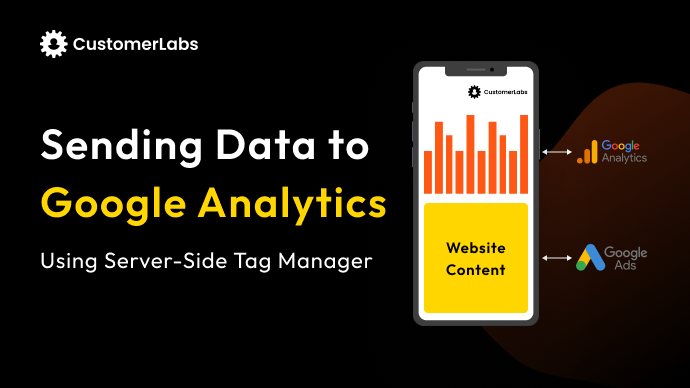Struggling to keep up with your users’ actions in real time? Tracking limitations, like reduced third-party cookie support, are making it tougher to rely on traditional methods. That’s where GA4 comes in—helping marketers access current data to monitor user behavior and improve campaign performance.
Google Analytics 4 (GA4), combined with server-side tracking, provides real-time data that reflects every user interaction across devices and platforms. GA4’s shift to an event-based model allows for precise tracking, ensuring up-to-date insights at any moment. In this guide, we’ll explore how to harness GA4’s real-time reporting capabilities through server-side tracking and integrate it with CustomerLabs 1PD Ops. By leveraging this integration, you can streamline data management and gain actionable, real-time insights to optimize your marketing campaigns with ease. Let’s dive in!
What is Real-Time Reporting?
Real-time reporting gives marketers the ability to track and analyze user behavior as it happens. Unlike traditional reports that are generated with a delay, real-time reporting provides up-to-the-minute insights, allowing for more responsive decision-making. This type of reporting is critical for businesses looking to stay agile and adjust their strategies based on live data.
Benefits of Real-Time Reporting
Real-time reporting offers several key benefits. Let’s go over some key benefits.
- Faster Decision-Making: Access to current data enables quick identification of trends and issues, allowing you to optimize campaigns on the fly.
- Improved Customer Experience: Real-time insights help you react instantly to user behavior, adjusting offers or messages based on live interactions.
- Better Resource Allocation: Monitor the effectiveness of marketing efforts as they happen, ensuring more efficient use of resources.
Is Google Analytics 4 Real Time?
Yes, Google Analytics 4 (GA4) includes real-time reporting as a core feature. The platform allows you to track user interactions, sessions, and events in real time, making it easier to see how your marketing efforts are performing right now.
GA4 provides detailed insights into active users, content views, and more, without waiting for the full report to be generated. However, keep in mind that some data may have slight delays depending on the setup and integrations used.
Why Use GA4 Realtime Report?
Using GA4’s real-time report gives you immediate insights into user activity, enabling faster decision-making. By having access to current data, you can optimize campaigns as they unfold, respond to customer actions quickly, and fine-tune your marketing strategies without waiting for data to catch up.
With GA4’s powerful event-based model and server-side tracking capabilities, you can trust that the insights you get are accurate and up to date.
How to Find the Realtime Report in GA4
To access the Realtime report in Google Analytics 4 (GA4), follow these simple steps:
- Sign in to Google Analytics: Start by logging into your Google Analytics account at analytics.google.com.
- Select Reports: From the left-hand menu, navigate to Reports to view the various data reports available.
- Click on Realtime: Under the “Life Cycle” section, click on Realtime. This will take you directly to the report, where you can view live data about user interactions on your site or app.
The Realtime report in GA4 provides immediate insights into how users are interacting with your content, including their location, traffic sources, engagement, and events. This is particularly useful for monitoring the performance of time-sensitive campaigns or understanding immediate user behavior on your site.
Limitations of GA4 Realtime Report
While the GA4 Realtime report is a powerful tool for gaining live insights, it does come with certain limitations that marketers should be aware of:
- Data Sampling: GA4 may sample data when there is a high volume of events or users, potentially leading to less granular or slightly inaccurate reports. This is more common with large-scale websites or apps.
- Delayed Data: Though the Realtime report is designed to show data in near real-time, there can still be slight delays in reporting, especially when heavy traffic is involved. For businesses that need precise, immediate data, this can be a challenge.
- Limited Historical Data: The Realtime report only shows data for the current session or the last 30 minutes. This can be limiting for in-depth trend analysis or longer-term performance tracking.
- Event-Based Tracking: As GA4 uses an event-based data model, the Realtime report focuses on user interactions such as clicks, pageviews, and other events. This can be useful but may not provide a full picture of user behavior, especially if custom events aren’t properly configured.
Despite these limitations, the Realtime report remains a valuable tool for quick insights and immediate decision-making.
Use Cases of Realtime Report in GA4
The Realtime report in GA4 is a versatile tool that offers immediate insights into user behavior and activity on your website or app. Here are some key use cases:
- Monitoring Live Campaign Performance: Realtime reporting is invaluable for tracking the success of ongoing marketing campaigns. Whether you’re running paid ads, email marketing, or social media promotions, you can instantly see how users are interacting with your content, which helps you assess campaign effectiveness and make quick adjustments.
- Identifying Traffic Surges: A sudden spike in traffic could indicate viral content or a successful promotional effort. The Realtime report helps you identify these surges in real-time, allowing you to capitalize on the moment or address any issues quickly, such as website performance or load times.
- User Engagement Tracking: Realtime data lets you monitor how users engage with specific elements of your website, such as product pages, blog posts, or videos. This helps you understand what content resonates most with your audience at any given moment, enabling you to refine your content strategy.
- Spotting Technical Issues: Realtime reports can also highlight unexpected dips in traffic or spikes in bounce rates, signaling potential technical issues, such as broken links or slow loading pages, that need immediate attention.
These use cases make GA4’s Realtime report a valuable tool for marketers who need to stay quick and flexible in a fast-changing digital world.
Also read: Setup and Tracking of GA4 Purchase Event on Shopify
Leveraging CustomerLabs 1PD Ops for GA4 Server-Side Tracking
CustomerLabs 1PD Ops is a powerful platform that unifies customer data from various sources, creating detailed, real-time customer profiles. It integrates data from websites, apps, CRMs, and more, enabling businesses to better understand customer behavior. With its no-code setup, CustomerLabs simplifies data management and activation, allowing marketers to create targeted, personalized campaigns without technical expertise. This streamlined approach enhances real-time insights, improving marketing effectiveness and customer engagement.
How CustomerLabs Simplifies GA4 Integration
CustomerLabs 1PD Ops streamlines the GA4 integration process with a direct setup. This allows marketers to connect GA4 and effortlessly automate event tracking. It also simplifies data synchronization, ensuring that businesses can leverage real-time insights for more informed decision-making without relying on technical resources.
Key Features of CustomerLabs for GA4 Integration:
- No-Code Setup: Seamlessly integrate GA4 without any coding, making it easy for marketers to track and manage events with just a few clicks.
- Automated Event Tracking: Automatically track key user actions such as form submissions, clicks, and video plays, syncing them with GA4 for real-time analysis.
- Real-Time Data Sync: Ensure continuous data flow from your website or app to GA4, providing up-to-date insights into user behavior and marketing performance.
- Cross-Platform Integration: Sync data with other platforms, such as Google Ads, Meta, LinkedIn, and CRM systems, to create a unified view of customer interactions.
- Centralized Customer Data Management: Aggregate and manage all customer data in one place, enabling precise segmentation and targeting in GA4.
- Enhanced Reporting and Campaign Optimization: Enrich GA4 reports with data from CustomerLabs, offering deeper insights and enabling smarter campaign optimization in real-time.
Alright, let’s move on to the details of setting up GA4 real-time server-side 1P domain tracking with CustomerLabs.
Setting Up GA4 Real-Time Server-Side 1P Domain Tracking with CustomerLabs
Follow these steps to get GA4’s server-side 1P domain tracking working seamlessly with CustomerLabs. We’ll guide you through setting everything up from scratch, providing an easy-to-follow process for both beginners and experienced users.
Let’s start with setting up 1P domain server side tracking in CustomerLabs.
1: Setting Up 1P Domain Tracking with CustomerLabs
- Access Your Account
- Log in to the account subscribed to 1P domain tracking.
- Navigate to Settings > 1P Domain Tracking, then click on “+ Add Domain.”
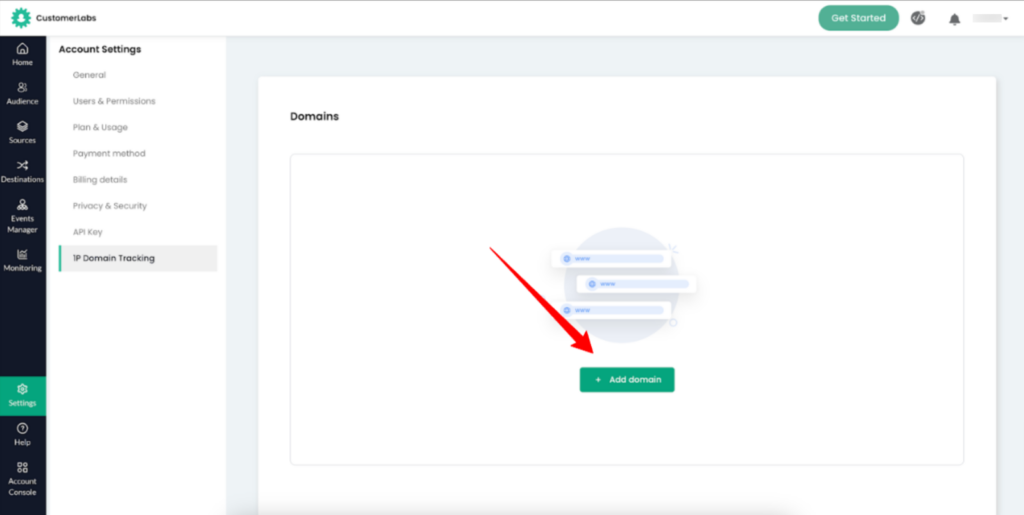
- Add Your Domain
- Enter a naked domain (a domain name without HTTP/HTTPS or www) and click Next.
Depending on your domain hosting platform, follow the relevant instructions linked down below.
Once you have followed these steps based on your domain hosting platform, the next step is adding the server-side code to your domain.
2: Add the Server-Side Tracking Code to Your Website
- Copy the Server-Side Tracking Code:
- CustomerLabs will provide you with a custom server-side tracking code for integration.
- Paste the Code in Your Website’s Backend:
- Add the tracking code to the backend of your website or app.
- No-Code Event Tracker:
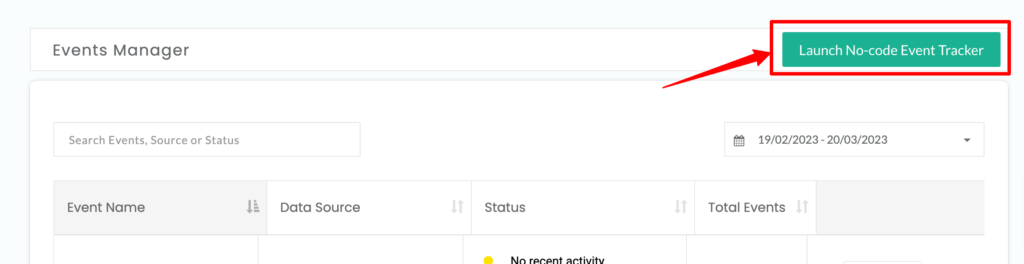
Launch Event Tracker: From the Events Manager, launch the No-Code Event Tracker to easily track events on your website without any coding.
With these steps completed, your server-side 1PD tracking is now set up and integrated with CustomerLabs. You can start monitoring events and user interactions in real-time, ensuring accurate data flow and actionable insights for optimising your campaigns.
3: Configure Events for Real-Time Tracking
- Set Up Events in CustomerLabs:
- Decide which user interactions you want to track (e.g., form submissions, button clicks, video plays, purchases).
- Navigate to the Event Manager section in CustomerLabs.
- Define the conditions or triggers for each event, such as when a user clicks a particular button or submits a form.
- Event Triggers:
- Set the event triggers for real-time reporting. For example, when a user clicks the Download Button, an event will fire and send this data to GA4 in real-time.
Events Manager Overview
- View All Events: In the Events Manager, all captured events are displayed under the “Event Name” header for easy access.
- Identify Data Source: The “Data Source” column shows where the event data is coming from, such as from a website, CRM, or marketing platform.
- Check Event Status: The “Status” column indicates whether an event’s data source is active or inactive, and shows the last time data was received.
- Total Events Captured: The “Total Events” column shows how many events have been captured during the selected time frame.
- View Event Data: To explore an event’s data, click on “View Data” to see two tabs:
- General Data: Displays details like action type, selector, element, user mappings, and event attributes.
- Recent Data: Shows the latest data synced, with the option to click the “+” icon to view detailed event attributes like content type, value, or category.
- Delete Event Data: If needed, delete an event by clicking the “X” icon next to “View Data.” Confirm the deletion, and the event will no longer be tracked.
Now that your events are configured and tracking in real-time, let’s take a closer look at the sending the tracked events to GA4 using CustomerLabs.
4: Create a Google Analytics 4 (GA4) Property
- Log into Google Analytics:
- Go to Google Analytics and log into your account.
- Create a New Property:
- In the Admin panel, under the Account column, click Create Account (if you don’t already have one) or select the existing account to which you want to add a property.
- In the Property column, click Create Property and select GA4 as the property type.
- Fill out the necessary details (property name, reporting time zone, and currency) and click Next to proceed.
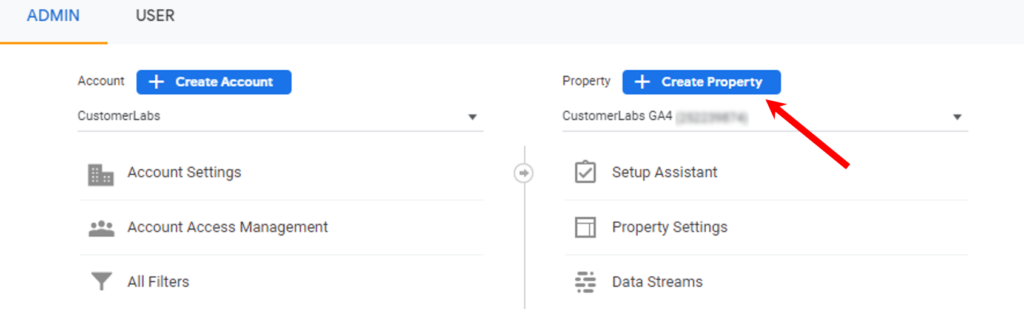
- Set Up Data Stream:
- Under Property, select Data Streams.
- Choose Web as the stream type.
- Enter your website URL and name the data stream accordingly.
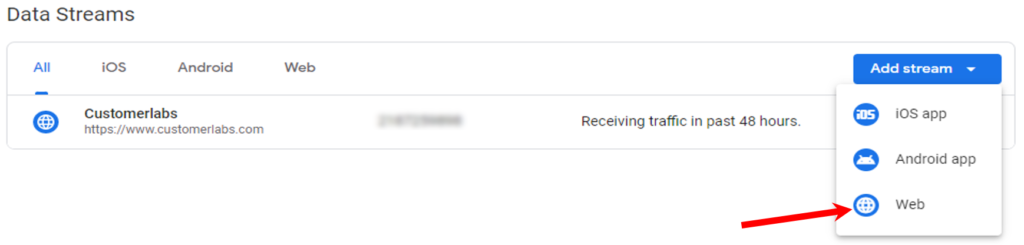
- Copy Measurement ID:
- Once the stream is created, you’ll find the Measurement ID (e.g., G-XXXXXXXXXX) under the stream details. Copy this ID, as you’ll need it to link GA4 with CustomerLabs.
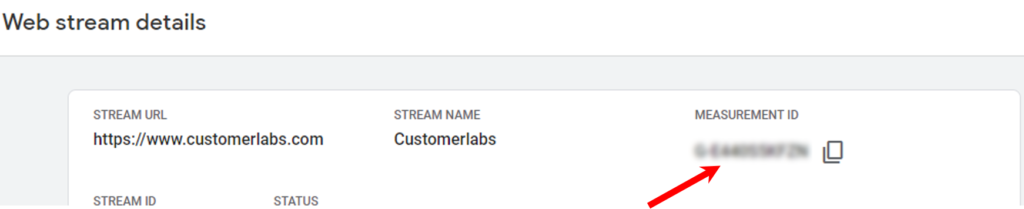
5: Log Into CustomerLabs
- Access the Dashboard:
- Log into your CustomerLabs account and navigate to the Dashboard.
- Go to Destinations:
- In the left-hand menu, select Destinations. This is where you can integrate CustomerLabs with various tools, including Google Analytics.
6: Enable GA4 Server-Side Integration in CustomerLabs
- Select Google Analytics (GA4) from Destinations:
- In the Destinations section, search for the Google Analytics gtag and click to select it.
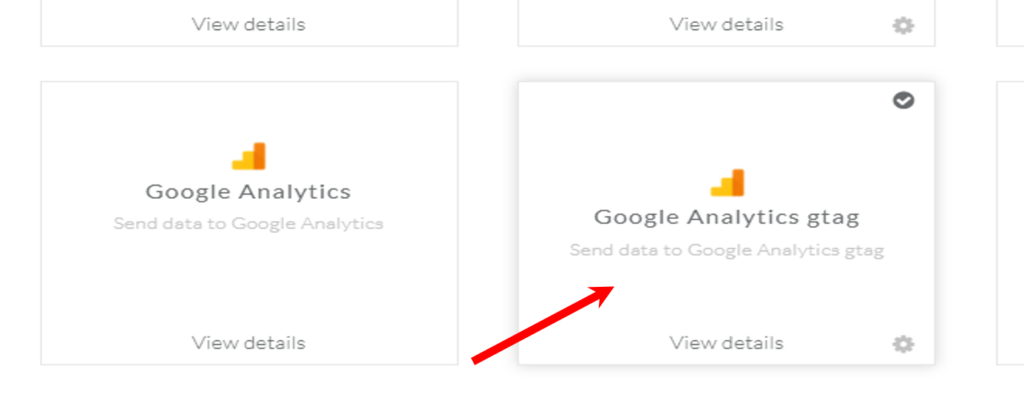
- Click Subscribe and Configure Settings:
- Click on Subscribe to activate the GA4 integration. After subscribing, click on Configuration Settings to proceed to the setup.
- Paste the Measurement ID:
- Paste the Measurement ID (from Step 1) into the Website Tracking ID field on the Configuration Settings page.
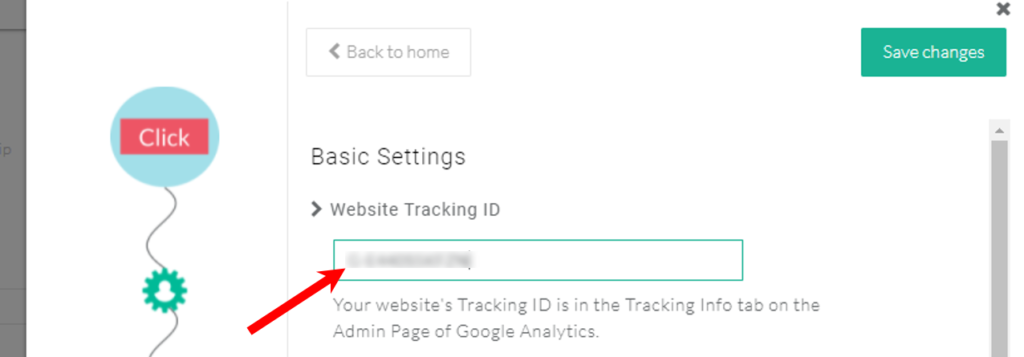
7: Enable GA4 Measurement Protocol in Google Analytics
- Create Measurement Protocol API Secret in GA4:
- Go to your GA4 property in Google Analytics and click on Admin > Property > Measurement Protocol API Secrets.
- Click Create Secret and give it a nickname (e.g., “CustomerLabs Integration”).
- Once the secret is created, copy the Secret Value that’s generated.
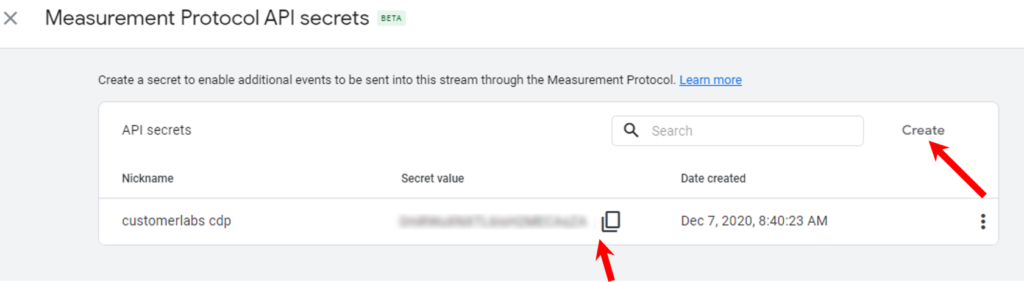
- Enable Measurement Protocol in CustomerLabs:
- Go to CustomerLabs > GA4 Configuration > Advanced Settings.
- Turn on the toggle for Enable GA4 Measurement Protocol.
- Paste the copied Secret Value in the “API Secret” box below.
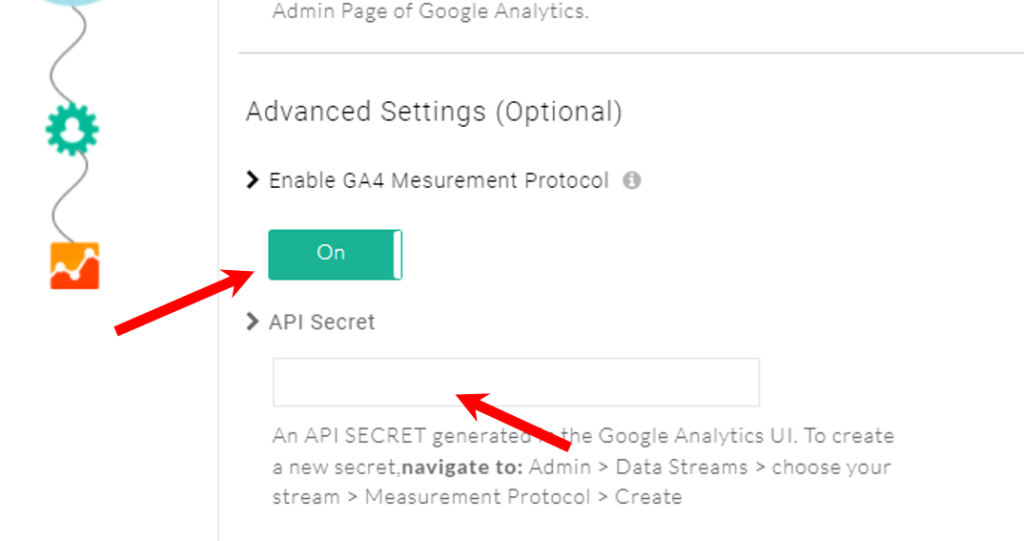
8: Test the Setup
- Test with GA4 DebugView:
- After setting everything up, use GA4 DebugView to verify that the events are firing correctly in real-time.
- Enable Debug Mode: Start by enabling debug mode on your device to allow event tracking in real time.
- Access DebugView: Navigate to the Admin section in GA4, and under Data Display, click on DebugView.
- Test Specific User Actions:
- Perform actions like submitting forms, clicking buttons, or watching videos to check that these events are properly tracked and reflected in GA4.
9: Monitor and Optimize Real-Time Data Flow
- Monitor Real-Time Data in GA4:
- Check the Realtime Overview in GA4 to confirm that the data flow is functioning correctly and that user actions are being tracked in real-time.
- Refine Event Tracking:
- Refine and optimize your event tracking settings in CustomerLabs based on the insights from your real-time data to ensure accurate and relevant reporting.
- Optimize Campaigns with Real-Time Data:
- Leverage real-time data from GA4 and CustomerLabs to quickly adjust marketing campaigns and improve user experiences based on fresh insights.
Also read: How to Use UTM Parameters in Google Analytics 4 (GA4)?
Conclusion
In today’s fast-paced digital landscape, the ability to act on real-time data is crucial for staying competitive. By integrating server-side tracking with Google Analytics 4 (GA4), marketers can unlock deeper insights, ensure greater data accuracy, and make informed decisions instantly. This integration enhances data reliability, optimizes campaign performance, and drives personalized user experiences across all platforms.
With the power of CustomerLabs 1PD Ops, this process becomes even more seamless. The platform’s no-code setup, real-time data synchronization, and automated event tracking enhance GA4’s capabilities. CustomerLabs ensures that all your user data is centralized, accurate, and actionable, effortlessly syncing with your marketing platforms for immediate use. Whether it’s campaign optimization or data privacy compliance, CustomerLabs simplifies the complex steps, allowing you to focus on what matters most—driving better engagement and conversions.
Take the next step today—explore how CustomerLabs can transform your marketing analytics and deliver results that truly matter. Schedule a call with our experts to learn more.