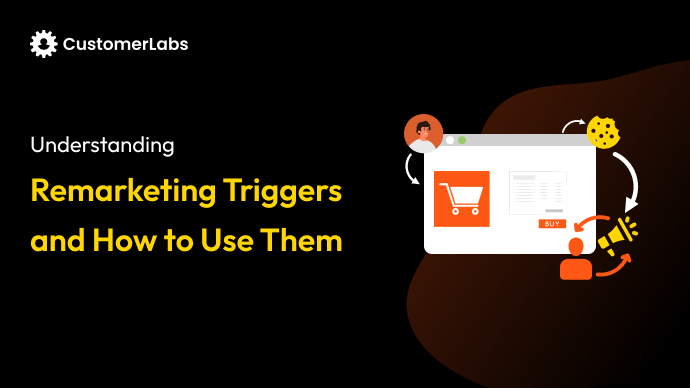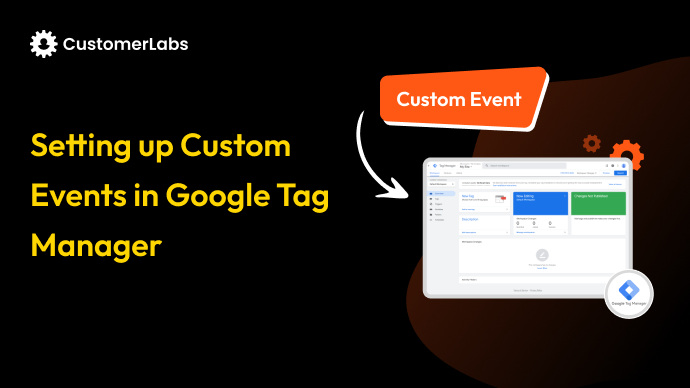Have you ever visited a website, browsed a product, and noticed that product popping up in ads on other platforms? That’s the magic of dynamic remarketing. It helps you reconnect with visitors by showing them personalized ads based on their browsing behavior.
Dynamic remarketing is a powerful way for businesses, especially in e-commerce, to improve conversion rates and drive higher Return on Ad Spend (ROAS). Studies conducted by SharpSpring Ads show that retargeted ads can lead to a 70% higher chance of conversion than standard display ads. This makes it one of the most effective tools to re-engage potential customers.
Tools like Google Tag Manager (GTM) make this process easier and more efficient. GTM lets you manage all your tracking tags in one place, ensuring your marketing campaigns are accurate, scalable, and easy to maintain without needing to modify your website’s code repeatedly.
Let’s begin to understand more about Dynamic Remarketing and why to use Google Tag Manager (GTM).
What Is Dynamic Remarketing?
Dynamic remarketing is a digital advertising technique that shows personalized ads to users based on the products or services they interacted with on your website.
For example, suppose a visitor browses a specific pair of shoes on your site but doesn’t make a purchase. In that case, dynamic remarketing ensures they see ads for that exact product, often paired with incentives like discounts, on platforms like YouTube or Google Display Network.
This targeted approach enhances click-through rates (CTR) and conversions by focusing on user-specific interests. It’s a powerful way for businesses to re-engage potential customers and keep your offerings at the forefront of their minds.
If you’re new to the concept, it might help to explore what Google retargeting is and how it differs from remarketing strategies. Understanding these basics can help you plan campaigns that truly resonate with your audience.
Now that you know about Dynamic Remarketing, let’s examine why and how GTM comes into the picture.
Why Use Google Tag Manager for Dynamic Remarketing?
Google Tag Manager (GTM) is the unsung hero of your marketing stack, making it easier to implement dynamic remarketing without much technical hassle. Instead of directly modifying your website’s code, GTM acts as a centralized hub where you can manage and configure all your tracking tags.
For dynamic remarketing, GTM offers flexibility, especially when dealing with custom parameters like product IDs or page types. You can easily configure these dynamic elements through GTM’s data layer without calling in a developer every time.
Moreover, GTM helps you streamline your campaigns by seamlessly integrating tools like Google Ads and Google Analytics. If you’re planning multiple remarketing campaigns, it is also a great idea to explore the different types of Google remarketing campaigns to choose the one that best fits your goals.
Before diving into the step-by-step process of setting up Dynamic Retargeting using GTM, let’s decode the preparatory steps required for the setup.
Prerequisites for Dynamic Remarketing Setup
It’s essential to have a few things in place to ensure your dynamic remarketing campaigns run smoothly. Here’s what you’ll need:
- A Google Ads Account: Your Google Ads account is the foundation of dynamic remarketing. Ensure you’ve enabled remarketing in your account settings and linked it with Google Analytics (if applicable).
- Google Merchant Center (for E-commerce): For e-commerce businesses, you’ll need a Google Merchant Center account to upload your product feed. This feed includes details like product IDs, descriptions, and prices, which are used to create dynamic ads tailored to your audience.
- Google Tag Manager Installed: Ensure GTM is installed and working correctly on your website. If you don’t already have it set up, Google offers a comprehensive guide to help you get started.
- Data Layer for Dynamic Parameters: Dynamic remarketing relies on capturing information like product IDs, page types, and transaction values. Setting up a data layer in GTM is critical to passing these details to your tags.
- A Privacy-First Strategy: Ensuring compliance with growing privacy regulations like GDPR and CCPA is non-negotiable. Tools like CustomerLabs’ Sentinel can help you manage consent and securely handle first-party data, protecting your business and customers.
By ensuring these prerequisites are in place, you’re setting yourself up for a seamless dynamic remarketing setup process.
With the basics covered, let’s move on to building your product feed.
Creating a Product Feed
A product feed is the backbone of dynamic remarketing campaigns. It serves as a database containing all the necessary product details, which can then be dynamically pulled into your ads.
Without a well-structured product feed, your dynamic ads cannot display personalised product recommendations based on user behaviour, which significantly impacts ad performance and relevance.
Composition of a Product Feed with Necessary Product Data
A product feed is essentially a spreadsheet containing key information about your products. For dynamic remarketing, your feed must include:
- Product ID: A unique identifier for each product.
- Title: The name of the product.
- Description: A brief description of the product.
- Price: The cost of the product, including any discounts.
- Image URL: A direct link to the product image.
- Landing Page URL: The page where users can purchase the product.
Additional fields like availability, brand, and condition can further improve the relevance of your ads. Next, we’ll manage the product feed in Google Merchant Center.
Managing the Product Feed Using Google Merchant Center
To use your product feed for dynamic remarketing, you need to manage it through Google Merchant Center. Follow these steps:
- Create a Google Merchant Center Account:
- If you don’t already have one, go to Google Merchant Center and sign up for an account.
- Upload Your Product Feed:
- Log in to your Merchant Center account.
- Navigate to Products > Feeds and click on Add Feed.
- Choose the country and language for your feed, then upload your product data spreadsheet.
- Link Your Merchant Center to Google Ads:
- In Merchant Center, go to Settings > Linked Accounts.
- Link your Google Ads account to enable your feed for use in dynamic remarketing campaigns.
- Validate and Approve Your Feed:
- Ensure that your feed meets Google’s product data specifications to avoid errors.
- Once validated, your feed will be approved, and you can start using it in your dynamic remarketing campaigns.
By following these steps, your product feed will be ready for use in Google Ads, enabling you to run effective dynamic remarketing campaigns. Now, let’s set up data layer tags to capture key information.
Setting Up Data Layer Tags
Now, let’s first understand how data layer tags work within your tracking setup.
Function of Data Layer Tags
Data layer tags help connect your website to Google Ads by tracking and sending key product data. They make sure Google Ads knows which product a user looked at, its price, and other details. This info gets matched with your product feed to create personalized ads that actually make sense.
How It Works
Here’s what data layer tags do:
- Track Actions: They capture actions like product views, add-to-cart events, and purchases.
- Send Data: Product details (like ID and price) are sent to Google Ads.
- Match IDs: The product ID sent by the data layer must match the ID in your product feed uploaded to Google Merchant Center. If they don’t line up, your ads won’t show the right products.
How to Set Them Up
Use Plugins:
- If you’re on Shopify, WooCommerce, you can use a plugin to set this up quickly. Plugins add the necessary codes to your website for you; no coding required.
Use CustomerLabs:
- CustomerLabs makes setting up data layer tags simple with its no-code platform. You can configure the necessary tracking without needing plugins or any coding knowledge, saving time and effort.
Do It Manually:
- If you don’t have a plugin option, you’ll need to add the code manually. This involves including the right product data in your data layer—like product ID, price, and the event type. It’s a developer job, so you might need help for this step.
4. Test Your Setup
After setting up the data layer:
- Use Google Tag Manager Preview Mode: Check that your data layer is capturing the right product details.
- Check Events: Make sure actions like product views, add-to-cart, and purchases are being tracked.
- Match IDs: Double-check that the product IDs sent by your website match the ones in your product feed.
Getting this right ensures your dynamic remarketing ads pull the correct product info every time. With everything ready, let’s look at creating and configuring a remarketing tag in GTM.
Step-by-Step Guide to Set Up Dynamic Remarketing Using Google Tag Manager
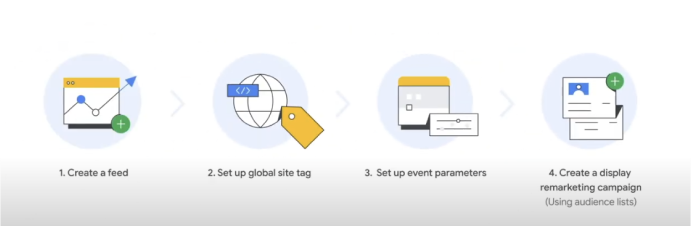
Implementing dynamic remarketing with Google Tag Manager might seem technical, but breaking it down into manageable steps makes it easier. There are four key steps: creating a feed, setting up site tags, setting up event parameters, and finally creating the display remarketing campaign. Once you are set with this, you only need to test and publish the tags.
Why wait? Let’s dive right in:
Step 1: Link Google Ads and Google Merchant Center
For e-commerce businesses, the first step is to link their Google Ads account with the Google Merchant Center. This allows your product feed to integrate seamlessly with your dynamic ads. Here’s how to do it:
- Go to the Merchant Center.
- Click on “Settings” > “Linked Accounts.”
- Link your Google Ads account by entering your Ads Customer ID.
Without this connection, your product details won’t appear in your ads, making this a crucial step.
Step 2: Enable Remarketing in Google Ads
Dynamic remarketing requires audience signals, so ensure remarketing is enabled in your Google Ads account. Then
- Navigate to “Shared Library” > “Audience Manager” in Google Ads.
- Create remarketing lists for different user actions, like product views or cart abandonment.
Combining remarketing lists with dynamic remarketing Google Tag Manager ensures these audiences see the right ads at the right time.
And if cart abandonment is a key challenge for your business, don’t forget to explore how first-party data strategies can help reduce cart abandonment and improve your remarketing campaigns.
Step 3: Set Up Remarketing Tags in Google Tag Manager
In GTM, you’ll need to create a Google Ads Remarketing Tag:
- Log in to your GTM container.
- Open the Tags menu on the left side of the page.
- Add a new tag and choose Google Ads Remarketing as the tag type.
- Enter your Google Ads conversion ID (available in your Google Ads account).
- Set the trigger to fire on all pages or specific events, depending on your campaign goals.
- Enter a tag name and click save.
Step 4: Add Dynamic Custom Parameters
Dynamic ads rely on custom parameters like product IDs or page categories. Here’s how to set them up:
- Use the data layer to push values such as product IDs to GTM.
- In your GTM tag, map the custom parameters to the data layer variables.
For example, you can set parameters like:
These parameters help Google Ads personalize your dynamic ads.
Step 5: Test and Publish Tags
Before publishing, always test your tags to ensure they fire correctly:
- Use Preview Mode in GTM to simulate tag firing on your website.
- Validate the setup using Google Tag Assistant or the Tag Diagnostics Tool in Google Ads.
Once verified, publish your container, and your dynamic remarketing campaign is ready to go! Next, we’ll configure the dynamic remarketing tag in Google Ads.
Setting Up the Dynamic Remarketing Tag in Google Ads
Dynamic remarketing requires a correctly configured Google Ads tag to transfer campaign data. Here’s how to set it up:
- In Google Ads, go to “Tools and Settings” > “Audience Manager.”
- Under “Your Data Sources,” click on “Google Ads Tag” and then “Details.”
- For new accounts, you’ll see a “Set Up Tag” button instead of “Details.”
Next, you’ll be guided to the tag reinstallation menu, where you can choose how to set up the tag. The options include:
- Manual setup.
- Emailing the tag to your developer.
- Using Google Tag Manager (preferred for ease).
To use GTM, copy the conversion ID from Google Ads and add it to the GTM remarketing tag. Next, let’s pull event data from the data layer for accurate tracking.
Pulling Event Data from the Data Layer
Here’s how you can pull essential event data like Event Name, Event Value, and Event Items from the data layer for your dynamic remarketing setup:
1. Pulling the Event Name
The Event Name is predefined in the data layer and typically includes values like view_search_results, view_item_list, view_item, add_to_cart, or purchase.
Steps to Retrieve Event Name:
- Go to Google Tag Manager.
- Create a new variable by clicking the “Variables” section and selecting “New”.
- Choose the Data Layer Variable type.
- Use the predefined variable called event to pull the event name directly.
- Name this variable (e.g., DLV Event Name) and save it.
2. Pulling the Event Value
The Event Value is typically stored as a key-value pair in the data layer. You’ll need to create a Data Layer Variable to extract this value.
Steps to Retrieve Event Value:
- In Google Tag Manager, create another Data Layer Variable.
- Define the variable name based on the specific key for the event value in your data layer (e.g., value).
- Name this variable appropriately (e.g., DLV Event Value) for clarity.
- Save the variable.
3. Pulling Event Items
Event Items are usually stored as an array in the data layer and contain product-related data.
Steps to Retrieve Event Items:
- Go to the Variables section in Google Tag Manager.
- Click “New” and select Data Layer Variable.
- Set the variable to reference the items array in your data layer.
- Name the variable (e.g., DLV Event Items) and save it.
4. Configuring the Tag
Once you’ve pulled the necessary variables, you can add them to your remarketing tag configuration:
- Open your remarketing tag in Google Tag Manager.
- Map the variables you created (DLV Event Name, DLV Event Value, and DLV Event Items) to their corresponding fields in the tag setup.
Configuring Tags Without Activation Triggers
When creating a new GTM tag, it’s wise to leave it without an activation trigger initially to avoid accidental publication. Once the developer implements dynamic remarketing codes on your site, you can return to GTM to:
- Add the trigger.
- Ensure the tag is linked to dynamic events, such as product views, cart additions, or transactions.
Technical Requirements for Developers
To enable dynamic remarketing, your developer needs to implement small code snippets in the website’s data layer. These snippets will track user events and relay the data to Google Ads. For example:
- Product View: Triggered when a product page loads.
- Add to Cart: Triggered when an item is added to the cart.
- Purchase: Triggered on the “Thank You” page after a transaction.
The code must include parameters such as id (product ID) and google_business_vertical (business type) to match the data in your Google Merchant Center feed.
Testing and Verifying Tags in GTM
After setting up tags and triggers, always test them thoroughly.
- Use GTM Debugger to simulate events and check tag activation.
- Verify that the tags fire correctly using Google Tag Assistant.
Creating Audiences in Google Ads
Once the tags are live, use Google Ads’ Audience Manager to create remarketing lists based on user actions. For example, you can create segments for visitors who viewed a product but didn’t purchase or those who abandoned their cart. These audience lists can be directly used in your dynamic ad campaigns.
Now that you’ve got the setup covered, let’s look at some best practices to ensure your dynamic remarketing campaigns deliver the best results.
Best Practices for Dynamic Remarketing Success
Dynamic remarketing is a game-changer, but a strong setup isn’t enough. To truly maximize your campaigns, you need to fine-tune them over time. Did you know that the average CTR for retargeted ads is 0.7%, compared to just 0.07% for standard display ads? That’s a 10x improvement, showcasing the effectiveness of retargeting in driving engagement and conversions.
Following best practices ensures that your ads reach the right audience and perform at their peak. Let’s explore the key strategies to get the most out of your dynamic remarketing with Google Tag Manager.
1. Keep Your Product Feeds Updated
Your product feed is the backbone of your dynamic ads. Ensure that it is always up-to-date with accurate product IDs, prices, and availability. Use Google Merchant Center’s automated rules or schedule regular updates to avoid showing ads for out-of-stock items.
2. Segment Your Audience
Not all users are the same, so your ads shouldn’t be either. Create segments based on user behavior, like:
- Visitors who viewed a product but didn’t add it to their cart.
- Shoppers who abandoned their cart.
- Customers who made a purchase but haven’t returned in 30 days.
Audience segmentation ensures that you’re delivering the right message to the right group, improving your campaign’s effectiveness. If you’re looking for inspiration, check out these audience segmentation hacks for e-commerce ads to target specific groups more effectively.
3. Focus on Privacy and Compliance
With privacy laws like GDPR and CCPA, managing user consent is critical. Use tools like CustomerLabs’ Sentinel to control data collection, storage, and sharing. A privacy-first approach helps you build trust with your audience while avoiding legal risks.
4. Test and Optimize Your Campaigns
Dynamic remarketing isn’t a “set it and forget it” strategy. Regularly analyze metrics like CTR, conversion rate, and ROAS. Use Google Ads A/B testing to experiment with different ad creatives, messaging, or CTAs.
5. Leverage Lifelong First-Party Data
Using lifelong first-party cookies ensures data like fbclid and Gclid remain intact for accurate attribution. You’ll gain deeper insights and better ad performance with first-party data integrated into your dynamic remarketing efforts.
For more ideas on creating tailored campaigns, explore the different types of Google remarketing campaigns and see how you can adapt them to your goals.
Conclusion
Dynamic remarketing is one of the most effective ways to re-engage your audience and drive higher conversions. By leveraging dynamic remarketing with Google Tag Manager, you streamline the process of delivering personalized ads without the need for complex coding.
With GTM, you can manage your tags, track dynamic parameters, and integrate seamlessly with tools like Google Ads and Merchant Center. Also, remember when you combine a solid first-party data strategy and privacy compliance measures, your campaigns perform better and build trust with your audience.
Start optimizing your remarketing campaigns today with tools that put your data to work. Visit CustomerLabs for expert-first-party data solutions to elevate your marketing efforts.