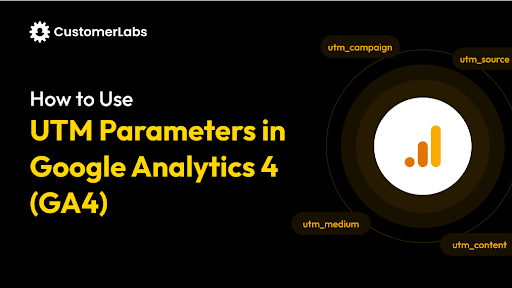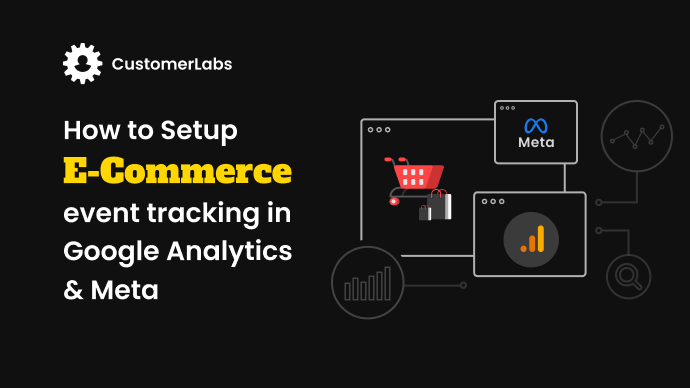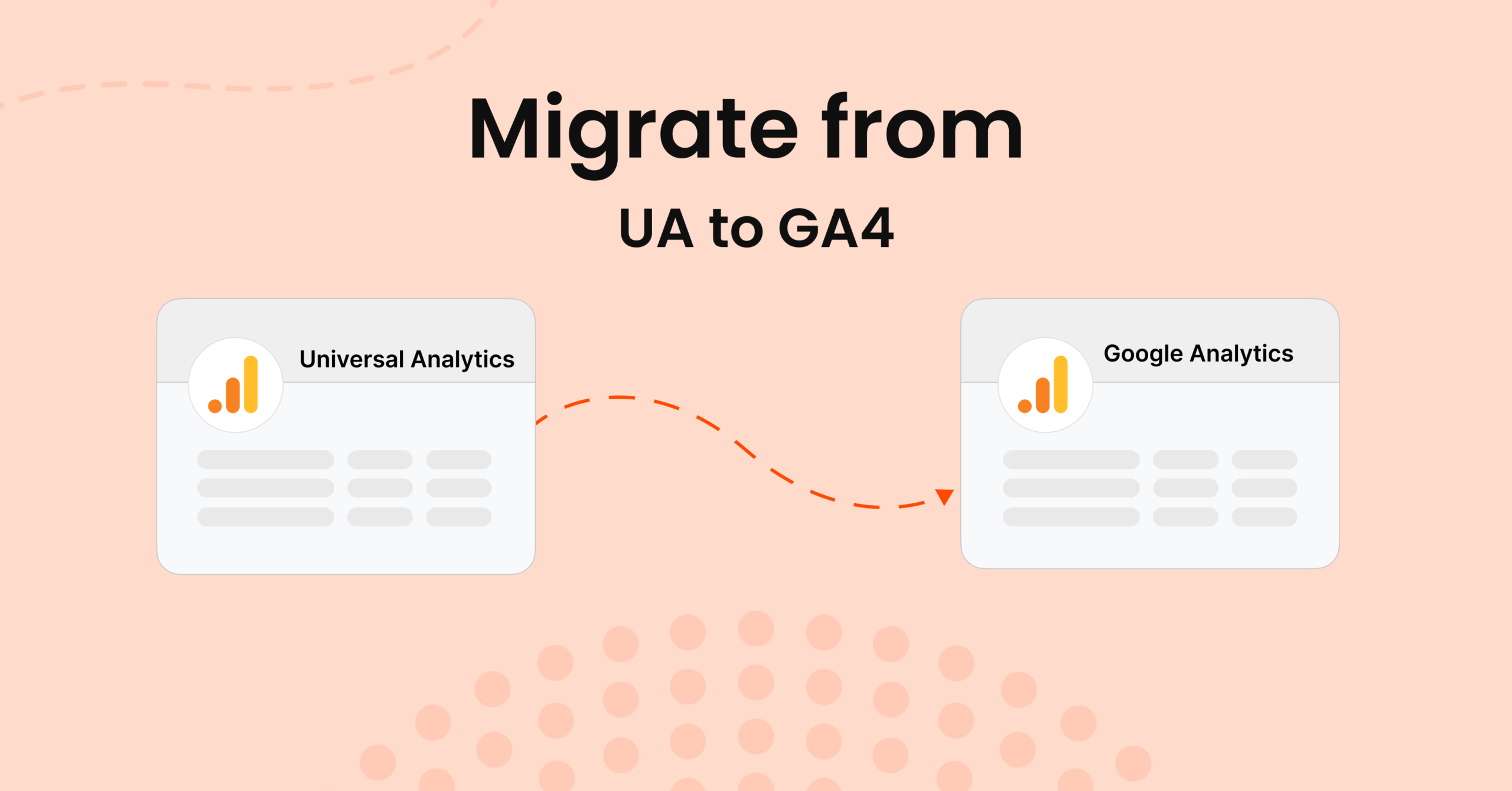To consistently scale your campaigns and optimize ROAS, it is crucial to track every step of the customer journey with precision. You need to capture and analyze each user interaction—whether it’s a product view, an add-to-cart event, or a completed purchase.
This is where e-commerce tracking in GA4 stands out. It offers a flexible, event-based tracking model that goes beyond outdated session-based analytics. Additionally, you’ll get deeper visibility into behaviors across both web and mobile.
With privacy regulations tightening and third-party cookies disappearing, relying on traditional tracking is no longer an option. E-commerce tracking in GA4 provides the tools to monitor critical metrics, including conversion rates, cart abandonment, and revenue attribution. With this information, you can make real-time adjustments to ad spend.
This guide will walk you through setting up GA4 e-commerce tracking step-by-step, ensuring your data stays actionable and aligned with your business goals.
What is GA4 Ecommerce Tracking?
Ecommerce tracking in GA4 ensures you capture the full customer journey, from product views to purchases to every single action a user performs on your eCommerce store. With granular data collection, GA4 helps you analyze critical touch points across web and app platforms.
GA4 helps you track crucial eCommerce metrics that matter to your eCommerce business.
But…
Why E-commerce Metrics Matter for Business Decisions?
You need actionable metrics to make informed decisions impacting revenue and Return on Ad Spend (ROAS). Key metrics like conversion rate, cart abandonment rate, and average order value (AOV) help you identify friction points and optimization opportunities. With GA4’s event-based tracking model, you get deeper visibility into:
- Customer lifetime value (CLV): GA4 lets you determine how much value each customer brings to your business over time. With tools like the User Lifetime Exploration report, you can find out where your best customers are coming from and which campaigns are bringing in the most long-term value.
- Attribution insights: This means you get a better idea of which channels and campaigns are actually driving conversions—not just the last thing someone clicked on before buying.
- Revenue per session: Measure how effectively each visit translates into sales. This allows your business to gauge the efficiency of traffic sources, refine marketing spend, and improve the overall ROI of digital campaigns.
- Funnel drop-offs: Spot where customers leave in your checkout process and retarget them accordingly. You can significantly reduce friction and increase conversions by isolating and addressing these drop-off points—whether through redesigning pages, streamlining forms, or re-engaging users
Turning Metrics into Action
These GA4 insights enable you to move from analysis to execution. Here’s how you can use these metrics to elevate your ad strategies:
- Optimize Campaigns with Google Ads: Sync GA4’s rich event data with Google Ads to dynamically adjust your campaigns. For example, by targeting high-value customer segments identified through CLV, you can create more impactful and efficient ads.
- Integrate with CustomerLabs 1PD Ops: Connect GA4 to CustomerLabs to enrich your audience data. By syncing first-party data with other marketing platforms, you can enhance audience match rates, improve personalization, and deploy these insights seamlessly across ad channels like Facebook and Google Ads.
- Maximize Performance Across Platforms: By connecting GA4 data with advertising platforms through integrations like CustomerLabs, you can ensure that every channel benefits from the same level of precision.
Whether it’s syncing funnel drop-off data to retarget lost users or using audience insights for lookalike campaigns, this connectivity ensures that your ad strategies are continuously informed and optimized.
By leveraging GA4 and its integrations, you don’t just analyze performance—you actively improve it. Every data point becomes an opportunity to refine your campaigns, engage your audience, and drive results.
Next, we’ll dive into how you can prepare your e-commerce store for effective tracking with GA4.
Preparation for E-commerce Tracking in GA4
Before diving into setup, it’s crucial to understand how GA4 handles e-commerce interactions and events. In GA4, every customer action—like product views, add-to-carts, and purchases—is captured as an event. This event-based model provides more flexibility than session-based tracking.
Understanding E-commerce Interaction and Event Types
GA4 relies on predefined and custom events to capture e-commerce data. Standard events include view_item, add_to_cart, and purchase, but you can also define custom events based on your unique business needs. Tracking these interactions helps you monitor user intent and purchase behavior more effectively.
For example, measuring ‘begin_checkout’ events reveals drop-off points, allowing you to retarget users through Google Ads or Facebook Ads.
How to Set Up GA4: The Two Methods You Need to Know
To effectively set up Google Analytics 4, we will share two approaches here – the first one is the easiest way, and the second one is the traditional method. Let’s start with the easy way to streamline your setup process and ensure accurate tracking!
Setting Up CustomerLabs for GA4 Ecommerce Tracking: the Easiest Method
Setting up CustomerLabs for GA4 e-commerce tracking is straightforward and doesn’t require the cumbersome processes usually involved. By following a few simple steps, you can integrate CustomerLabs with GA4 to begin capturing key e-commerce data and optimizing your tracking for better insights and performance.
- Sign Up and Connect Your Website
- Log in to CustomerLabs and register your eCommerce store.
- Add the unique CustomerLabs tracking code to the <head> section of your website or follow platform-specific guides for Shopify, WooCommerce, or BigCommerce to integrate.
2. Configure Your Integration with GA4
- Navigate to Destinations in CustomerLabs and select Google Analytics gtag.
- Paste your GA4 Measurement ID (found in the Admin > Data Streams section of GA4).
- Authenticate your GA4 account, select the relevant property, and enable GA4 Measurement Protocol for server-side data tracking.
3. Enable Enhanced E-commerce
- Toggle on the Enhanced E-commerce option in CustomerLabs’ GA4 configuration settings. This allows tracking of events like add_to_cart, purchase, and begin_checkout automatically.
- Test Your Setup
- Use CustomerLabs’ built-in testing tools or GA4’s DebugView to confirm that events are being tracked accurately.
This quick setup ensures a seamless connection between your eCommerce platform, CustomerLabs, and GA4, laying the foundation for advanced e-commerce tracking.
With the CustomerLabs setup complete, there are additional configurations that can further optimize your GA4 tracking.
User ID Tracking
To enable CustomerLabs to assign User ID for all the users which helps to unify the details of the user follow these steps:
- Turn on the toggle for “Enable User-ID Tracking for anonymous users” in the Advanced Settings for GA4 Configuration
- Set “Default” under “User Identify ID”
- Click on “Save Changes” and then return back to Google Analytics gtag Customization screen
Enhanced Conversion
Enhanced Conversion syncs default e-commerce events in GA4 with additional data to create detailed reports and unlock valuable insights.
- To enable Enhanced Conversion, turn on the toggle for “Enhanced Conversion.”
- This feature has to be enabled initially while authenticating the GA4 account. If not, to enable it, you will have to re-authenticate your GA4 account and then turn this toggle on.
CustomerLabs eliminates the need for complex manual setups by automating event tracking and e-commerce integration. It simplifies the process while ensuring accurate, detailed reporting in GA4.
With the CustomerLabs setup complete, let’s explore how this powerful tool enhances your GA4 e-commerce tracking, ensuring accurate data collection and seamless integration with your marketing ecosystem.
How CustomerLabs Helps with E-Commerce Tracking in GA4
Understanding your customers’ journey through GA4 e-commerce tracking offers critical insights that help refine your strategies. However, to unlock the full potential of this data, it’s essential to integrate reliable tools that ensure accuracy, cleanliness, and seamless compatibility with your overall marketing ecosystem.
CustomerLabs is a platform designed to help marketers leverage first-party data gathered from various sources, including websites, CRMs, and offline channels. By integrating and analyzing this data, businesses can refine their ad strategies, improve targeting, and ultimately optimize returns on ad spend (ROAS).
Here’s how CustomerLabs can elevate your e-commerce tracking setup with GA4:
Server-Side Tracking and Conversions API:
CustomerLabs supports server-side tracking, enabling reliable data collection even without third-party cookies. This ensures that all your e-commerce data, from product views to purchases, is captured with greater accuracy and syncs directly with platforms like Google Ads and Facebook Ads.
Enhanced Attribution:
With CustomerLabs, you can improve attribution models by combining online and offline data, giving you a clearer picture of how various touchpoints contribute to conversions. Using GA4 data, CustomerLabs helps you optimize your ad spend and ensure more accurate reporting across platforms.
Audience Segmentation and Retargeting:
Using first-party data, CustomerLabs enhances your ability to create detailed audience segments. These segments can then be used for more precise targeting in Google Ads or Facebook Ads, ensuring that you’re reaching the right people and doing so at the most effective stages of the buying journey.
Custom Events and Tracking:
CustomerLabs allows for creating synthetic events, which can be used to optimize ad campaigns based on predictive models. These events help simulate behaviors that lead to higher-value purchases, allowing your platforms like Google Ads and Meta to effectively target high-value customers.
Privacy and Compliance:
With the increasing importance of data privacy, CustomerLabs ensures that your e-commerce tracking remains compliant with GDPR, CCPA, and other regulations. This is achieved through their Sentinel privacy tool, which provides complete control over customer data sharing with third-party platforms.
Now, let’s learn how to set up GA4 using the traditional way. But before that, here are some things you need to know first.
Things to Know Before Setting Up GA4 the Traditional Way
To accurately track events and seamlessly integrate analytics tools, a robust data layer is essential. Acting as the backbone of your event-tracking setup, a data layer basically structures all the data generated by user interactions and makes it available for tracking, ensuring e-commerce tracking in GA4 captures the most accurate and useful information. This foundation is crucial for setting up GA4 e-commerce tracking to deliver precise and actionable insights.
Importance of Building a Robust Data Layer
A well-structured data layer ensures seamless communication between your website and Google Tag Manager (GTM). Here’s what you should focus on when building it:
- Standardized data formats: Ensure all key events like product views or transactions are captured consistently across platforms like Shopify or WooCommerce.
- Flexible event parameters: Include variables such as product name, ID, price, and category to enable detailed segmentation and personalized ad campaigns.
- Error handling and debugging: Build fallback mechanisms to prevent data loss during tracking failures. Debugging tools in GTM and GA4 help verify data accuracy.
- Easy platform integration: A properly built data layer simplifies integrations with platforms like CustomerLabs CDP, which can automate audience segmentation and enhance campaign performance.
Let’s see how to implement a data layer for seamless e-commerce tracking across platforms with an example of a purchase event in a data layer.
| JavaScript: window.dataLayer = window.dataLayer || []; dataLayer.push({ ‘event’: ‘purchase’, ‘transaction_id’: ‘T12345’, ‘value’: 150.00, ‘currency’: ‘USD’, ‘items’: [{ ‘item_name’: ‘Running Shoes’, ‘item_id’: ‘RS123’, ‘price’: 75.00, ‘quantity’: 2 }] }); |
This data structure ensures that GA4 captures the correct event values and product details. You can extend this setup with custom parameters to track additional attributes, like coupon codes or affiliate sources.
Now, let’s get into the step-by-step process of setting up GA4 in the traditional method.
Setting Up GA4 E-commerce Tracking in Google Tag Manager: the Traditional Way
Using Google Tag Manager (GTM) simplifies GA4 e-commerce tracking by allowing you to manage all tags and events from one interface. Here’s a step-by-step guide to setting up GA4 for ecommerce tracking.
Step 1: Create a GA4 Configuration Tag
Start by creating a GA4 configuration tag to connect your website to GA4:
- Open GTM and navigate to Tags > New.
- Select Tag Type as Google Analytics: GA4 Configuration.
- Enter your GA4 Measurement ID (found in your GA4 property).
- Set the trigger to All Pages to ensure the configuration tag fires across the site.
- Save and publish the tag.
This step establishes the link between your site and GA4, allowing it to receive event data.
Step 2: Identify Key E-commerce Events to Track
Before configuring event tags, identify the specific e-commerce actions you want to track, such as:
- add_to_cart: When a user adds a product to their cart.
- purchase: When a transaction is completed.
- view_item: When a product detail page is viewed.
GA4 uses standard event names, so matching your event names with these predefined standards ensures seamless integration and accurate reporting.
Step 3: Add E-commerce Event Tracking in GTM
Once you’ve identified the events to track, create tags for each in GTM. Here’s how to set up a tag for the add_to_cart event.
Steps to Create an Add-to-Cart Event Tag
- Go to Tags > New in GTM.
- Name your tag (e.g., “Add to Cart Event”).
- Choose Tag Type as Google Analytics: GA4 Event.
- Enter the event name as add_to_cart.
- Configure event parameters:
- Use item_name, value, and currency (from your data layer) for detailed reporting.
- Save the tag.
Repeat these steps for other events like purchase or view_item, updating the event names accordingly.
Step 4: Map Event Parameters from the Data Layer
For GA4 to interpret your event data, map the necessary parameters from your website’s data layer to your tags.
- Set Up Data Layer Variables:
- Identify relevant data points like transaction_id, value, and currency in your website’s data layer.
- In GTM, go to Variables > New > Data Layer Variable.
- Enter the key name (e.g., transaction_id) and save.
- Add Parameters to Tags:
- Edit the relevant tag in GTM.
- In the Event Parameters section, click Add Row.
- Use GA4’s predefined parameter names (e.g., transaction_id, value, currency) and link them to the corresponding data layer variables.
- Save and publish the tag.
Step 5: Configure Triggers for Each Event
Triggers determine when an event tag should fire. For example:
- Add-to-Cart Trigger: Fires when a user clicks the “Add to Cart” button.
- Go to Triggers > New > Click – All Elements.
- Define a condition based on the button’s CSS selector or Click ID (e.g., Click ID = add_to_cart).
- Purchase Trigger: Fires after a successful transaction.
- Use a trigger that listens for a confirmation page load or a unique purchase event in the data layer.
Step 6: Test Your Setup
Testing ensures your tags and triggers are working as intended:
- Enable GTM’s Preview Mode:
- Open GTM and click Preview.
- Enter your website’s URL and click Connect.
- Perform the tracked action (e.g., add a product to the cart).
- Verify in the GTM debug console that the event tag fires and passes the correct parameters.
- Confirm in GA4 Debug View:
- Go to Admin > Debug View in GA4.
- Check that the event appears and parameters like transaction_id, value, and currency are populated.
With your GA4 e-commerce tracking successfully set up using the traditional method, it’s time to take it a step further. Refining your setup can boost efficiency, ensure accurate insights, and set the stage for even stronger campaign performance. Let’s see how GTM can optimize your tracking strategy next.
Optimizing Your Ecommerce Tracking Setup with GTM
To unlock the full potential of e-commerce tracking GA4, integrating additional tools and platforms can significantly improve efficiency and campaign performance. Google Tag Manager (GTM) plays a central role in managing tags, while integrations with platforms like Google Ads and Facebook Ads enable advanced marketing strategies and seamless data flow.
Using Google Tag Manager for Efficient Tag Management
Google Tag Manager streamlines the management of tracking codes and events without requiring continuous development effort. Here’s how GTM enhances your tracking setup:
- Centralized control: Manage all tags—like GA4, Google Ads, and Facebook Pixel—within a single interface, reducing dependency on developers.
- Version control and debugging: Use built-in tools like Preview mode and Tag Assistant to test configurations before deployment, ensuring data accuracy.
- Dynamic triggers: Create flexible triggers that fire based on specific user actions, such as adding a product to the cart or completing a purchase.
GTM’s ease of use lets you deploy and adjust tags quickly, helping you respond swiftly to changes in marketing strategies.
Read: How to Setup & Integrate eCommerce Conversion Tracking with GA4, Meta
Tracking Ecommerce Events
After activating your GA4 configuration tag, the next focus is tracking critical e-commerce events. These events capture user interactions such as viewing products, adding items to the cart, and completing purchases. By accurately tracking these events, you gain valuable insights into customer behavior, allowing you to evaluate sales performance, identify bottlenecks, and refine your marketing strategies.
Monitoring Purchase and Other E-commerce Events
In GA4, all ecommerce events feed into predefined ecommerce reports, offering detailed insights into user behavior. Once your event tags are live, regularly monitor events like:
- Purchases: Track which products or categories perform well and contribute most to revenue.
- Add to Cart: Identify products that spark interest but don’t convert, giving you opportunities to improve product pages or run retargeting ads.
- Abandoned Checkouts: Use abandonment data to trigger cart abandonment campaigns, as detailed in this guide.
Using Custom Triggers for E-commerce Tracking
In addition to standard events, you can set up custom triggers to track more granular interactions. Examples include:
- Tracking coupon code usage to measure the impact of promotions.
- Capturing scroll depth events to identify how far users engage with long product pages.
- Monitoring wishlist additions to understand potential future purchases.
Custom triggers offer deeper insights into specific behaviors, enabling you to refine your campaigns and improve return on ad spend (ROAS) through more precise targeting.
Analyzing Ecommerce Data in GA4
GA4’s advanced reporting features help you go beyond simple conversion metrics, giving you the tools to understand the entire purchase journey and optimize marketing strategies accordingly.
Accessing Ecommerce Reports and Dashboards
To view ecommerce data, go to Reports > Monetization > Ecommerce purchases in GA4. You’ll find key metrics like revenue, item quantity, and purchase trends here. You can also customize these reports by applying filters, such as traffic source or product category.
Interpreting Purchase Journey Insights
GA4 provides detailed insights into the customer purchase funnel, including drop-offs at various stages. Use this data to identify:
- Funnel bottlenecks where customers leave without completing purchases.
- High-performing channels that bring in the most valuable traffic.
- Cross-device behavior to see how users interact across mobile and desktop before buying.
These insights allow you to fine-tune campaigns, target high-value customers, and adjust ad spend based on real purchase patterns. For example, syncing your GA4 data with Google Ads can help improve attribution modeling and audience segmentation for better campaign performance.
Custom Report Creation for Detailed Analysis
If predefined reports don’t meet your needs, GA4 lets you create custom reports for more specific analysis:
- Go to Explore in GA4 and select a Blank Exploration.
- Choose dimensions like traffic source, campaign, or product category and metrics like revenue or conversion rate.
- Use funnels or path explorations to map out the user journey and identify key drop-off points.
- Export data from GA4 to integrate with tools like CustomerLabs CDP, enabling deeper analysis and more targeted audience segmentation.
With custom reports, you can focus on the metrics that matter most for your business, empowering you to make data-backed decisions that drive growth.
In the next section, we’ll look at additional tools and integrations, such as Google Ads and Facebook Ads, that can enhance your e-commerce tracking and maximize marketing performance.
Integration with Various Platforms (e.g., Shopify, WooCommerce)
Each e-commerce platform requires slight adjustments to implement the data layer effectively. However, using CustomerLabs, the integration, though different, is still direct.
Click your platform to check the easy integration:
However, you can also go ahead with GTM integration for each platform.
- Shopify: Use GTM’s Shopify integration to push transaction data to the data layer automatically. You can also enhance tracking by capturing checkout steps with custom events.
- WooCommerce: Install a plugin or add custom scripts to include relevant e-commerce events. The WooCommerce-GTM plugin helps map product and checkout events directly to your data layer.
Potential Integration with Google Ads, Facebook Ads, and More
Integrating GA4 with advertising platforms like Google Ads and Facebook/Meta Ads provides valuable insights and helps improve campaign effectiveness by aligning tracking and targeting capabilities across platforms.
- Google Ads Integration: Sync GA4 conversion data directly with Google Ads to enhance tracking accuracy. Leverage features like enhanced conversions combined with 1P domain tracking (server-side) to capture user behavior even when third-party cookies are restricted. Utilize GA4 audience segments or advanced audience segments created using CustomerLabs 1PD Ops to optimize remarketing efforts and target users based on past interactions, such as cart abandonment or repeat purchases.
- Facebook Ads Integration: Connect GA4 with Facebook Ads using tools like CustomerLabs CDP to align campaigns with tracked user behavior. This integration allows precise audience segmentation and the creation of effective lookalike campaigns, helping you reach potential customers who share similarities with your existing audience.
By integrating GA4 and your eCommerce store with these platforms, you can synchronize e-commerce events, improve targeting, and drive better performance across your marketing campaigns.
Benefits of Using Multiple Platform Integrations
Integrating GA4 and your eCommerce store with multiple platforms ensures seamless tracking across all customer touchpoints, delivering comprehensive insights and enhanced marketing efficiency.
- Comprehensive Attribution: Understand how users engage across platforms to improve attribution models and allocate budgets more effectively. This helps identify which channels drive the most value in the customer journey.
- Consistent Audiences: Share unified audience segments across platforms like Google, Facebook, and Shopify. Consistency in targeting ensures that your campaigns deliver cohesive messaging, boosting engagement and conversions.
- Optimized First-Party Data: By leveraging tools like CustomerLabs 1PD Ops to connect your eCommerce store with GA4, GAds, Meta Ads, etc., you can effectively use first-party data for more personalized campaigns. This approach enhances customer experiences and improves ROAS by focusing on relevant and high-value users.
With these integrations, you gain a holistic view of campaign performance, enabling better decision-making and fine-tuning strategies for maximum impact. This multi-platform approach empowers you to grow your business strategically while staying ahead in a competitive landscape.
Conclusion
Setting up e-commerce tracking in GA4 is essential for gaining detailed insights into customer behavior, monitoring key events, and making data-driven decisions that optimize marketing performance.
Using 1PD Ops platform enhances tracking accuracy and enables you to adjust your strategies dynamically, driving higher conversions and maximizing return on investment (ROI) by improving ad performance, and scaling your campaign.
Let’s build a seamless, privacy-compliant, and performance-driven data strategy together!