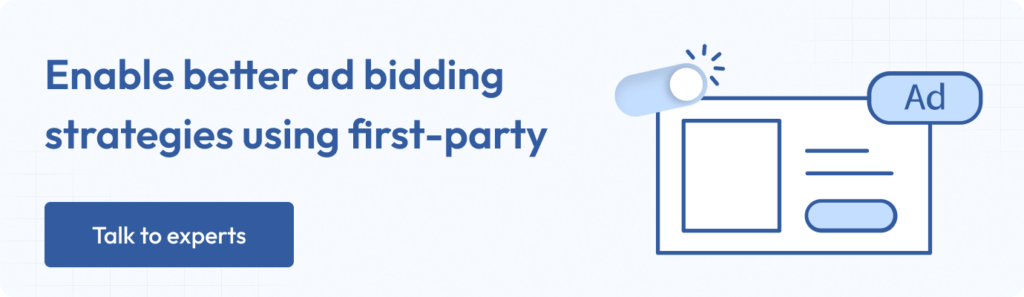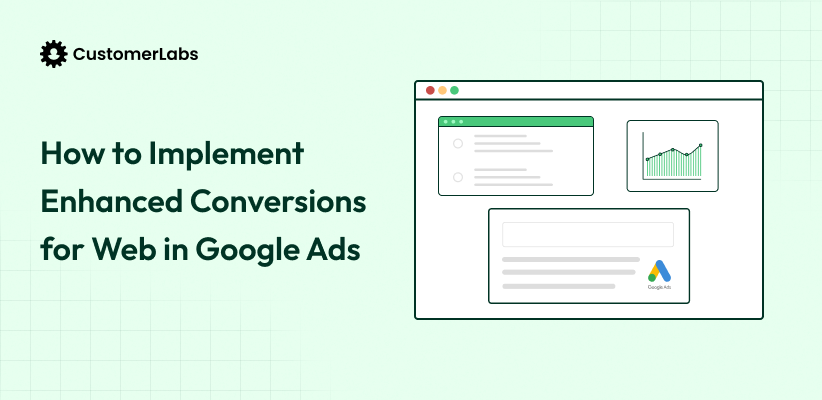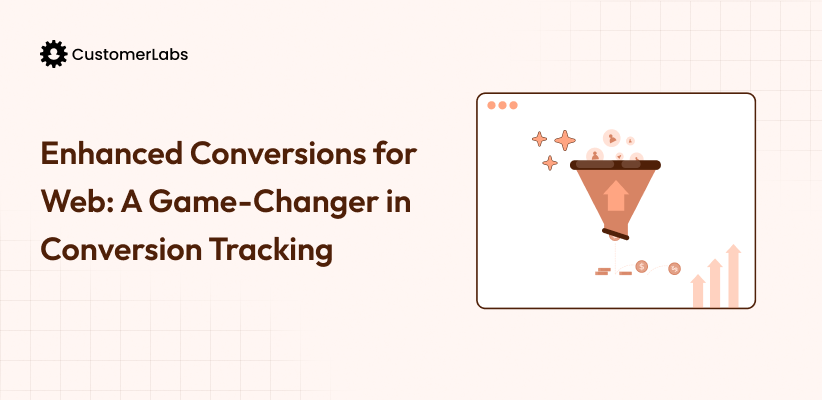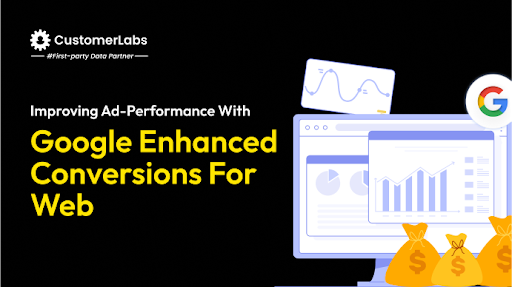Tracking conversions accurately can be hard, especially as privacy regulations tighten and cookies become less reliable, causing marketers to face a serious challenge in accurately measuring campaign performance.
Enter Enhanced Conversions in Google Analytics 4 (GA4). This feature is designed to fill those gaps by using first-party data—like emails, phone numbers, and more—to deliver a clearer, more precise view of your conversions.
What’s the big deal? As tracking becomes harder due to browser restrictions and privacy laws like GDPR, enhanced conversions allow you to still get the insights you need without compromising user privacy.
As per Google, it helps to improve the accuracy of your conversion measurement and uncover more powerful bidding capabilities. It also supplements your existing conversion tags by collecting & matching hashed first party data with Google first party data in a privacy-safe way.
By integrating privacy-safe methods and leveraging data that customers willingly share, you’re able to boost your tracking accuracy, optimize your bidding strategies, and ultimately improve your ad campaigns.
Let’s dive into how this tool works and why it’s essential for the success of your marketing efforts.
Benefits of Enhanced Conversions
Enhanced Conversions in GA4 bring major improvements to how you track and optimize your ads. Let’s break it down:
1. Improved Accuracy in Conversion Tracking
When you match first-party data with Google Ads data, your conversion tracking becomes way more reliable. This means you’re no longer guessing whether a conversion was due to your ad or something else—because Google can now match it to a specific user.
This gives you a clearer picture of what’s working and what’s not. So, instead of relying on cookies or indirect signals, you get actual, verified conversions, helping you make better decisions on where to put your budget.
2. Enhanced Bidding Optimization
One of the big wins with Enhanced Conversions is how it makes Google Ads’ machine learning smarter. The more accurate the conversion data, the better Google’s algorithms can optimize your bids.
With better data, your campaigns can adjust more efficiently—targeting the right people at the right time, resulting in more conversions at a lower cost and, ultimately, a better return on investment.
Requirements and Considerations
Before diving into the setup process, it’s important to keep a few key considerations in mind to ensure smooth implementation and accurate results:
- Delayed Model Improvements: Enhanced conversions with Google Analytics don’t improve models or attribution right away. It takes about a month of activity before these enhancements start showing up in reports and downstream bidding insights in Google Ads.
- Audience Membership Changes: If your property uses audiences based on user interactions across multiple devices, expect a decrease in audience membership. This is because signed-in user data (User-ID) is stored separately from signed-out user data, impacting the ability to remarket on other devices. Enabling Google signals can partially mitigate this issue.
- Demographics and Interest Data Transition: For users with a User-ID, demographic and interest data will shift from being based on cookies and device identifiers to being derived from signed-in user data. This change ensures better data privacy but could slightly alter your audience insights.
Understanding the Impact of Privacy Regulations
When it comes to Enhanced Conversions, privacy regulations like GDPR play an important role in how you collect and use data. GDPR requires businesses to get clear consent from users before collecting personal information, such as emails or phone numbers. This is especially important when using first-party data for conversion tracking, as failing to comply could result in penalties.
On top of consent, your business must be transparent about how they collect and use data. With privacy concerns growing, it’s essential to stay updated on regulations to keep customer trust and ensure your data collection practices are legal and effective.
With these considerations in mind, let’s move to the setup process. With CustomerLabs, setting up Enhanced Conversions in GA4 becomes a lot simpler—here’s how you can get started.
Steps to Set Up Enhanced Conversions in GA4 Using CustomerLabs
Setting up Enhanced Conversions in GA4 is straightforward once you know the steps. Using CustomerLabs is a great way to attach key data to your conversions and optimize your campaigns. Here’s how to get it set up:
1. Enable Enhanced Conversion in Your Google Ads Account
Before diving into CustomerLabs, make sure you’ve already enabled Enhanced Conversions in your Google Ads account. This is a prerequisite so you can start tracking conversions more accurately.
- Go to your Google Ads Account.
- In the top right, click on Tools and Settings.
- Under the Measurement section, select Conversions.
- Next, head over to Settings and click on Customer Data Terms.
- Check the box to accept the terms for using customer data. If you haven’t done this already, this step ensures you’re compliant with privacy regulations.
2. Enable Enhanced Conversion in CustomerLabs
Once you’ve got Google Ads set up, it’s time to connect it with CustomerLabs for enhanced tracking. Here’s how:
- In CustomerLabs, go to your Account Settings.
- Under Conversion Tracking, enable the option for Enhanced Conversion Tracking.
- You’ll need to attach first-party data like email, phone numbers, or addresses (when available) with the conversions you send to Google Ads. This will allow you to track conversions more accurately.
- If you’re unsure about which data you should be using, just keep in mind that at least one of the following is required:
- Email address
- Full Name and Address (street, city, state, postcode)
- Phone number (make sure it’s paired with either email or name/address)
At CustomerLabs, we make it easy to collect this first-party data securely and integrate it directly with Google Ads for enhanced tracking. If you haven’t already, check out how our 1PD Ops ( First Party Data Ops) platform can help streamline this process.
3. Set Up User-Provided Data Collection
It’s important to set up user-provided data collection to ensure you can send customer information to Google for enhanced conversions.
- Set Up User-Provided Data Collection:
Before activating enhanced conversions, you need to collect first-party customer data in a privacy-compliant way. This involves setting up user-provided data collection on your website, such as email addresses, which can then be hashed and sent to Google. - Link GA4 Property to Google Ads:
To use Enhanced Conversions, your GA4 property must be linked to your Google Ads account. This linkage ensures that conversion data flows seamlessly between GA4 and Google Ads, enabling more accurate tracking and optimisation.- Link your GA4 property to Google Ads.
- Configure Enhanced Conversions:
If you’ve already set up enhanced conversions with Google Ads Conversion Tracking, and your GA4 account is linked with Google Ads and has a web data stream, it’s time to configure the settings for enhanced conversions in GA4.- For sites using Google Tag Manager, you can configure user-provided data settings in your Google tag configuration.
- For sites using gtag.js, access the user-provided data settings in the Google tag settings via Admin (under Property column > Data Streams > More Tagging Settings > Include user-provided data from your website).
4. Configure Conversion Tags in CustomerLabs
Now the next step is to configure your conversion tags in CustomerLabs. This ensures that your data is sent to Google Ads for accurate conversion measurement.
- Go to CustomerLabs and navigate to Tagging Configuration.
- Under Conversion Tracking, create a new tag and select Enhanced Conversion Tag.
- Make sure to specify which customer data (email, phone number, etc.) you want to send with the conversion.
- Add the tag to your website or app, and ensure it triggers when conversions occur (e.g., a purchase or form submission).
If you’re using CustomerLabs, you can easily map your first-party data to your conversion events without worrying about complicated setups or privacy issues.
5. Test Your Setup
Once everything is configured, you’ll want to test your setup to make sure everything is working correctly before going live. Here’s how:
- Use Google’s Tag Assistant tool to verify that the enhanced conversion data is being sent correctly.
- Run a test conversion on your site (like making a test purchase) and see if the conversion shows up correctly in your Google Ads dashboard.
By using CustomerLabs, you can seamlessly integrate your first-party data into the conversion tracking process, making testing and optimization much easier.
6. Monitor and Optimize
Finally, make sure to regularly monitor your enhanced conversion data and optimize your campaigns. By sending more accurate data to Google Ads, you’ll get better insights into how your ads are performing. This means you can adjust your bidding strategies and improve your ROI.
At CustomerLabs 1PD Ops, we make it simple to track and optimize conversions across all your channels so you can make data-driven decisions and improve your campaigns. If you’re not already using CustomerLabs, now’s a great time to see how our 1PD Ops can take your marketing to the next level.
With these steps, you’re on your way to setting up enhanced conversion tracking with Google Ads and CustomerLabs. If you need help along the way or want to optimize your tracking further, feel free to reach out to our support team at CustomerLabs. We’re here to help you get the most out of your conversion data!
If you’re looking to set up Enhanced Conversions in GA4 without using CustomerLabs, here’s what the process looks like.
How to set up enhanced conversions in GA4
To get started with Enhanced Conversions in GA4, there are a couple of technical boxes to check off.
First, you’ll need a web data stream set up in GA4. If you don’t have one in place, Enhanced Conversions simply won’t work. Next, it’s essential to link your Google Analytics 4 property with your Google Ads account.
Why? This integration allows the data to flow seamlessly between the two platforms, making it possible for your ad campaigns to use the Enhanced Conversion data for better optimization. It’s a straightforward step but an absolute must for Enhanced Conversions to function properly.
How to Link Your Google Analytics 4 Property with Google Ads:
- In your Google Ads account, click the Tools icon.
- Click Data Manager.
In the “Data Manager” page, click + Connect Product.
- Under “Data Source,” select Google Analytics (GA4) & Firebase.
- Under Link Setup, select a Google Analytics or Firebase property.
- If you have “Edit” access to GA properties or are an owner of Firebase projects, you’ll see a list of available options.
- Choose a property or project from the list, then click Next.
(Optional) Toggle the switch to import app and web metrics and Google Analytics audiences.
- Importing app and web metrics will display site engagement data in your Google Ads reports (ensure Google Analytics 4 columns are added to your reports).
Review your selections and click Confirm.
The data import usually takes less than an hour, but larger accounts may take longer. Once imported, you can view Google Analytics data in your Ads reports.
Conclusion
Enhanced Conversions in GA4 give you the tools to improve conversion tracking, optimize ad spend, and get better insights into your marketing performance. By leveraging first-party data, you can bridge the gaps left by traditional tracking methods and ensure your campaigns are more effective. You can enable enhanced conversion tracking directly in CustomerLabs 1PD Ops. Attach first-party data like emails and phone numbers (when available) to your conversions and send them to Google Ads seamlessly. For more tips and strategies, explore CustomerLabs and see how their tools can help you stay ahead in data-driven marketing.