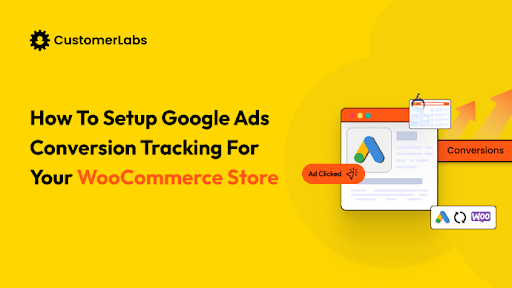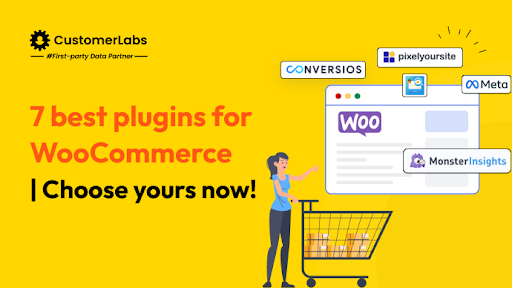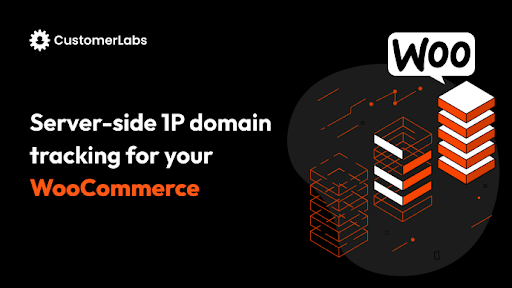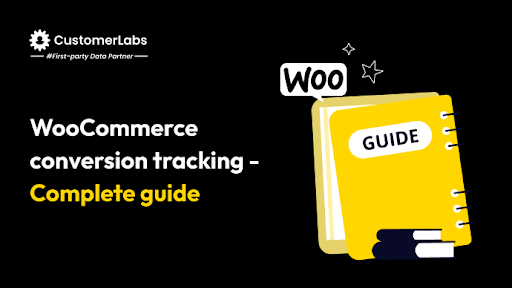You’re spending on ads, but do you really know which ones are making you money? You won’t have the answer until you start tracking conversions.
Tracking every click, view, and purchase is crucial to determine whether an ad campaign is performing well or not. That’s why implementing conversion tracking for your WooCommerce store is essential. It helps you measure success, optimize ad spend, and make data-driven decisions to boost sales.
In this blog, I will guide you through the step-by-step process of setting up Google Ads conversion tracking for your WooCommerce store, highlighting the key benefits it provides and sharing the best practices to help you maximize your results.
Let’s get started.
Track Conversions on WooCommerce Store Using CustomerLabs Plugin
1. Install and activate the WooCommerce conversion tracking plugin
- Login to your WooCommerce store, click on dashboard, look for Plugins, select Add New, and then search for CustomerLabs.

- From the search results, install and activate the WooCommerce Conversion Tracking plugin.
- There is also an alternate method to download the plugin: Navigate to the WordPress Plugins Store download the plugin and upload it to your WooCommerce store.
2. Sign Up for a CustomerLabs account
- After you have installed the plugin, you need to sign up on the CustomerLabs platform.
- After signing up, enter the domain name of your WooCommerce store in the Domain field.
- Click on “Save.”
3. Setup the CustomeLabs Plugin
- Navigate to your CustomerLabs account.
- Copy the App ID provided.
- In your WooCommerce admin panel, navigate to the CustomerLabs plugin settings.
- Now paste the App ID into the plugin’s configuration settings.
- Click on save changes.
4. Turn on Default Event Tracking in CustomerLabs
- Ensure default events like Page View, Product View, Add to Cart, Checkout, and Purchase are enabled in your plugin settings.
- Now save the configuration.
- You can now start tracking these events automatically.
After enabling default event tracking in the CustomerLabs plugin, the next step is to set up conversion actions in Google Ads and map them back to CustomerLabs.
This step is crucial for tracking specific actions (add to cart, purchase, etc,.) performed by users across your website.
5. Step-by-Step Process to Set Up Conversion Actions in Google Ads:
- Go to your Google Ads account, Ensure you are Signed in to your account, navigate to Goals, select Conversions, and then click on New Conversion Action.
- Navigate to Website, then enter your WooCommerce store URL, click on scan, and manually add conversion actions.
- Make sure to configure settings like Conversion Value, Count, and Conversion Category for each action.
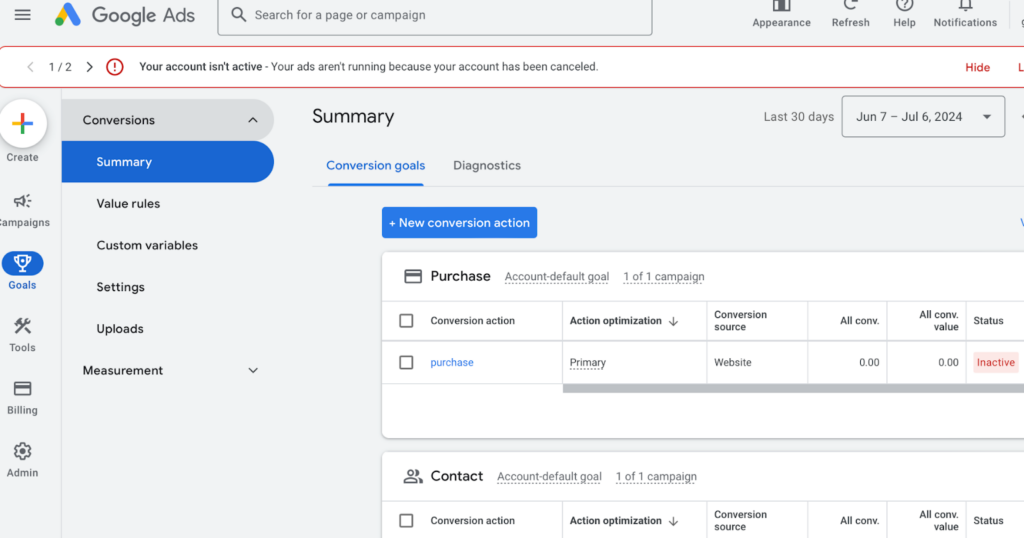
6. Map actions to conversions:
- Go to your CustomerLabs dashboard, click the Destinations tab, and enable Google Ads as the destination.
- After configuring the destination, you need to authenticate your Google Ads account and configure settings for data transfer.
- Map the WooCommerce events that are being tracked by the plugin (e.g., Purchase) with the same conversion actions in Google Ads.
- Then Click on Sync to ensure data flows properly.
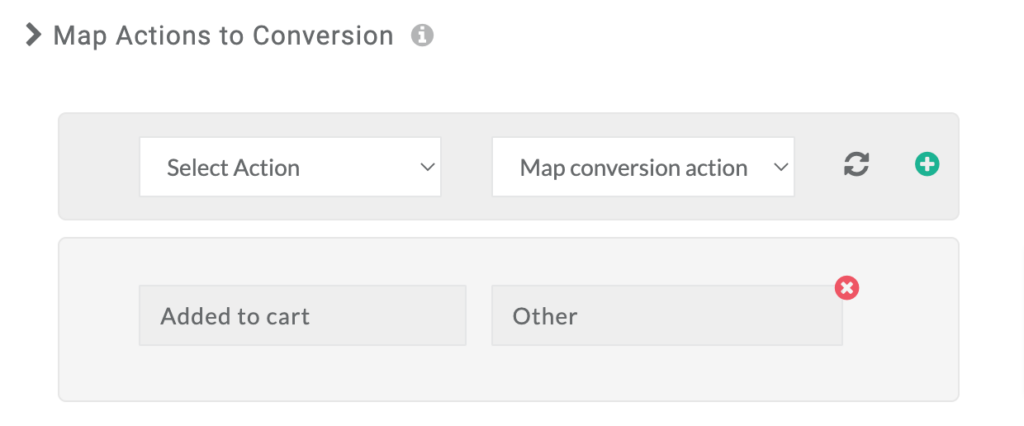
After mapping the conversion actions back to CustomerLabs, you need to enable enhanced conversion to improve the accuracy of conversion measurement.
7. Steps to enable enhanced conversions:
- Navigate to conversion settings in Google Ads, and click on Enhanced Conversions to enable it.
- Go to your Google Ads account, click on conversion settings, and enable Enhanced Conversions.
- After enabling enhanced conversions, go to CustomerLabs and turn on Enhanced Conversion Tracking.
- Complete the setup by clicking on “save”.
Now that you have enabled enhanced conversions, you can take a step further and enable a few features to enhance conversion tracking.
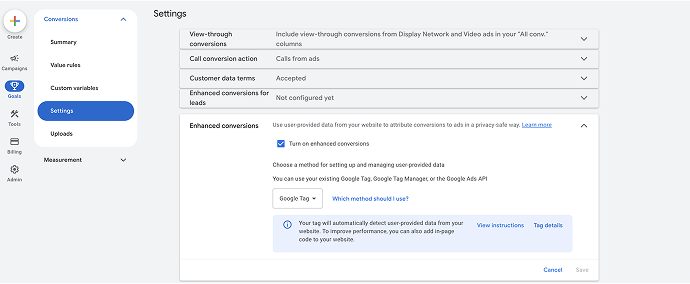
Additional Features to Enhance Conversion Tracking
Configure Google Consent Mode v2:
The consent mode update from Google makes it hard for marketers like you to collect user data, as you must obtain user consent every time a visitor lands on your website and manually send this data back to google.
For example, When a user visits your website for the first time, you request their consent to collect data. But, what if the same user visits your website again? You need to ask for his consent again and send it back to Google everytime.
With CustomerLabs, this process becomes easy. You can either collect and store the user’s consent permanently during their first visit or request and update their consent in real-time during subsequent visits, ensuring compliance without disrupting the user experience.
To configure Consent Mode in CustomerLabs follow the below steps:
- Go to your CustomerLabs account.
- Go to Destinations and select Google Ads.
- Click on Configuration Settings and toggle on Consent Mode Configuration.
- For Google Ads, user consent must be passed through three parameters, each aligned with its intended purpose. These parameters include:
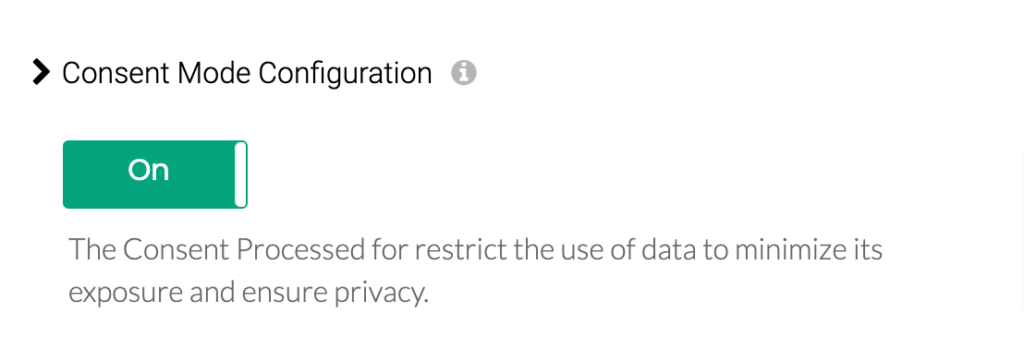
- Ad Storage
- Ad user data
- Ad personalization
- At times, users may not select their consent preferences from the consent pop-up. In such cases, you can set default values for each consent parameter, which is also recommended by Google.
- You can select the default values using the dropdown as shown below:
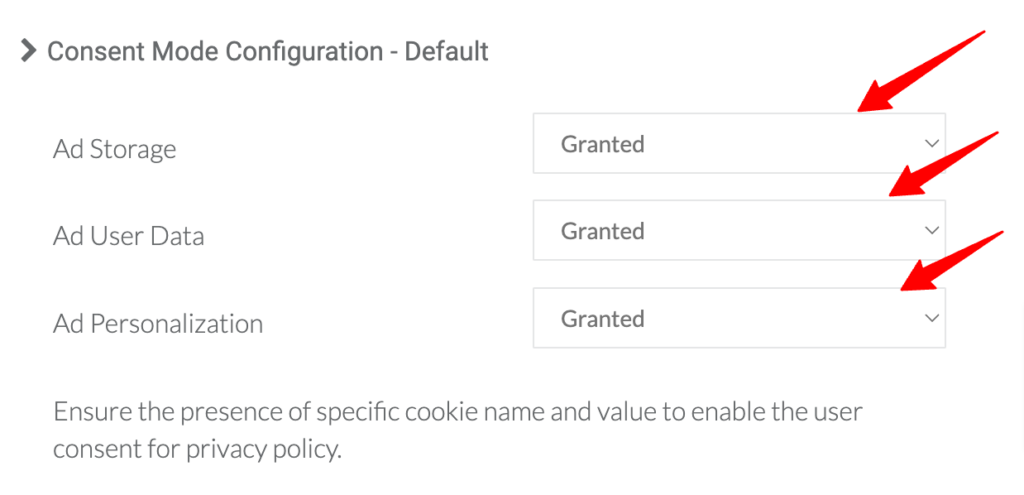
- Now toggle on the “client-side consent initialization” for CustomerLabs to initialize default values for the consent parameters.
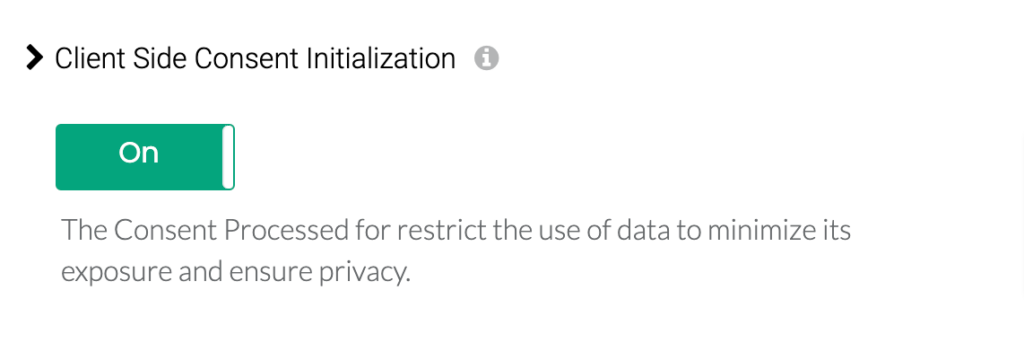
- Once the setup is complete, click “Save” to confirm the changes.
Remarketing campaigns:
Remarketing campaigns are one of the most effective ways to drive conversions because you are not targeting new audiences who have no awareness of your brand. Instead, you’re reconnecting with users who have already shown interest in your products.
For instance, A user visits your website and performs actions like viewing a product or adding a product to cart or wishlist. You can collect these first-party data signals with the help of CustomerLabs and segment users based on their actions—such as users who viewed a product page in the last 90 days. And send these audience segments to Google Ads to run highly personalized remarketing campaigns.
Since these users are already familiar with your brand, the chances of converting them into paying customers are significantly higher when compared to targeting cold audiences.
How to create remarketing tags and map them to CustomerLabs
- Go to your Google Adwords account, click on Tools and Settings, select Shared Library, and click on Audience Manager.
- Create a new remarketing list by clicking on the + icon under the segments section.
- In the segment member section, select the Visitors of a page with specific tags.
- Click on + New Tag and create a new tag under the Tags section.
- Name that tag and save it.
How to Configure Google Ads in CustomerLabs:
- Login to your CustomerLabs account, Choose dashboard, go to destinations, click on Google Ads configuration, and select configuration settings.
- Under Advanced Settings, you will find the option “Map Actions to Remarketing.”
- Now you need to map a relevant action with the remarketing tag you created
- Note: Update the business vertical for dynamic remarketing; you can do this by selecting it from the dropdown menu in CustomerLabs.
- Click on “Save” to complete the setup.
Offline conversion tracking:
Offline conversions are a goldmine for your business, and tracking them is crucial for optimizing your ad campaigns.
Tracking offline conversions requires complex processes and resources. Failing to send this conversion data back to ad platforms can lead to underperforming ad campaigns.
CustomerLabs simplifies the entire process, making offline conversion tracking seamless and effortless and you don’t need to go through tedious processes or invest in expensive resources to track your offline conversions.
Read this blog to learn how to set up offline conversion tracking with CustomerLabs.
Debugging and Verification:
You need to verify whether the conversions are triggered properly; if not, it might end up giving misleading insights about campaign performance.
Now how do you do that? With CustomerLabs, the process has just become easier.
Follow these steps to verify if the conversions are triggered properly:
- Login to your CustomerLabs account.
- Test events directly on your WooCommerce store by launching the No-Code Event Tracker
- Verify event attributes without sending them to the server by using the tracker’s debug mode.
- To verify if data properties are collected correctly, right-click on your web browser, select inspect and click the console option.
- Save and close the debug mode after verification.
By enabling these features, you can enhance conversion tracking. And here’s the link to a 14-day Free Trial of the CustomerLabs plugin.
Now let’s take a look at a few benefits you get from tracking your conversions
Benefits of setting up conversion tracking for WooCommerce store
Better decision-making:
Decision-making is one of the most important traits of a performance marketer. He must make crucial decisions like selecting the right target audience, allocating the budget, measuring the campaign performance, etc,. He will need accurate data to make the right decisions, which is not possible without tracking conversions.
With conversion tracking, a performance marketer can identify which ad campaigns are driving results and which ones are underperforming, which audience to target, and how to allocate the budget effectively.
Conversion tracking also helps in pinpointing:
- The best-performing ad creatives
- Determine effective target audience
Remember, a performance marketer is entitled to take data-driven decisions when it comes to his campaigns and tracking conversions will help him do that.
Enhanced ad targeting:
When you set up conversion tracking on your WooCommerce store, you gain access to valuable data such as demographics, customer behaviour, buying patterns, and preferences. With these insights, you can create highly personalized ads that target users more precisely, increasing the likelihood of conversions.
You can increase your Return on Ad Spend (ROAS) and Return on Investment (ROI) by leveraging this data-driven approach.
Understanding customer journey:
From the moment a user views your ad till the conversion (purchase), they go through a series of interactions.
For instance, let’s say a user sees your ad, clicks on it, and lands on your website but doesn’t complete the purchase. Later, return by clicking on another ad, explore multiple pages and leaves, or take days or even weeks before finally making a decision.
By tracking the complete customer journey, you can discover how long it takes for a user to complete the purchase, identify the key touchpoints that influenced their decision, and identify the ads they engaged with before converting.
With CustomerLabs, you can build a 360-degree profile of each user, and uncover the complete customer journey from ad clicks, page views, engagement with an organic post, and many more.
Enhanced remarketing:
If you are running an eCommerce business, you likely receive hundreds or even thousands of visitors daily. Each user who visits your website might perform different actions, like viewing or liking a product.
By setting up conversion tracking, you can collect the users first-party data and segment it based on user behaviour. For example, you can segment users who visited your website in the past week or added a specific product to their cart. With this data, you can retarget these users with personalized ads or messaging designed to persuade them to complete their purchases.
With CustomerLabs, you can efficiently activate user data and send it back to Google Ads for precise retargeting. Sending rich, segmented data back to Google Ads increases the chances of converting users and ultimately improves ad performance and revenue.
Quantifiable results:
Conversion tracking is not just about measuring performance; it’s about optimizing your campaigns for better results. You need to go beyond generic events and train ad algorithms with rich first-party conversion data. This helps ad platforms understand who your ideal audience is and who your most valuable customers are. By doing this, you can intimate the algorithm to expand your audience net (range or pool of potential audiences) in the right direction, leading to better targeting, higher conversions, and clearer, quantifiable results that showcase the success of your campaigns.
And it’s not just me saying this—both Google and Meta have emphasized the importance of good data and how it plays a crucial role in optimizing ad campaigns.
With CustomerLabs 1PD Ops, the entire process— to track, collect, store, unify, segment and activate first-party data —becomes seamless. You can get the complete picture on the performance of your ad campaigns, and optimize it for the best results.
Increased conversion rates:
With proper conversion data, you gain a clear understanding of which ad campaigns are driving results. This allows you to double down on the ad campaigns that are working for you, optimize them further, and increase your conversion rate while minimizing wasted ad spend.
However, all of this is only possible if you implement a robust conversion tracking system. Without it, you’re running ads blindly, making it difficult to scale effectively or optimize for maximum ROI.
Conversion tracking provides some valuable benefits to marketers, and there are some best practices to get the most out of conversion tracking.
Best Practices of Google Ads Conversion Tracking
Implement server-side tracking with 1P Domain tracking
Just setting up conversion tracking isn’t enough—you need to take it a step further with server-side 1P domain tracking. Because tracking user data has become challenging these days due to the privacy updates and phasing out third-party cookies.
Server-side 1P domain tracking bypasses these restrictions and enables you to collect data in a privacy-compliant way, ensuring you get the data needed to optimize your ad campaigns.
This method allows you to collect and send data to ad platforms without signal loss, ensuring accurate tracking and better ad performance.
Custom events
Imagine that you are going out fishing with your gear ready. But you are only able to catch small fish, missing out on the big ones. The problem is with the bait (events).
This is exactly what happens when you rely only on default events like “Purchase” or “Add to Cart” in your ad campaigns. These broad signals don’t give ad platforms enough information to optimize for high-value customers. Instead, you can send custom event data—like “High AOV Purchases, “Low AOV Purchases, or “Added to cart in the last 5 days”—so the algorithm learns to target the right audience.
By feeding ad platforms with rich, segmented event data, you help them optimize for specific objectives rather than treating all conversions the same.
Track every single page of your website
Some marketers make the mistake of skipping a few pages when setting up tracking on their website. However, missing even a single page can create gaps in your customer journey data, leading to inaccurate insights and missed opportunities. If you don’t track every page, you lose visibility into how users interact with your site, which products they explore, and what ultimately drives them to convert.
You might think tracking every single page is complex and time-consuming; yeah, that’s true. But with CustomerLabs, instead of manually adding code to each page, you can track your entire website with just a single click. This ensures that you capture every interaction and build a complete picture of your customer’s journey.
Sync conversion data in real-time
Sending conversion data to ad platforms in real-time is as crucial as providing real-time updates to a pilot. Just like a pilot who relies on timely data to navigate safely, ad algorithms depend on accurate data to optimize campaigns effectively.
Ad platforms operate using AI and machine learning, meaning they need continuous, high-quality data to refine audience targeting and improve campaign performance. If there’s a delay in syncing conversion data, the ad algorithm won’t have the latest insights to find high-value customers.
By sending conversion data in real time, you will enable the algorithm to quickly identify the right audience, and drive better results.
Conversion value over conversion volume
Focus on value rather than volume. Many marketers prioritize the number of conversions instead of the value that each conversion brings to their business. It is important to note that not all conversions are equal—some customers generate significantly higher revenue than others.
When setting up conversion tracking, ensure that you also assign the exact conversion value. By sending this data back to Google, you’re signaling which conversions are most valuable and who your high-value customers are. This helps ad algorithms optimize for quality rather than just quantity, ensuring that your budget is spent on acquiring customers who drive the most revenue for your business.
Integrate with Google Analytics
To gain a complete understanding of your ad campaign performance, integrating conversion data with GA4 is essential. This ensures reliable tracking, allowing you to identify which campaigns are driving results and which ones need improvement.
Moreover, by syncing conversion data with GA4, you gain deeper insights into customer behaviour, helping you refine your marketing strategies. Most importantly, this integration enables you to train ad algorithms to optimize for overall conversion value, maximizing the effectiveness of your campaigns.
Monitor data flow
Ensure that your conversion data flows seamlessly to ad platforms without any data loss. When the conversion data doesn’t flow properly, the ad platforms won’t have accurate data to work on, and this will lead to failed ad campaigns. Regular data flow to the ad platforms will ensure accurate attribution of the conversions to the right ad campaigns.
Attributing conversions to the right ad campaigns will not only improve the ad campaign performance but also reduce waste on ad spend. When there is a proper flow of data, the ad algorithms can optimize for those ad campaigns that are driving maximum conversions and ROAS.
Conclusion
Running ads without tracking conversions is like driving blindfolded—you’ll never know what’s working and what’s not.
In this blog, we’ve covered why tracking conversions on your woocommerce store is crucial, how to set it up easily, the benefits of tracking conversions, and the best practices to maximize results.
It’s time to stop losing track of your conversions. Implement a strong Google Ads conversion tracking system and make every conversion count.
Implement Google Ads conversion tracking within a few clicks using the 14-day free trial