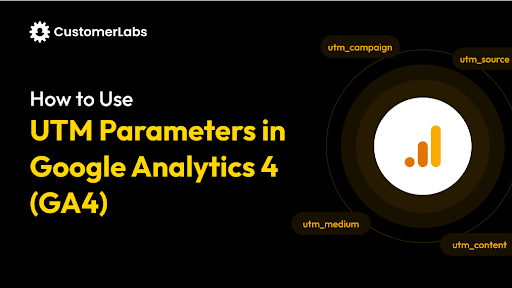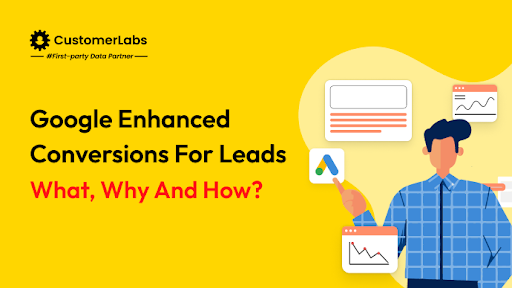Struggling to convert website visitors into leads? It’s a challenge many marketers face. Getting traffic to your site is just the beginning—turning those visitors into qualified leads is where the real work happens.
At its core, a lead is anyone who’s shown interest in your product or service, whether by filling out a form, requesting a demo, or engaging with key content. The Ninth Edition State of Marketing Report by Salesforce on the “State of Marketing” found that 79% of marketing leads never convert into sales, with ineffective lead tracking being a key factor. But how do you track these interactions and identify which visitors are likely to convert?
That’s where Google Analytics 4 (GA4) comes in. With its powerful tracking and reporting features, GA4 helps you monitor lead behavior—like form submissions and other key actions—giving you the insights you need to refine your strategy.
If you’re looking to track leads using Google Analytics 4 (GA4), there’s no need to go through a complicated setup process. Instead of using Google Tag Manager (GTM), you can take an easier route with CustomerLabs 1 PD Ops.
Setting Up GA4 for Lead Generation Using CustomerLabs
CustomerLabs 1 PD Ops simplifies how you collect lead data and send it to GA4 for detailed analysis, without needing coding or complex configurations.
Here’s how you can set it up step by step:
CustomerLabs + GA4 Integration
With CustomerLabs, you can quickly integrate your website with GA4 and start tracking valuable lead data. Follow these steps to get started:
Browser-Side Setup
- Log in to Google Analytics
- Start by logging into your Google Analytics account.
- Start by logging into your Google Analytics account.
- Create a GA4 Property
- Go to the Admin section in your account.
- Click on Create Property and select “Web” as the platform.
- Copy the Measurement ID
- After setting up the new property, navigate to Data Streams and click Add Stream.
- Open the data stream you just created and copy the Measurement ID.
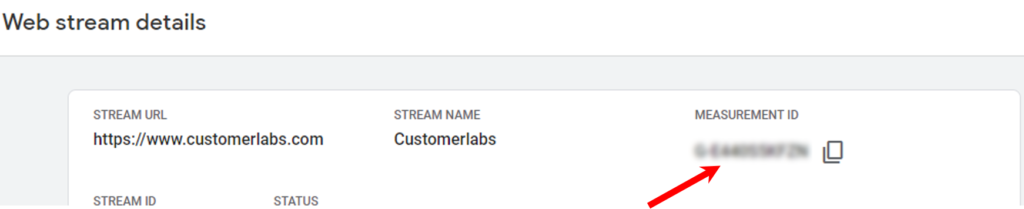
- Log in to CustomerLabs
- Now, head over to your CustomerLabs account.
- From the menu, go to the Destinations page.
- Connect GA4 to CustomerLabs
- Search for Google Analytics gtag and click Subscribe.
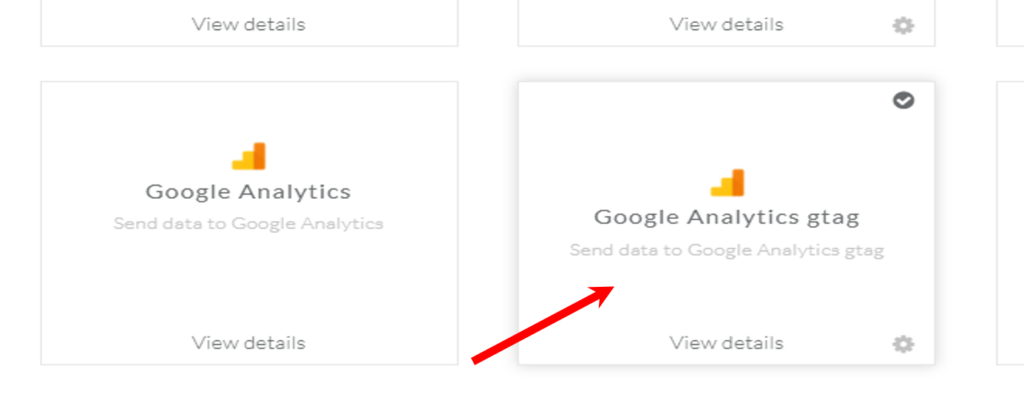
- In the Configuration Settings, paste the Measurement ID into the Website Tracking ID box.
Server-Side Setup
- Generate a Secret in GA4
- In GA4, go to Measurement Protocol API Secrets under your data stream.
- Create a new secret, give it a nickname, and copy the Secret Value.
- Enable GA4 Measurement Protocol in CustomerLabs
- In CustomerLabs, go to the GA4 Configuration Settings and enable the toggle for GA4 Measurement Protocol.
- Paste the Secret Value into the API Secret box.
- Save Your Changes
- Once everything is filled out, click Save to complete the integration.
With CustomerLabs 1 PD Ops, you can skip the hassle of using GTM and still get all the benefits of GA4, including tracking custom events, analyzing conversion paths, and building better audience strategies. It’s quick, easy, and effective for lead generation.
If you’d rather not use CustomerLabs, here’s how you can set up GA4 for lead generation the more traditional way.
Setting Up GA4 for Lead Generation
Before you can start tracking leads with Google Analytics 4 (GA4), there are a couple of basic steps to get things running smoothly. Let’s break it down.
Setting Up GA4 and GTM
First thing’s first: you need Google Tag Manager (GTM) to add and manage tracking codes like GA4 on your website without having to change the website’s code. Here’s how you set it up:
1. Install Google Tag Manager (GTM)
- Create an account on Google Tag Manager.
- After logging in, click Create Account, enter your website’s name, and select Web as the platform.
- To Add the GTM container to your website, Copy the code snippet GTM gives you and paste it into your website’s HTML:
- Paste the first code snippet in the <head> section.
- Paste the second code snippet just before the </body> tag.
2. Create a GA4 Property
- Go to Google Analytics and log in.
- Under Admin, click Create Property.
- Choose GA4 as the property type, then follow the prompts to complete the setup.
- Note your GA4 Measurement ID (you’ll need it for the next step).
3. Set Up the GA4 Configuration Tag in GTM
In Google Tag Manager, click on Tags and then click New.
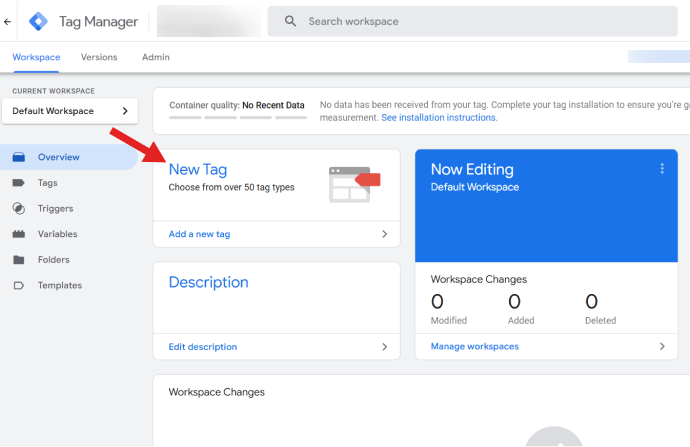
- Click Tag Configuration, then select Google Analytics: GA4 Configuration.
- Enter the GA4 Measurement ID you noted earlier.
- Set the trigger to All Pages so the tag fires on every page load.
- Click Save.
4. Publish the Changes in GTM
A: Define Your GA4 Event
Set Up the GA4 Configuration Tag in GTM
The next step is to configure your GA4 tag in GTM. Here’s a step-by-step breakdown:
1. Log in to Google Tag Manager (GTM):
- Go to Google Tag Manager and login to your account.
2. Create a New Tag:
- In the GTM dashboard, click on Tags in the left-hand menu.
- Click on New to create a new tag.
3. Select Tag Type: In the Tag Configuration section, choose Google Analytics: GA4 Configuration.
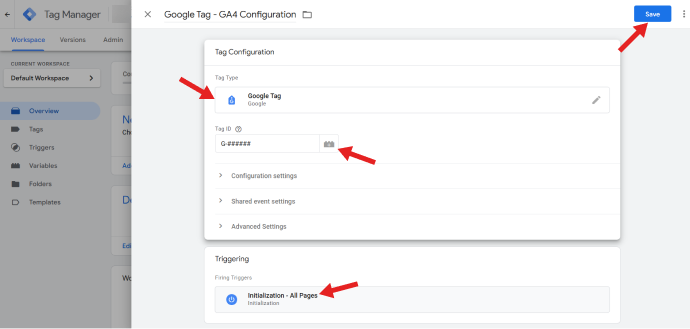
4. Enter Your GA4 Measurement ID:
- Find your GA4 Measurement ID in your GA4 property:
- Go to Admin in GA4.
- Under Property, click on Data Streams and select your web stream.
- Copy the Measurement ID.
- Paste the Measurement ID into the Measurement ID field in GTM.
5. Set the Trigger to All Pages:
- In the Triggering section, click on Choose a Trigger.
- Select All Pages to track user activity across every page of your website.
6. Save and Publish the Tag:
- Once everything is set up, click Save.
- Then, click Submit and Publish in GTM to make the tag live on your website.
Implementing Lead Generation Forms
When it comes to lead generation, forms are your best friend. But not all forms are created equal. Understand what data can be essential for your business. Are you offering a contact form for quick inquiries, a demo request form for potential customers, or a newsletter subscription for those who want to stay in the loop?
Each type serves a different purpose, and you want to make sure you’re using the right one for the right audience.
Now, let’s talk about proper placement. Where you put these forms matters. Ideally, they should be easy to find, like on a dedicated landing page or as a pop-up when someone shows interest. Remember not to overload users with too many fields—ask only for the essentials. The less effort it takes, the more likely you are to get that lead!
Tracking and Integrating Lead Generation Forms
Tracking your forms and collecting lead data is crucial for optimizing your lead generation strategy. Here’s how you can do it easily using Typeform and CustomerLabs 1 PD Ops:
Step 1: Add Hidden Fields to Your Typeform
- Log in to your Typeform account with admin access.
- Edit the form you want to track.
- On the form screen, click on Logic Options and select Personalize the Data.
- Add a Hidden Field (e.g., cluid) to track unique identifiers for each user.
- Save the hidden field and publish the form.
Step 2: Connect Typeform to CustomerLabs
Log in to your CustomerLabs account.
Go to the Destinations tab and search for Custom Integration.
Update the provided script with your form’s path and hostname:
- Use window.location.pathname for the path.
- Use window.location.hostname for the hostname.
Test the integration by submitting a test form to verify that the cluid is being captured.
Step 3: Set Up Webhooks in CustomerLabs
- Navigate to the Sources tab in CustomerLabs.
- Select Custom Source and create a new source.
- Copy the generated Webhook URL.
- In Typeform, go to Webhook Settings, paste the Webhook URL, and enable the webhook toggle.
- Verify the incoming data in the CustomerLabs Webhook Source.
Step 4: Send Data to GA4
Use the same GA4 integration process outlined earlier to send the form data from CustomerLabs to Google Analytics 4. This ensures all lead data, including CRM stages, is unified in GA4 for a complete view of the customer journey.
This method keeps form tracking simple and efficient while eliminating the need for complex setups.
Tracking Form Views and Interactions
When people visit your website, they’re not all going to fill out a form—but knowing who is interacting with your forms is key to improving conversions. That’s where tracking form views come in. By understanding how users engage with your forms, you can tweak them to make sure more people follow through.
Tracking form views gives you insight into which forms are being viewed but not completed.
Are users starting a contact form and leaving it halfway? Maybe they’re getting overwhelmed by too many fields or simply unsure about what information to provide. Or, if users click on a demo request but leave it before submitting their details, it could indicate friction in the process, like a slow load time or a complicated user experience. Identifying these patterns is key to improving form performance.
With Google Analytics event tracking, you can automatically capture both form starts and form completions.
How to Use Google Analytics Event Tracking to Automate the Collection of Data on Form Starts and Completions
Follow these steps to automatically track when users start and finish filling out forms on your site using Google Analytics.
A: Define Your GA4 Event
1. Open your GA4 account and navigate to the property you want to configure.
2. Go to the Admin Panel: Click the gear icon in the lower-left corner to access the Admin settings.
3. Navigate to Events: Under the “Property” column, select Events.
4. In the Event Name field, give the event a descriptive name like form_start for when users begin filling out a form.
5. For the Event Parameters, add relevant information (like the form name or type, e.g., “Contact Form” or “Demo Request”). This helps you identify which form is being tracked.
- Form Start Trigger:
- Go to Triggers and click New.
- Select Page View or Click Trigger (depending on how the form is activated) to track when a user starts filling out the form.
6. Repeat the process to create a second event, form_submit, for when users complete and submit the form.
B: Set Up Triggers
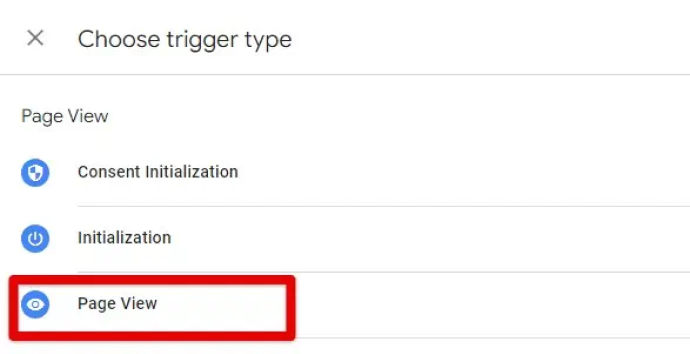
- Choose the form element or button that triggers the form’s appearance as the trigger condition.
- Form Submit Trigger:
- Create another trigger for when the form is submitted.
- Use a Form Submission Trigger to detect when users submit their form (e.g., after clicking the “Submit” button).
C: Link the Tag to the Triggers
- Link your form_start event tag to the form start trigger.
- Link your form_submit event tag to the form submit trigger.
D: Test Your Setup
- Use the Preview Mode in GTM to test your tags before publishing them.
- Make sure both form_start and form_submit events are firing correctly when you interact with the form on your website.
E: Publish Your Changes
- Once everything is set up and tested, go back to GTM and click Submit to publish your changes.
- The events will now be tracked in Google Analytics 4.
F: View the Data in GA4
- In GA4, go to the Events section under Configure to see the data for both form_start and form_submit.
- You can analyze the number of times forms were started and submitted and track conversion rates or drop-off points.
This process will help you automatically track how users interact with your forms—whether they start filling them out or successfully submit them—giving you valuable insights into user engagement and form performance.
Custom Event Tracking for Leads
Tracking custom events is key for measuring specific lead actions like demo requests or form submissions. Here’s how to set it up step-by-step:
1: Create a Custom Event for the Confirmation Page
- Log in to GA4 and go to Admin > Events.
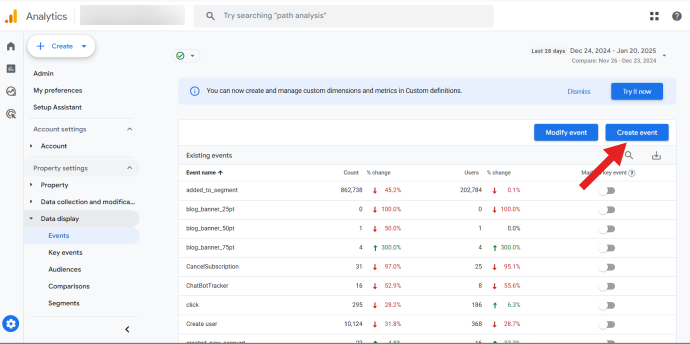
- Click Create event and name it generate_lead.
- In the Matching conditions, set:
- event_name equals page_view
- page_location equals https://www.example.com/contact-us-submitted (this would be your confirmation page URL after a demo request or form submission).
2: Define Event Parameters
- Under Parameter configuration, click Add modification twice:
- Parameter: value | Value: 100 (This represents the lead value)
- Parameter: currency | Value: USD (Or your local currency)
- Click Create to save the event.
3: Mark the Event as a Key Event
- Go back to Admin > Key events.
- Click the New key event, enter generate_lead, and verify it.
It can take a few minutes for GA4 to pick up the new key event. Once set, check the Realtime report to see if generate_lead is being tracked correctly.
4: Report on Key Events
- After the event is marked, go to Admin > Key events to see how often the lead-generating event is triggered.
- You can also dive into the User acquisition report to see which sources are driving the most leads and use the Attribution Paths report to analyze your customers’ journey and the effectiveness of your marketing channels.
Opportunities for Optimization & Insights
Once your custom event is up and running, the data will provide insights into where your leads are coming from and how they interact with your site. By analyzing these events, you can:
- Refine your forms and CTAs: If a certain form or page is converting more leads, you can optimize other pages to match.
- Focus on high-value traffic sources: Use the attribution report to see which sources bring in the highest-quality leads and allocate more resources to those channels.
- Adjust lead values: If a demo request is more valuable than a simple sign-up, you can adjust the “value” parameter accordingly to track the true worth of each lead action.
By looking into this event data, you can continuously improve your lead generation strategies and optimize the conversion process.
A Simpler Way with CustomerLabs
While these steps are effective, they involve some coding and configuration. If that sounds like a hassle, there’s a much easier way: CustomerLabs 1PD Ops.
With CustomerLabs, you can seamlessly track custom events, lead actions, and even entire CRM stages within GA4. This allows you to understand your customer journey end-to-end—without dealing with the complexities of manual setup.
Whether it’s tracking form starts, custom events, or the complete lead lifecycle, CustomerLabs 1 PD Ops makes the process quick and stress-free. If simplicity is what you’re after, it’s worth considering!
Challenges and Improvements in Lead Tracking
While GA4 is powerful, it’s not without its challenges. One big issue is incomplete customer journey tracking. GA4 focuses on events, but it doesn’t always paint the full picture of how a lead interacts with your business across multiple touchpoints.
For example, it might capture the form submission, but miss out on how a lead interacted with emails or social ads before that form submission. This leaves a gap in understanding the full lead experience. Plus, attribution windows in GA4 can be limited, meaning you might not get the full picture of which marketing efforts are actually driving conversions.
If you’re looking for something more comprehensive, there are a few alternatives worth exploring. Tools like CustomerLabs 1PD Ops offer multi-touch attribution and advanced lead tracking, and you can even send this data to GA4 for a complete, detailed picture of your leads’ entire journey.
Integration with Other Tools for Enhanced Tracking
To get the most out of your lead tracking, integrating your CRM system with tools like CustomerLabs 1PD Ops can give you a complete view of your leads and their journey. Here’s how it works:
The Process:
- Step 1: Choose Your CRM
Start by selecting the CRM you want to integrate with CustomerLabs 1PD Ops. Whether it’s HubSpot, Zoho, Freshsales, or Pipedrive, this step connects your CRM data with the First Party Data Ops (1PD Ops). For example, if you’re using HubSpot, you’ll just authenticate your account inside CustomerLabs—no coding required. - Step 2: Map Incoming Data
After connecting your CRM, you’ll need to map the data. Organize information like lead name, email, and company details under different categories (e.g., User Traits and Group Traits). This makes it easier to segment and analyze the data later. - Step 3: Obtain a Unified View
Once the data is mapped, CustomerLabs will combine website behavior with your CRM info using identity resolution. Now, you can see a complete picture of each lead—what they’re doing on your site and who they are in your CRM. - Step 4: Create Custom Segments
Now that you’ve got everything in one place, you can create hyper-targeted segments based on location, stage in the sales funnel, or any other data points. These custom segments make your marketing efforts way more focused. - Step 5: Integrate with GA4
Finally, you’ll send this unified data to Google Analytics (GA4). Once the integration is complete, you’ll be able to analyze CRM data alongside your website metrics, helping you understand lead journeys across platforms.
With this setup, you can track leads from the first touchpoint to conversion. Plus, marketing attribution tools enhance your tracking by linking leads to specific sources, so you know what’s working. By integrating attribution tools, you can track cross-platform interactions and optimize campaigns based on real data—giving you full insight into the customer journey.
This data can also power platforms like Google Ads and Meta Ads:
- Build Lookalike Audiences: Target users similar to your best leads.
- Create Retargeting Campaigns: Re-engage users who didn’t convert.
- Focus on High-Value Actions: Optimize campaigns around key lead actions, like demo requests.
Using this data ensures smarter campaigns, better lead quality, and higher conversions.
Conclusion
Generating leads isn’t just about tracking—it’s about using the data to make better decisions. With Google Analytics 4 and tools like CustomerLabs 1PD Ops, you can gain a clear picture of your customer journey, understand what works, and focus on strategies that deliver results.
By leveraging first-party data, you can create targeted campaigns, retarget potential leads, and build lookalike audiences on platforms like Google Ads and Meta Ads. That’s where CustomerLabs 1 PD Ops comes in. When you pair GA4 with CustomerLabs, you get the complete picture. CustomerLabs helps track leads across all your platforms so you know exactly where they’re coming from and how they’re interacting with your business.
It fills in the gaps GA4 leaves behind, giving you clearer insights and making it easier to optimize your lead generation strategy. Together, GA4 and CustomerLabs help you not just capture leads but actually understand and nurture them into customers.