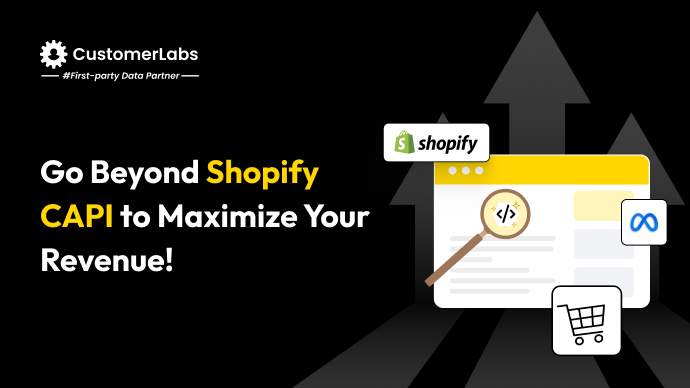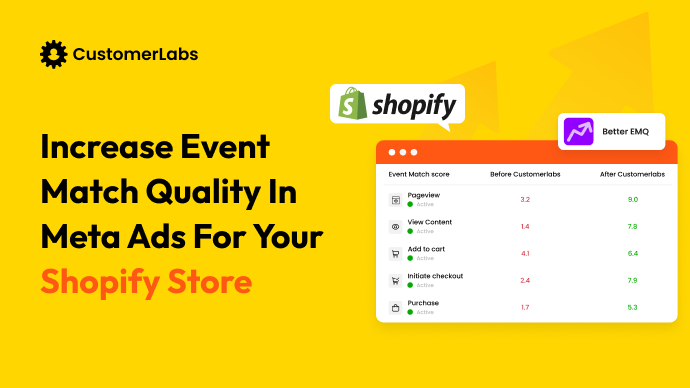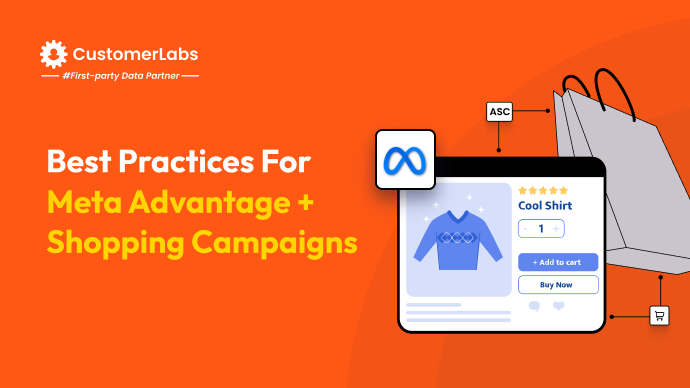For performance marketers, one of the biggest challenges is ensuring accurate tracking of every purchase. If your data isn’t reliable, it becomes difficult to measure the effectiveness of your ad spend or optimize campaigns.
This is especially true for eCommerce businesses, where tracking the Shopify purchase event using Facebook pixel is critical for retargeting, improving conversions, and scaling ad performance. The Facebook Pixel is a tracking code placed on your website that helps you monitor customer actions and sends this data back to Facebook for better ad targeting. Without properly capturing purchase data, you risk missing out on valuable insights that could help boost return on ad spend (ROAS).
In this blog, we’ll break down the process of setting up the Facebook pixel for purchase event on Shopify to help you avoid common tracking pitfalls. From correctly placing the Pixel on your Shopify store to customizing event codes and testing the setup, you’ll learn how to collect the 1p data you need, to optimize your campaigns.
We’ll also cover advanced tracking methods for Shopify Plus users, ensuring that you can capture every critical event across your store.
By following the steps we would discuss, you’ll gain full visibility into your customer journey, enabling you to make data-driven decisions, improve ad targeting, and increase conversion rates. This guide will equip you with everything you need to confidently implement and validate your Facebook Pixel setup.
Setting Up the Facebook Pixel
To set up the Facebook Pixel for tracking purchase events on Shopify, you need to ensure it’s integrated correctly into your store. The Pixel helps track user actions and optimize your ads by sending data back to Facebook. Here’s a quick guide to setting up the Pixel, ensuring it captures key events like the purchase event, add to cart event, product viewed, etc., on your Shopify store for better targeting and ad campaign performance.
- Create a Facebook Pixel in Facebook Events Manager: Start by navigating to Facebook Events Manager and creating a Pixel. Name something specific to your store to identify it easily later.
- Choose ‘Manually Install the Code Yourself’: Select the manual installation option in Facebook. This allows you to get the base code that you have to embed in your Shopify store.
- Install Pixel Base Code on Shopify Theme: Place the Pixel base code within the theme.liquid file in your Shopify theme’s header. This ensures that the Pixel tracks all visitors across your website.
- Test Pixel Installation with Meta Pixel Helper: Verify the Pixel installation using Meta Pixel Helper, a tool designed to check if your Meta Pixel is working properly. Proper setup is critical for tracking events like purchases and preventing issues that could impact ad campaign performance.
When integrating Pixels, following best practices for eCommerce tracking ensures smooth data collection. This helps improve the accuracy of your Facebook pixel to track purchase event on Shopify.
Once your Facebook Pixel is set up on your Shopify store, it’s time to implement the purchase event on your checkout pages.
Implementing Purchase Events on Checkout Pages
This step is essential for capturing every completed purchase, allowing you to gather valuable data to optimize campaigns and accurately track conversions. This will ensure that you capture every completed purchase, providing valuable data to optimize your ad campaigns and track conversions effectively. Following this process will enable you to fire the Facebook pixel at the right moment in your customer’s journey to capture all events including purchase event on your Shopify store.
- Obtain Purchase Event Code from Facebook: Head back to Facebook Events Manager to get the specific event code for purchases. This code tracks when a customer completes a purchase on your Shopify store.
- Add Purchase Event Code in Shopify Checkout Settings: Go to your Shopify admin and navigate to the checkout settings. Paste the purchase event code in the “Additional Scripts” section to ensure it fires on the order confirmation page.
- Customize Purchase Event Code with Shopify’s Liquid Template: Modify the code using Shopify’s Liquid variables to dynamically track purchase details like the order total and currency. This customization allows more precise reporting of your purchase event data.
- Test Purchase Event Using Meta Pixel Helper: Once added, use the Meta Pixel Helper to verify if the purchase event is firing correctly on your checkout page. This step helps confirm that your setup is working without any errors.
For more technical configurations, check out the official Meta’s code or use a simple configuration method such as using CustomerLabs CDP. To get your Shopify kicking with Facebook pixel integration, talk to our experts now and get it set up for FREE.
Next, we’ll cover common errors and troubleshooting tips to ensure your Facebook Pixel is running smoothly across all events.
Common Errors and Troubleshooting
After setting up the purchase event on your checkout pages, it’s essential to confirm that everything is running smoothly and the pixel is firing correctly on your Shopify store.. Even a small error can lead to incomplete data, impacting your ability to optimize campaigns.
Let’s explore some common issues and how to troubleshoot them to ensure Facebook pixel is correctly firing the purchase event on Shopify.
- Verify Correct Pixel Installation: First, confirm that the base Pixel is installed properly on all your pages using the Meta Pixel Helper. This tool will show if the Pixel is firing as expected across your store.
- Ensure Event Code Fires on Checkout Confirmation Page: Double-check that the purchase event code is specifically placed in the checkout confirmation page’s script section. The event should trigger only after a purchase is completed.
- Use Facebook’s Test Events Tool to Manually Trigger Events: Head to Facebook Events Manager and use the Test Events tool. Manually simulate events to see if they are firing and reporting correctly back to Facebook.
- Detect and Fix JavaScript Errors Using Browser Developer Tools: Open your browser’s developer tools to identify any JavaScript errors that might prevent the event from firing. This is crucial for ensuring that no coding issues disrupt your purchase event tracking.
To avoid data gaps, performance marketers often refer to advanced tracking tools like CustomerLabs 1PD Ops, for a more efficient setup.
Next, we’ll explore advanced tracking methods for Shopify Plus users to expand your Pixel’s capabilities across the entire store.
Advanced Tracking for Shopify Plus
For Shopify Plus users looking to take their tracking to the next level, advanced setup options can provide deeper insights and more control over event tracking. By installing the Pixel site-wide and customizing scripts, you can capture every crucial interaction beyond just the checkout page. These methods ensure the Facebook pixel purchase event, Shopify, and other events are tracked consistently across your store.
- Installing Pixel Site-wide Using the theme.liquid File: Shopify Plus allows more flexibility, and one way to leverage this is by adding the Pixel code directly into the theme.liquid file. This ensures the Pixel fires on every page, allowing you to track more than just checkout events.
- Using Script Editor and checkout.liquid Layout File for Custom Scripts: Another advanced option is using Shopify Plus’s Script Editor to customize how the Pixel interacts with your checkout. By editing the checkout.liquid file, you can insert more complex tracking scripts, allowing better control over event triggers.
These advanced methods give performance marketers a strategic advantage, especially when combined with a focus on first-party data. If you’re aiming to optimize your store’s data collection, and to review insights on ‘how eCommerce stores use first-party data’, then you can use a robust CDP like CustomerLabs. With such advanced tools, you can effortlessly collect and utilize first-party data (both known and anonymous website visitors) directly from your Shopify store and use it for effective targeting.
In the next section, we’ll dive into best practices for accurate tracking, to ensure your efforts pay off with precise data and optimized campaigns. After all, even the best setup needs fine-tuning for maximum results.
Best Practices for Accurate Tracking
Advanced tracking setups are only as good as the accuracy of your event data. To ensure your Facebook Pixel is capturing reliable information, it’s essential to follow best practices that help prevent common mistakes. A small misstep, such as placing event codes incorrectly, can lead to tracking errors, which ultimately affect campaign performance.
Here are key practices to maintain the accuracy of your Facebook pixel purchase event tracking on Shopify:
- Importance of Proper Event Code Placement: Always ensure your event codes, like the purchase event code, are placed on the correct pages. For example, the purchase event should fire only on the confirmation page after checkout, not on any intermediary pages.
- Avoid Firing Multiple Events at Once: Be careful to avoid triggering multiple events simultaneously, especially on high-conversion pages like the checkout. This could lead to inflated data and skew your reporting.
- Ensure Event Parameters are Correct: When implementing events, make sure all parameters (such as purchase value, currency, and product IDs) are correctly set. Incorrect parameters can result in incomplete or inaccurate data for your reports.
Performance marketers often enhance their tracking strategies by leveraging insights from case studies on maximizing ROAS using first-party data. Ensuring accurate event code placement is just one piece of the puzzle—fine-tuning every aspect can significantly improve campaign performance.
To make sure that your event tracking is intact and the above issues do not arise, use advanced tracking tools such as CustomerLabs that has direct integration (only a few clicks to setup) with Shopify!
Now, we’ll explore testing and validation methods to confirm that your Facebook Pixel is working seamlessly and capturing the right data for optimal ad targeting.
Testing and Validation
Once you’ve implemented best practices for accurate tracking, it’s time to test and validate your setup. Ensuring that the Facebook pixel purchase event Shopify is firing correctly is crucial for gathering accurate data. Testing also helps avoid issues that could negatively impact campaign performance, such as misfiring events or inaccurate tracking. Here’s how you can confirm everything is working as expected.
- Test Pixel Events via Meta Pixel Helper: Use Meta Pixel Helper to check if your Pixel is firing correctly on key pages, like the checkout confirmation page. This tool shows real-time diagnostics, highlighting any misconfigurations.
- Check Event Reports in Facebook Events Manager: Navigate to Facebook Events Manager to review the data being sent back from your Shopify store. Verify that your purchase event is recording the correct information, such as order value and currency.
- Clear Browser Cache and Cookies Before Testing: Before retesting, always clear your browser’s cache and cookies. This ensures you are not seeing old data and that the Pixel is firing in real-time during your testing process.
Reaching Out for Help
Even with thorough testing, you may encounter issues that require external help. When troubleshooting fails or technical problems arise with the setting up Facebook pixel to track purchase event on shopify, reaching out for support can save valuable time and keep your campaigns running smoothly. Depending on the nature of the issue, there are several options to get the assistance you need.
- Contact Shopify Support for Assistance: If the issue relates to your Shopify store, such as trouble embedding the Pixel code or issues with your theme, Shopify’s support team can provide guidance. They can help with platform-specific challenges that might be causing your Pixel to misfire.
- Consult with a Developer for Advanced Issues: For more complex issues, like customizing the Pixel using Shopify’s Liquid code or debugging JavaScript errors, a developer can offer more specialized assistance. They can ensure that your event codes are optimized for precise tracking. To skip the problem of consulting a developer, go with tools like CustomerLabs that mitigate the need for coding even for complex setups such as the Conversions API.
- Contact the Customer Support team of CustomerLabs to get a detailed solution for the integration problems you face. Click here to schedule a call.
Conclusion
By following these steps, you’ll ensure a smooth Facebook Pixel integration that accurately tracks key events like the purchase event on your Shopify store. From setting up the Pixel to customizing purchase event codes, each step plays a critical role in optimizing your campaigns and improving performance. Testing and troubleshooting ensure your Pixel is firing correctly, while advanced tracking options for Shopify Plus users help capture more detailed insights.
If you encounter any challenges or need help with the technical aspects of setting up your Facebook pixel for purchase event tracking on Shopify, don’t hesitate to reach out to experts. Proper implementation of the Pixel can significantly enhance your ability to track and retarget valuable customer data.
At CustomerLabs, we’re dedicated to making Facebook Pixel integration with Shopify simple and stress-free along with a robust Conversions API.
Ready to take your campaigns to the next level? Let us handle the technical setup so you can focus on growth and results. Click Here to get a FREE trial.