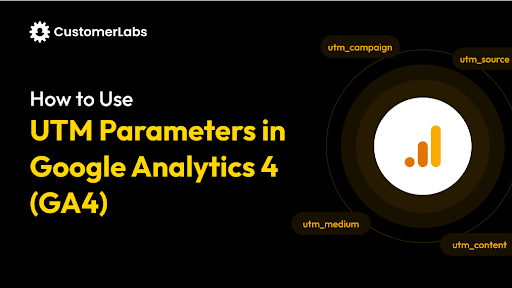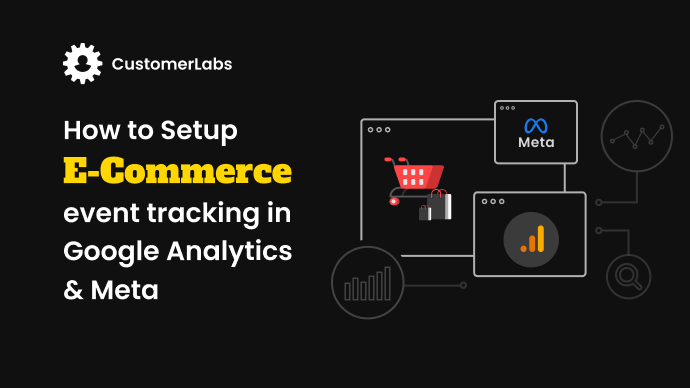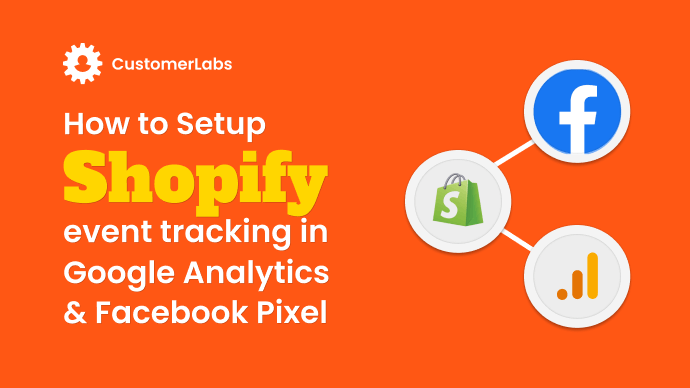Tracking data is crucial for performance marketers looking to analyze audiences, understand user behavior and optimize ad campaigns. However, with rising privacy concerns, browser restrictions, and ad blockers, traditional client-side tracking methods are becoming less reliable. That’s where server-side tagging steps in. By moving your tracking setup to the server, you can offer privacy to your users, bypass ad blockers, reduce page load times, and gain better control over the data sent to third-party vendors.
For marketers, one of the most powerful applications of this setup is being able to send data to Google Analytics from the server side. Server-side tagging allows you to intercept HTTP requests, process them securely, and forward only the necessary information to platforms like Google Analytics.
This solution is to set up and send data to Google Analytics from the server side, but the steps aren’t without complexity. In order to simplify things, we’ll provide an invaluable setup method, free of complexities to aid marketers looking to optimize ad spend and make data-driven decisions. Additionally, you’ll also learn the complex steps on how to set up and send data to Google Analytics from the server side, configure tags, and manage data flow. In addition to the configuration, we will talk about potential implementation issues and the troubleshooting procedures. Let’s begin with the recommended practice of sending data to GA4 on the server-side.
Easy Way to Send Data to GA4 on the Server-Side Using CustomerLabs
Sending data to Google Analytics (GA4) from the server-side with CustomerLabs is straightforward and doesn’t require deep technical expertise.
By following these simple steps, you can set up server-side tagging quickly and start tracking essential metrics seamlessly:
- Log in to Google Analytics and create a new property under the “Admin” section.
- Add a Data Stream for your website in GA4, then copy the Measurement ID.
- Log in to your CustomerLabs Account, go to the “Destinations” page, and select Google Analytics gtag.
- Subscribe and paste the Measurement ID into the “Website Tracking ID” box under the configuration settings.
- Enable GA4 Measurement Protocol by generating and pasting the API secret from GA4 into the CustomerLabs configuration.
- Turn on consent mode settings (if required for compliance) and customize consent parameters to match user preferences.
By completing these steps, you’ll ensure that your data is reliably sent to Google Analytics without complex configurations or reliance on client-side tracking. The integration also allows you to manage consent signals easily and fine-tune your tracking for accurate insights.
Now starts the hard part. For you to understand why the above-mentioned process is recommended, we’ll break down the traditional setup, brick by brick, from setup to testing and debugging, presenting you with an alternative method.
Setting Up a Server-Side Container for Google Analytics
When setting up a server-side container in Google Tag Manager (GTM) to send data to Google Analytics from server side, breaking down the tasks into smaller steps can help simplify the process.
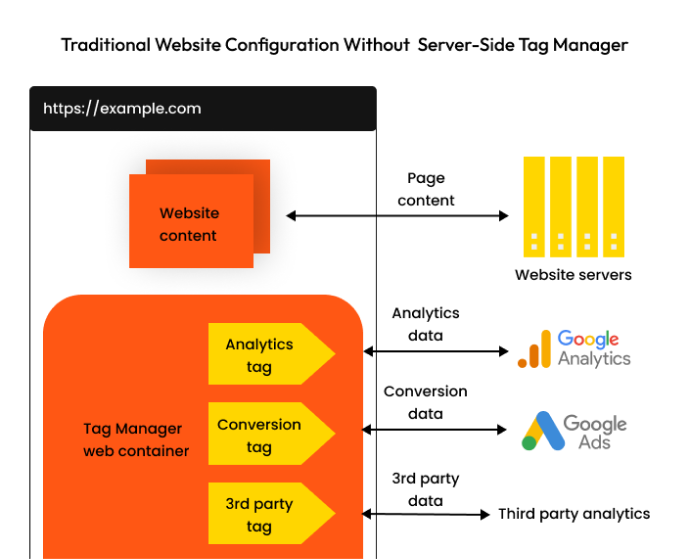
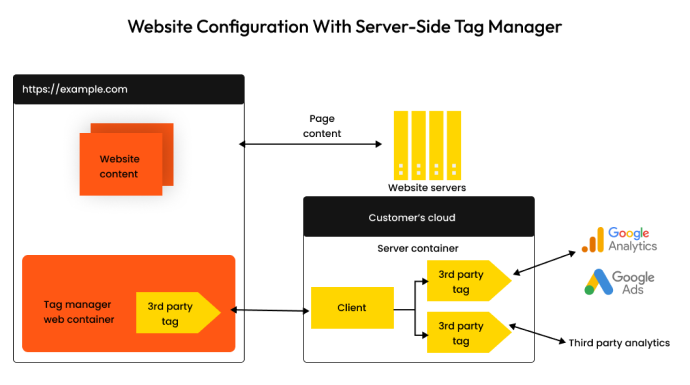
Here’s a detailed breakdown in a structured bullet format to make the setup clearer:
Create a Server-Side Container in GTM:
- Open GTM and create a new server-side container.
- Link the container to your Google Cloud project using the following steps.
- In GTM, go to Admin > Container Settings > Container Configuration.
- Click Link to Google Cloud Platform.
- Sign in with your Google account and authorize GTM to access your GCP account.
- Choose or Create a Google Cloud Project:
- Select an existing Google Cloud Project from the dropdown, or choose Create New Project to set up a new one.
- Enable Required APIs:
- If prompted, enable necessary APIs such as the Google Tag Manager API and Cloud Functions API.
- Set Up Billing (If Required):
- Ensure you have an active billing account linked to your project, as GCP may require this to run server-side containers.
- Finalize the Link:
- Once you’ve selected or created a project and enabled APIs, click Link to complete the connection.
- Configure the container to handle HTTP requests:
- After linking, set up the container to handle HTTP requests from your site. You may see a ‘Deploy Now’ option. Follow the prompts to deploy the container if you’re ready.
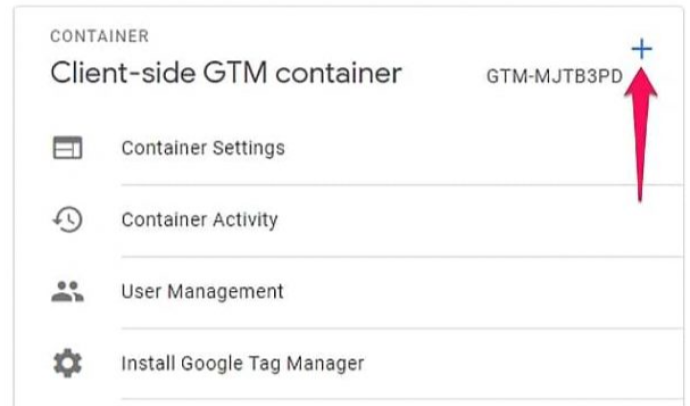
Configure Google Analytics 4 for Server-Side Tracking:
Add the GA4 configuration tag: In the GTM server-side container, add a new tag for Google Analytics 4 (GA4) configuration.
- First, Log in to your Google Analytics Account
- Select the account to be integrated
- Under Admin in the account, Create new Property
- After creating a new Property, click “Data Stream” under that
- Click “Add stream” -> Select “Web”
- Add new data stream
- Open the recently added Data stream & Copy the “Measurement ID”
- Go to the GTM server-side container.
- Navigate to Tags and click New.
- Select Google Analytics: GA4 Configuration.
- Enter your GA4 Measurement ID (copied before).
Choose the trigger: Set up the appropriate trigger for your GA4 configuration tag (e.g., “All Pages” or a custom event trigger, depending on your setup).
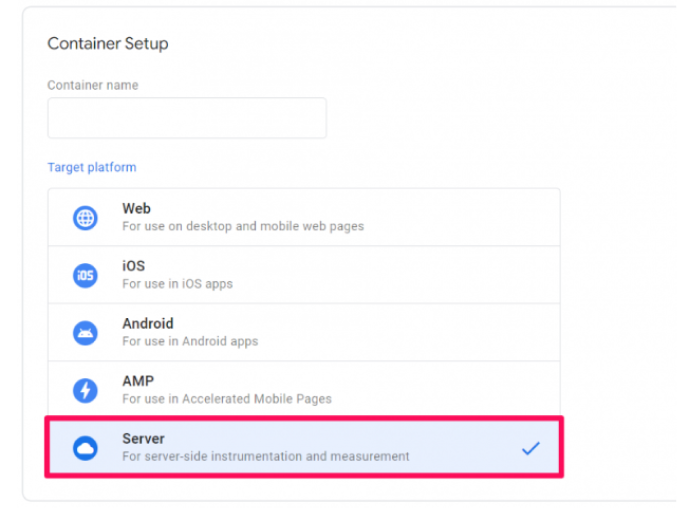
- Importance of Dual-Tagging:
- Use both client-side tags for real-time data like pageviews and server-side tags to enhance data privacy and avoid browser limitations.
- Dual-tagging ensures more comprehensive data collection and reduces data loss.
Here’s the step-by-step process for dual tagging setup.
Step-by-Step Process For Dual Tagging Setup
- Configure Client-Side Tagging:
- In Google Tag Manager (GTM), go to your web container.
- Create a new GA4 tag for tracking events like pageviews and user interactions.
- Enter your GA4 Measurement ID and configure the trigger for all pages.
- Publish the tag in your GTM container to activate client-side tracking.
2. Set Up Server-Side Tagging:
- Create a new container:
- From the GTM dashboard, click on the “Admin” tab.
- Under Container settings, select “Create Container.”
- Name your container and select “Server” under the Target platform.
- Click “Create.”
2. Set Up Your Tagging Server:
- Access the Server Container:
- After creating the container, go to the Admin tab and click on the container ID at the top bar, or navigate to Container Settings.
You’ll be prompted with an option to set up your tagging server.
3. Configure Google Analytics Client in Server Container:
- In your server container, add the Google Analytics Client to process and handle incoming GA4 requests.
- Set the client to manage data consistently, allowing for streamlined event processing.
Here’s the easy way to configure GA client in server container:
- Add the Google Analytics Client to Your Server Container:
- In the server container in GTM, go to Clients on the left panel and click New.
- Select Google Analytics: GA4 as the client type.
- Name the client (e.g., “GA4 Client”) for easy reference.
- Set Up the GA4 Client to Handle Incoming Requests:
- Within the GA4 client configuration, ensure that the client is set to receive and process incoming GA4 requests.
- No additional configuration is usually required at this stage, as the default settings manage incoming GA4 data appropriately.
- Enable Consistent Data Management:
- Set the client to handle GA4 data consistently, which allows for streamlined event processing across your tags.
- Test the client setup by sending test events from your website and verifying that they are received in the server container.
With your server-side container ready, the next step is to configure the Google Analytics client to manage incoming requests and process events effectively.
Configuring the Google Analytics Client in the Server-Side Container
Once your server-side container is set up, configuring the Google Analytics client is crucial to process incoming data. This client will capture HTTP requests and convert them into trackable events for Google Analytics. Here’s a breakdown of the steps to get this done:
- Set up a Client to Intercept HTTP Requests:
- Open your server-side container in GTM.
- Navigate to the Clients section and set up a new client.
- Enable Paths for Specific IDs and Handle Google Tag JavaScript Requests:
- In the client settings, configure the default paths to intercept Google Tag requests. Use:
- /gtag/js?id=TAG_ID for GA4
- To add these paths:
- Under Path Settings, enter each path for the requests your server should intercept.
- For each path, specify the expected HTTP method (typically GET or POST) and set it to handle incoming data accordingly.
- Save and Publish your changes to apply these paths and enable the client to intercept and process requests effectively.
- In the client settings, configure the default paths to intercept Google Tag requests. Use:
- Set up Client Proxy for Server-Side Google Analytics 4 Requests:
- In GTM’s Triggers section, create a trigger that activates when requests on specified paths are received.
- Link this trigger to your client to ensure it processes only relevant Google Tag requests.
- Test the setup by generating requests (like page views or events) to verify that the server container intercepts and logs them as intended.
Here are the steps to set up client proxy for server-side Google Analytics 4 (GA4) requests:
A. Set Up Your Server Container in Google Tag Manager (GTM)
- Create a Server Container in Google Tag Manager if you haven’t already. Go to GTM > Create Container > Select ‘Server.’
- Deploy the Server Container by following GTM’s instructions to set up a custom domain. This is required for server-side tracking.
- Configure the server container URL with your domain to act as a proxy between GA4 and the server.
B: Create a Client for GA4 in GTM’s Server Container
- In your server container, go to Clients and click New.
- Select Google Analytics: GA4 as the client type.
- Configure this client to receive and process only GA4 requests sent to the server container.
C: Set Up a Trigger for Your Client
- In the Triggers section of GTM, create a new trigger to activate when requests match specific paths (such as /collect for GA4 events).
- Configure the trigger to match only relevant GA4 requests by specifying the exact path or parameters.
- Save the trigger and link it to your GA4 client so that the client processes only those requests.
D: Set Up Tag in GTM’s Web Container
- Go to your GTM Web Container and set up a Google Analytics: GA4 Configuration Tag.
- In the configuration, change the Measurement Protocol URL to your server container URL (e.g., https://your-domain.com/collect).
- Configure your GA4 event tags to send requests to the server container instead of directly to GA4.
E: Test and Verify the Setup
- In the GTM server container, use the Preview mode to ensure requests are properly intercepted.
- Generate requests from the website (e.g., page views, clicks, or other events) and check that they appear in the Server Container Logs.
- Verify that the server container logs the events and forwards them to GA4 as expected.
By following these steps, you should have a functional Client Proxy for server-side GA4 requests, enabling better control over data collection and enhanced security.
Next, we’ll explore how to use Google Analytics 4 tags to send events to the server-side container and optimize your tracking setup.
Sending Events to Google Analytics Using Server-Side Tag Manager
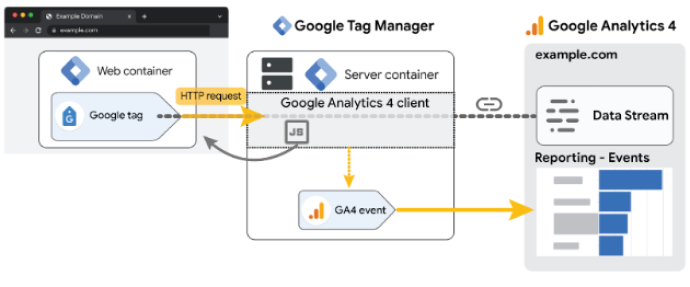
Once your Google Analytics client is configured, the next step is to send events to the server-side container using GA4 tags. This way, your tracking data is processed accurately and sent reliably to Google Analytics. Here’s how.
Using Google Analytics 4 Tags to Send Data to the Server-Side Container:
- Log into your GTM account , and open the container where you want to create the tag.
- Go to Tags in the GTM sidebar.
- Click New to create a new tag and name it (e.g., “GA4 Server-Side Page View Event”).
- Under “Tag Configuration,” select Google Analytics: GA4 Event as the tag type.
- This setup is designed to track specific events (like page_view, purchase, or other custom events).
- In the GA4 Event tag configuration, select your GA4 Configuration Tag from the dropdown. This step links the event to your GA4 property.
- In the GA4 Configuration Tag, under “Fields to Set,” add a new field with:
- Field Name: transport_url
- Value: Your Server Container URL (e.g., https://analytics.example.com)
- This routes data to your server-side setup.
- Under “Event Parameters,” you can define additional parameters if needed (e.g., event_name or button_text for custom event names).
- Click on Triggering to set when this event should fire (e.g., Page View or Click triggers).
- Select an appropriate trigger based on the data you want to track.
- Use GTM’s Preview mode to ensure that data is correctly sent to the server-side container.
- Once verified, click Submit to publish your changes.
Create Events and Link to GA4 Configuration Tag:
- Create specific events in GTM and link them to your GA4 configuration tag.
Open Google Tag Manager (GTM)
- In your GTM workspace, select “Tags” and click on “New” to create a new tag.
Configure the GA4 Event Tag
- Name your tag (e.g., “GA4 Custom Event – Button Click”).
- Set the “Tag Type” to “Google Analytics: GA4 Event.”
Link to GA4 Configuration Tag
- In the tag settings, under “Configuration Tag,” select your existing GA4 configuration tag. This links the new event to your GA4 setup.
Define the Event Parameters
- Under “Event Parameters,” add the event name (e.g., “button_click”).
- Add any relevant parameters to capture additional data (e.g., “button_text” for button label).
Set Up Triggering
- Click “Triggering” and choose the trigger for this event (e.g., “Click – All Buttons”).
- Save the tag.
Test and Publish
- Use GTM’s “Preview” mode to test the event.
- Once verified, publish the changes.
This ensures that each event is properly tracked and sent to Google Analytics through the server-side container.
With the events now being sent successfully, the next focus is on testing and debugging the data flow to ensure that everything is working smoothly.
Testing and Debugging the Data Flow
After setting up the server-side container, it’s crucial to ensure that the data is flowing correctly. Testing and debugging help validate that the events are transmitted as expected and are reaching Google Analytics 4.
Use Preview Mode to Validate Data Transmission:
Activate GTM’s Preview Mode to verify if your data is being sent to the server-side container. To activate GTM’s Preview Mode and verify data transmission:
- Open Google Tag Manager and move to your server-side container.
- In the top right corner, click Preview. This opens the Tag Assistant in a new tab.
- Enter the URL of your site or app and click Connect. This enables live monitoring.
- Interact with your site to trigger the tags, and use the Tag Assistant to check each event step-by-step as it reaches the server-side container.
This ensures that each event is accurately processed and sent to Google Analytics 4.
Check Event Data Using Preview and Debugging Tools:
Use GTM’s built-in debugging tools to inspect the event data as it passes through your server-side container. To test and debug the data flow, follow the below steps.
- Click Preview in GTM to inspect events in real-time.
- Use Tag Assistant to verify that events are firing correctly and that custom parameters are included.
- Open DebugView in GA4 to confirm events and parameters are reaching Google Analytics accurately.
- In your browser’s Developer Tools, verify that collect requests are error-free and properly formatted.
- If issues arise, adjust your GTM configuration and retest until events work as expected.
This will ensure that your server-side data flow is accurate and meets your tracking requirements in GA4.
Testing Data Being Sent from Server-Side to Google Analytics 4:
- Ensure the event data is successfully forwarded to GA4 from the server-side container. With this, monitor the GA4 real-time reports to confirm the events are registering accurately.
Below are the steps you should take to test data that’s being sent from server-side to GA4:
- Open the server-side container in GTM, select Debug mode, and simulate events to inspect data flow before going live.
- In GA4, go to Configure > DebugView to view and validate incoming events and parameters, ensuring everything is registered correctly.
- Use Developer Tools in your browser to check network requests. Confirm event payloads match expected parameters and values sent to GA4.
- Trigger actions on your site and check GA4 Real-Time Reports to ensure all events appear accurately and promptly.
- Make any necessary changes in GTM, then retest until the data flow is consistent and accurate.
Now that the data flow is tested and debugged, the next step is configuring additional parameters in your server-side tags for more advanced tracking.
Setup and Configuration of Additional Server-Side Parameters
To enhance your tracking setup, you may want to pass all parameters through your server-side tags. This allows for more detailed data collection and customization. Here’s how to do it.
1. Pass Extra Parameters in Server-Side Tags:
- Navigate to your server-side container in GTM.
- Go to Tags and select the GA4 tag you’d like to modify.
- In the Fields to Set section, click Add Row to include parameters like user_id, transaction_id, or custom event details.
- Enter the field name (e.g., user_id) and set the value using built-in or custom variables.
2. Set Up User-Defined Variables:
- In GTM, go to Variables and select New to create a custom variable.
- Choose the variable type that suits the data you need (e.g., JavaScript Variable for extracting dynamic data or Data Layer Variable for retrieving data passed in the Data Layer).
- Save the variable and test it to ensure it captures the expected data from incoming requests.
3. Apply Variables to Tags:
- Return to Tags and locate the GA4 tag you configured.
- Within Fields to Set, add a new row for each custom parameter and use the user-defined variables as the values.
- This allows the custom data to be applied and forwarded accurately in each event.
4. Configure Data Handling in the Server-Side Container:
- Open the Server Container and go to Client Configuration.
- Set up Request Path Rules to determine how and when the custom parameters are processed.
- Use Transformations to format and validate data, ensuring each parameter matches the format expected by Google Analytics.
- Test the configuration thoroughly to confirm the data is correctly formatted and transmitted.
5. Testing and Validation:
- Use the Preview mode in GTM and Google Analytics DebugView to ensure all parameters are properly captured and forwarded.
- Check for errors or unexpected results, and adjust variable settings or conditions as needed to ensure accuracy.
Here’s an overview of how to test and validate:
1. Enable GTM Preview Mode
- Open GTM and click on “Preview” in the top-right corner.
- Enter the website URL and click “Connect.” This will open your website in Preview Mode, allowing you to see how tags fire in real-time.
2. Review Tag Firing in GTM Debug Console
- Once the website loads, a Debug console should appear, showing which tags have fired or are pending.
- Navigate through the key pages or complete specific actions on your website that should trigger your GTM tags (e.g., button clicks, form submissions).
- Check the Debug console to ensure that the correct tags fire as expected.
3. Use Google Analytics DebugView
- Open Google Analytics, go to Admin > DebugView.
- Perform the same actions as in GTM Preview Mode on your website.
- Verify that the events and parameters appear in DebugView as expected, checking that they match the intended tracking configuration.
4. Validate Parameters and Variables
- In both GTM and DebugView, verify that each parameter and variable (e.g., custom dimensions, event names) is captured correctly.
- Check for any incorrect or missing values, and ensure they are being passed to Google Analytics accurately.
5. Check for Errors or Unexpected Results
- Monitor the GTM console and DebugView for any errors or issues with tag firing or data transmission.
- If any issues arise, troubleshoot by reviewing tag configurations, triggers, or variable settings in GTM.
6. Adjust Settings as Needed
- Based on your testing, adjust tag settings, triggers, or variable configurations in GTM to resolve any detected issues.
- Re-run the Preview Mode and DebugView to confirm that adjustments have corrected the errors.
7. Publish Changes
- Once all tags and parameters work correctly in Preview Mode, publish your GTM container changes to make them live on your website.
With all parameters configured, your server-side tagging is more powerful and flexible. Next, consider the broader benefits of server-side tagging and any potential challenges that may arise.
Benefits of Using Server-Side Tagging
Server-Side Tagging (SST) offers distinct advantages when it comes to sending data to Google Analytics 4 (GA4). By routing your data through a server rather than sending it directly from the client-side, you can improve the overall tracking quality, enhance privacy control, and ensure data accuracy. Below are the specific benefits of sending data to GA4 using SST:
Improved Data Quality for GA4 Insights
Server-Side Tagging allows for better data accuracy before it reaches GA4. By processing data on your server, you can filter and clean the data, ensuring only the relevant information is passed to GA4. This eliminates the risk of sending inaccurate or incomplete data due to client-side tag blockers, ad-blockers, or other interference, ultimately providing GA4 with higher-quality insights into user behavior.
Enhanced Privacy Control for GA4 Events
With SST, you have full control over which data points are sent to GA4. This means you can easily filter out sensitive or unnecessary data before it reaches the analytics platform. Whether it’s personal user details or unwanted tracking events, you can ensure that only compliant, privacy-conscious data reaches GA4. This level of control is crucial for meeting GDPR, CCPA, and other privacy regulations, as well as improving user trust by safeguarding their data.
Accurate Conversion Tracking for GA4
One of the major challenges with client-side tracking is that data can be blocked by browser restrictions, ad blockers, or other third-party tools. This can lead to inaccuracies in conversion tracking and a fragmented view of performance metrics. By using SST to send data directly to GA4 from your server, you reduce the impact of these blockers. This ensures that GA4’s conversion tracking remains intact, providing a more accurate picture of user interactions and website performance.
Faster and More Efficient Data Processing
Server-side tagging can significantly improve the speed and efficiency of data collection. Since data is processed server-side before being sent to GA4, it reduces the load on the user’s browser and eliminates the need for multiple client-side requests. This results in faster page loads and a smoother user experience, which is critical for both user retention and accurate event tracking in GA4.
Greater Security for GA4 Data Transmission
Handling data within your server allows you to secure it before sending it to GA4, minimizing the risk of exposure. SST helps protect user data from potential breaches, creating a more secure pipeline to GA4.
Reduced Impact of Browser Restrictions on GA4 Data Collection
Many browsers now restrict certain types of client-side tracking. SST allows you to bypass these restrictions, ensuring GA4 receives consistent data on user interactions even with strict browser policies in place.
Optimized Event Handling for GA4’s Flexible Reporting
SST gives you the flexibility to customize data before sending it to GA4, making it easier to implement GA4’s custom event structure. This enables more detailed reporting and event tracking, so your GA4 insights are tailored to your specific business needs.
And here are some benefits of Server-Side Tagging (SST):
- Reduced Client-Side Load for Faster User Experience
SST moves the burden of tracking scripts off the client’s browser and onto the server. This results in faster page load times, better website performance, and a smoother user experience.
- Increased Data Security and Privacy
Server-side tagging reduces exposure to security risks by handling sensitive data on the server rather than exposing it in the browser. This ensures greater privacy for users, which is especially important when managing personally identifiable information (PII).
- Improved Flexibility for Tracking Custom Data
Server-side tagging gives you greater flexibility in capturing and sending custom data that might be difficult to handle with client-side tags alone. This is useful for tracking advanced or non-standard user interactions, such as custom events or data from third-party systems, which can be processed and routed to GA4 more efficiently through the server.
Server-side tagging can enhance your Google Analytics setup, giving you more reliable data and a smoother user experience. This approach also provides greater control over your tracking processes, setting up your analytics for optimal performance and accuracy. As you explore server-side tagging, it’s important to recognize some challenges that come with the benefits.
Common Challenges and Solutions
While server-side tagging provides control and data security advantages, sending data to GA4 through this method introduces unique challenges. Here’s what to consider:
Technical Complexity and Required Expertise
- Challenge: SST requires advanced technical skills, such as server configuration and understanding GA4’s event-based tagging structure.
- Solution: Collaborate with a qualified development team to implement SST. Consider using templates or pre-built solutions provided by GTM to simplify implementation.
GA4-Specific Data Modeling and Mapping
- Challenge: GA4 has strict requirements for event parameters (like event_name and event_params). Mapping dynamic events to GA4’s structure can be complex.
- Solution: Use Google Tag Manager’s debugging tools and GTM Preview mode to test and verify event mapping before deployment. Additionally, use GA4’s recommended event schema as a reference to ensure consistency.
Infrastructure Costs and Maintenance
- Challenge: Operating server infrastructure for data processing introduces additional costs, including hosting, scaling, and ongoing maintenance.
- Solution: Evaluate cloud-based server options (like Google Cloud or AWS) that scale with demand, offering cost-effective solutions for smaller organizations. Automate maintenance processes as much as possible to reduce ongoing labor costs.
Data Latency and Processing Time
- Challenge: Server-side processing can introduce delays, especially if there’s a lot of data being processed or if server resources are constrained.
- Solution: Optimize the server’s processing time by reducing unnecessary data processing steps and using caching mechanisms. Implement efficient data routing to minimize delays.
Privacy Compliance and Data Filtering
- Challenge: With server-side tracking, it’s crucial to filter out sensitive user data to comply with privacy laws like GDPR.
- Solution: Leverage server-side filtering capabilities to ensure that only the necessary, non-sensitive data is sent to GA4. Implement privacy controls to block or anonymize personal information before transmission.
Debugging and Troubleshooting
- Challenge: Debugging server-side tagging can be more difficult compared to client-side tracking, due to the complexity of the server environment.
- Solution: Use GTM’s Preview and Debug mode to troubleshoot events, monitor server logs for issues, and test in staging environments before going live.
Data Integrity and Accuracy
- Challenge: Server-side tagging can potentially lead to data discrepancies if server configurations are misconfigured or if there’s a failure in the data pipeline.
- Solution: Implement regular audits and checks to ensure data integrity. Use tools like Google Analytics 4’s real-time reports and validation tools to verify data accuracy before full deployment.
Conclusion
Setting up server-side tagging for Google Analytics enables performance marketers to gain better analysis of their data, and reduce page load times. Now that you’ve completed the steps to send data to Google Analytics from the server side, you can enjoy more accurate tracking and robust data collection. Testing, debugging, and configuring additional parameters help ensure a smooth flow of data to optimize your campaigns.
CustomerLabs 1PD Ops simplifies this process by allowing you to easily send first-party data to Google Analytics via server-side tagging—without any technical hassles. You can quickly integrate your website, CRM, and offline data sources, ensuring smooth and accurate data flow to GA4. With seamless GA4 integration, you’ll get deeper insights into your audience in Google Analytics, effortlessly scale retargeting campaigns in Google Ads, and improve your marketing ROI.
Take control of your data today—unlock powerful insights with Google Analytics integration with CustomerLabs 1PD Ops. Contact our experts to learn more.