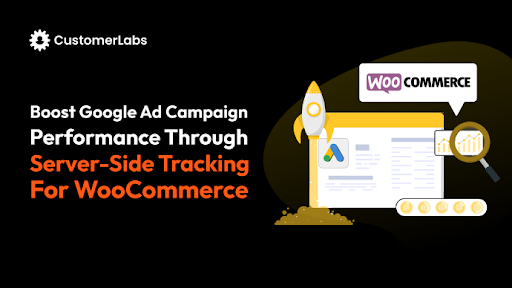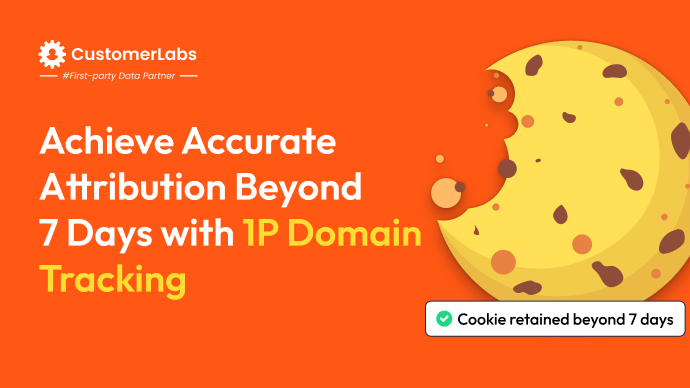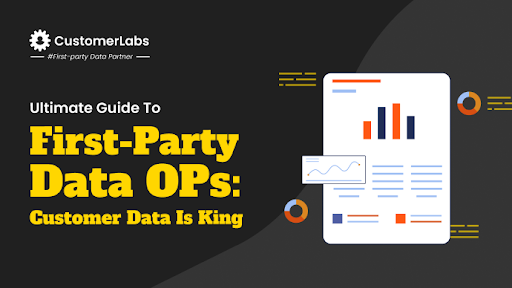To optimize your ad strategy while running WooCommerce campaigns, it’s crucial to track every click, impression, and purchase. Without proper conversion tracking, you risk wasting ad spend, misjudging ROI, and missing out on key optimization opportunities.
Tracking conversions through Google Ads ensures you know exactly which keywords, audiences, and creatives are driving purchases, cart additions, and other valuable events in your WooCommerce store.
But getting it right isn’t just about placing a code—it requires setting up unique conversion IDs, configuring data layers to capture purchase values, and eliminating duplicate conversions with transaction IDs.
This process provides clarity on what’s working and what needs adjustment, ensuring every dollar spent maximizes returns. In this guide, we’ll walk you through the steps needed to set up Google Ads conversion tracking for WooCommerce.
Google Ads Conversion Tracking for WooCommerce
Tracking conversions effectively gives you the clarity needed to optimize your ad campaigns. With WooCommerce conversion tracking, every click and purchase feeds actionable insights to Google Ads.
Importance of Tracking Conversions in WooCommerce
Here’s why tracking conversions is a must for anyone looking to fine-tune their ad strategies:
- Accurate Campaign Measurement
With conversion tracking in Google Ads, you can identify which ads or keywords drive the highest-value conversions. This ensures that you invest more budget into top-performing campaigns and optimize or discontinue underperforming ones.
- Improved ROAS (Return on Ad Spend)
When your campaigns are properly tracked, you’ll reduce wasted ad spend by focusing on ads that generate better ROAS. This helps with fine-tuning value-based bidding strategies that allocate spend more effectively.
- Optimized Multi-Channel Journeys
Conversion tracking allows you to understand how users interact across touchpoints—whether they clicked an ad, abandoned their cart, or completed their purchase through another channel.
- Data for Scaling Remarketing Campaigns
Capturing conversions helps you create refined remarketing audiences. This enables you to scale remarketing efforts and reduce customer acquisition costs through tools like CustomerLabs’ 1PD Ops platform for first-party data.
Next, let’s check out the steps needed to prepare your WooCommerce store to generate conversion codes and activate tracking features.
Setting Up Google Ads Conversion Tracking for WooCommerce using CustomerLabs Plugin
Google Ads conversion tracking is crucial for measuring the effectiveness of your campaigns if you manage a WooCommerce store. There are several plugins available to set up Google Ads conversion tracking for your WooCommerce store. Here’s a curated list of 7 best plugins for WooCommerce Conversion Tracking.
However, the CustomerLabs Plugin takes it a step further compared to all the other plugins by providing an easier, more seamless solution. This plugin not only tracks conversion events but also establishes a robust connection between your WooCommerce store and other ad platforms such as Meta, LinkedIn, etc.
Let’s dive into the steps to set up Google Ads conversion tracking for WooCommerce using the CustomerLabs Plugin.
Note: You may read this blog for detailed information – Setting Up Google Ads Conversion Tracking for WooCommerce Store.
1. Install the CustomerLabs Plugin
- Go to your WordPress (WooCommerce Store) dashboard, navigate to Plugins > Add New, and search for “CustomerLabs”

- Install and activate the WooCommerce Conversion Tracking plugin.
- Alternatively, download the plugin from the WordPress Plugins Store and upload it to your WooCommerce store.
2. Sign Up for CustomerLabs
- After installing the plugin, sign up on the CustomerLabs platform.
- Enter your WooCommerce store’s domain in the Domain field and click “Save.”
3. Configure the Plugin
- Log in to your CustomerLabs account and copy the App ID provided.
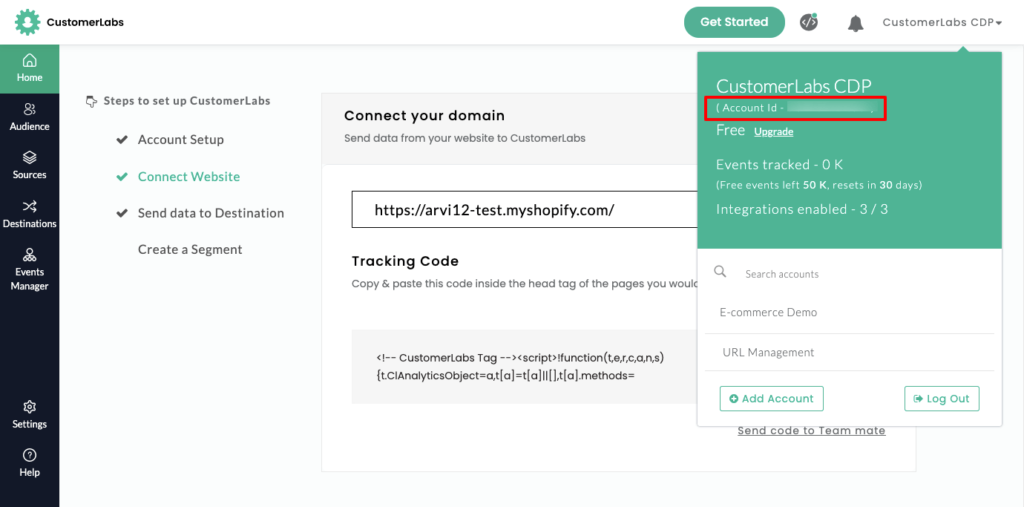
- Go to the CustomerLabs plugin settings in your WooCommerce admin panel.
- Paste the App ID into the plugin’s configuration settings and save changes.
4. Enable Default Event Tracking
- In the plugin settings, ensure default events like Page View, Product View, Add to Cart, Checkout, and Purchase are enabled.
- Save the configuration to start tracking these events automatically.
5. How Data Is Tracked
- The plugin automatically tracks user interactions on your WooCommerce store, such as adding items to the cart, removing items, making purchases, and more.
- This data, along with user consent details, is stored in your CustomerLabs account for further use.
6. Set Up Conversion Actions in Google Ads
- Log in to your Google Ads account, go to Goals > Conversions, and click on New Conversion Action.
- Select Website, enter your WooCommerce store URL, and manually add conversion actions if necessary.
- Configure settings like Conversion Value, Count, and Conversion Category for each action.
7. Map Actions to Conversions
- Navigate to the Destinations tab in your CustomerLabs dashboard and enable Google Ads as a destination.
- Authenticate your Google Ads account and configure settings for data transfer.
- Map WooCommerce events tracked by the plugin (e.g., Purchase) to corresponding conversion actions in Google Ads.
- Click Sync to ensure data flows seamlessly.
8. Enable Enhanced Conversion Tracking
- In Google Ads, enable Enhanced Conversions under your conversion settings.
- In CustomerLabs, turn on Enhanced Conversion Tracking to send hashed first-party data (e.g., emails) for better conversion accuracy.
- Click “Save” to complete the setup.
9. Additional Features
- Consent Mode: Toggle on consent mode in CustomerLabs to capture and manage user consent details. This ensures compliance with privacy laws while sending data to Google Ads.
- Remarketing Campaigns:
- Use CustomerLabs to create remarketing tags in Google Ads and map them to relevant actions.
- Steps to create remarketing tags:
- Go to your Google Ads account > Tools and Settings > Shared Library > Audience Manager.
- Under Segments, click on the + icon to create a new remarketing list.
- Select Visitors of a page with specific tags in the Segment members section.
- Create a new tag under the Tags section by clicking on + New Tag.
- Name the Tag and Save it.
- Configure in CustomerLabs:
- Go to your CustomerLabs dashboard, go to Destinations > Google Ads Configuration > Configuration Settings.
- Under Advanced settings, you can find “Map Actions to Remarketing.”
- Map a relevant action with the remarketing tag you created.
- For dynamic remarketing, update your Business Vertical in Google Ads by selecting it from the dropdown menu in CustomerLabs.
- Save the settings to complete the remarketing setup.
- Offline Conversion Tracking: Set up offline conversions in CustomerLabs to track actions completed outside your WooCommerce store.
- Debugging and Verification
- Login to your CustomerLabs account.
- Launch the No-Code Event Tracker from your CustomerLabs account and test events directly on your WooCommerce store.
- Use the tracker’s debug mode to verify event attributes without sending them to the server.
- Check your browser’s Console tab to ensure data properties are captured correctly.
- Save and close debug mode after verification.
By following these steps, you can successfully set up Google Ads conversion tracking for your WooCommerce store using the CustomerLabs plugin.
What are the Benefits of Enhanced Conversion Tracking
Enhanced Conversion Tracking provides several advantages for WooCommerce store owners:
- When launching a new product, with conversion tracking, you can monitor specific product-related actions and gauge the effectiveness of your ads.
- You get a better understanding of which users are most likely to convert based on their actions.
- For campaigns involving several touchpoints (e.g., email, search ads, display ads), conversion tracking gives you a clearer picture of how each touchpoint contributes to the final conversion.
- By tracking conversions over time, you can establish benchmarks for what constitutes a “successful” conversion
Now, let’s look at some of the best practices you should implement.
Best Practices for Using Enhanced Conversion Tracking with CustomerLabs
To make the most out of CustomerLabs’ Enhanced Conversion Tracking, follow these best practices:
- Use Automatic Event Tracking
- Ensure key events like Add to Cart, Purchase, and Checkout are enabled and automatically tracked without any signal loss.
- Use the plugin’s flexibility to add custom events that align with your business goals, such as tracking coupon usage or customer logins or specific product purchase event (synthetic events).
- Enhance Remarketing Campaigns
- Using CustomerLabs, create comprehensive audience segmentation, then connect them to remarketing lists in Google Ads.
- Use dynamic remarketing to show personalized ads based on the products or categories users have viewed.
- Enhanced Conversions in Google Ads
- Utilize Google’s enhanced conversion tracking in Ads, and also toggle on the same inside CustomerLabs Google Ads integration. This helps with enhanced conversions wherein you can send the high-quality first-party data to Google Ads.
- Integrate Multiple Platforms
- Integrate CustomerLabs with other advertising platforms, such as Meta Ads, to expand its capabilities.
- Gather first-party data even from your offline store, and get an integrated view of user behavior to sync your events across platforms.
With these best practices, you can maximize the effectiveness of CustomerLabs’ Enhanced Conversion Tracking.
Conclusion
To better analyze user behavior and maximize your marketing efforts, you must set up Google Ads conversion monitoring for your WooCommerce store. The CustomerLabs plugin streamlines the process with its no-code integration, automated event tracking, and privacy-compliant capabilities, even while tools like Google Tag Manager provide flexibility.
By enabling precise tracking for key events such as purchases, add-to-cart actions, and custom events, CustomerLabs empowers businesses to gather actionable insights and improve ad performance.
CustomerLabs provides a smooth solution that is customized to meet your objectives, whether you want to improve remarketing campaigns or monitor offline conversions.
Ready to transform your WooCommerce tracking?
Sign up with CustomerLabs today and take control of your conversion tracking effortlessly!