Customerlabs CDP Documentation
CustomerLabs + LimeChat Integration
Integrate LimeChat seamlessly with CustomerLabs, ensuring real-time synchronization of website events from CustomerLabs with LimeChat to leverage engagement with the customers through WhatsApp marketing with personalized offers and notifications about the products.
Here are the steps to integrate LimeChat:
Authentication
1. Log in to your LimeChat account.
2. Go to the Marketing section.
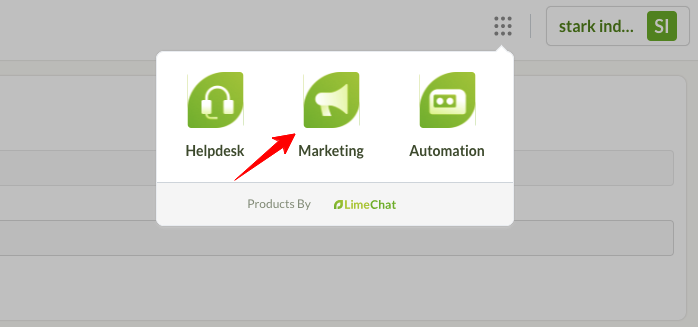
3. Click on the top right profile icon and copy the Account ID which will be used in the next step.
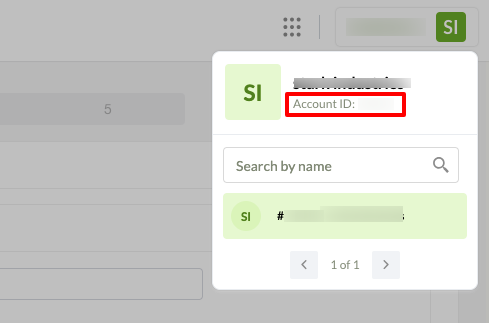
4. Login to your CustomerLabs account.
5. Navigate to the Destinations page, and search and select LimeChat.
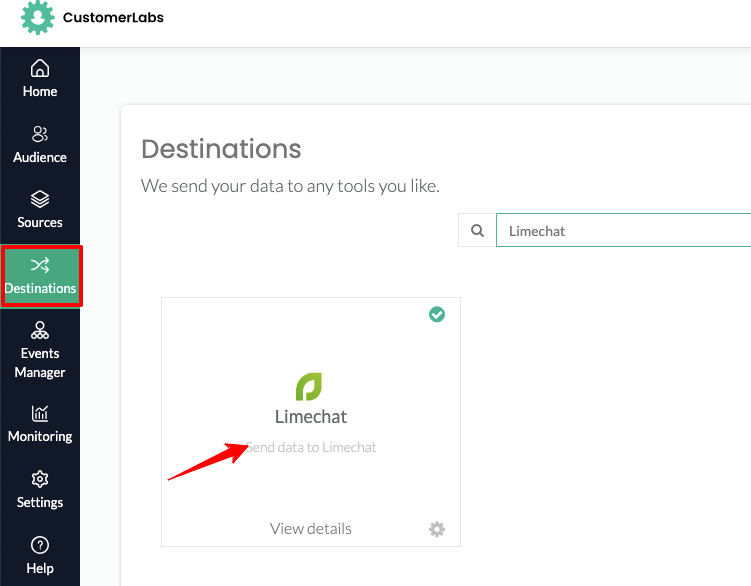
6. You will see a pop-up screen, Click Enable → Configuration settings.
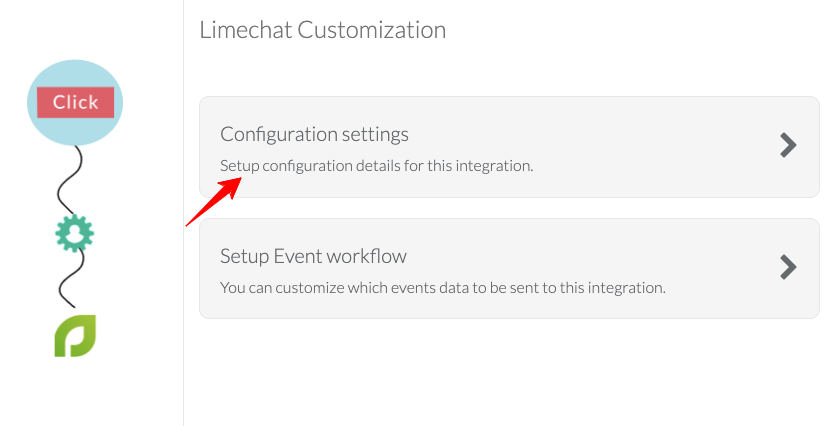
7. Now paste the Account ID received from Customerlabs in the text box below Account Id.
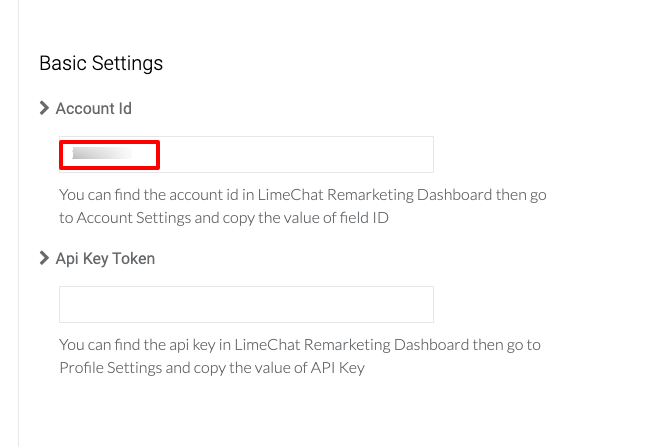
8. Go back to the LimeChat account → Settings → Profile settings and copy the API key which will be used in the later step.
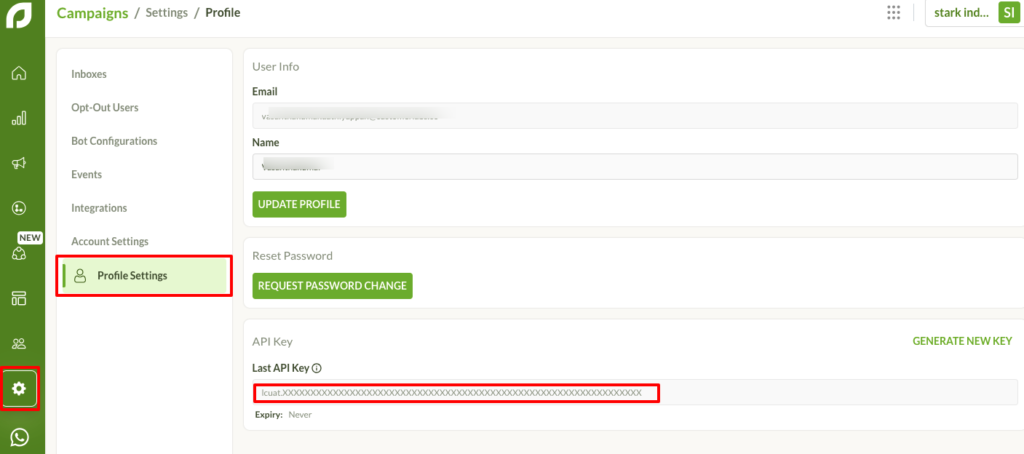
Note: Once you copy the API key and left the page the API key will disappear, and you won’t be able to copy it again. If you want to copy the API key again, you need to generate a new key.
9. In your CustomerLabs account → LimeChat integration → Configuration settings, Paste the API key copied from your LimeChat account under the Api Key Token.
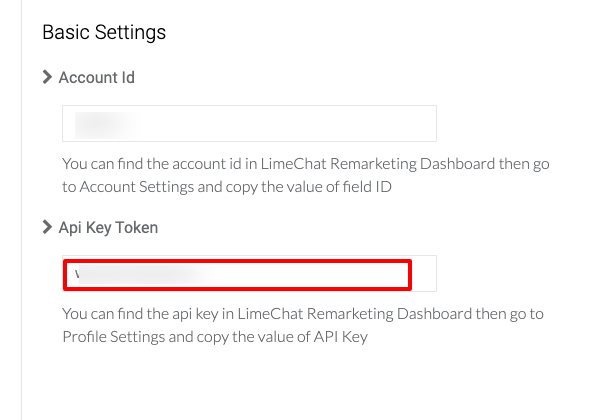
10. Click “Save Changes” to complete the configuration
Map phone fields and user traits
Phone Fields (Mandatory)
You have to mandatorily add the phone number fields (such as phone_number, mobile, ph_number, etc) that you want to send to LimeChat.
1. In the Configuration settings → Under Advanced settings → Phone fields to be used, add the available phone number fields that you want to send to LimeChat using the dropdown.
The order of fields is important since the system looks up the first field, and if the data is available there, it passes the information to the phone number field.
Hence, based on the priority of the fields to be looked up, add them in the respective order.
Note: If you don’t add the required phone number fields here, events won’t be sent to LimeChat.
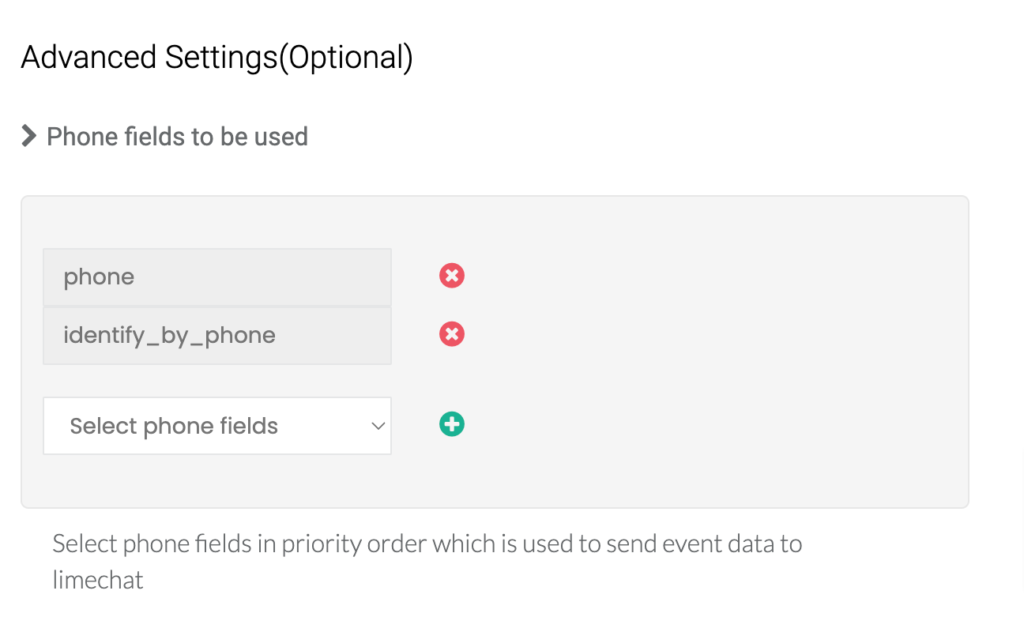
User traits
The user details (user traits) that you want to send to LimeChat through events and audiences should be added and mapped in the “Traits field mapping” section in the Configuration settings.
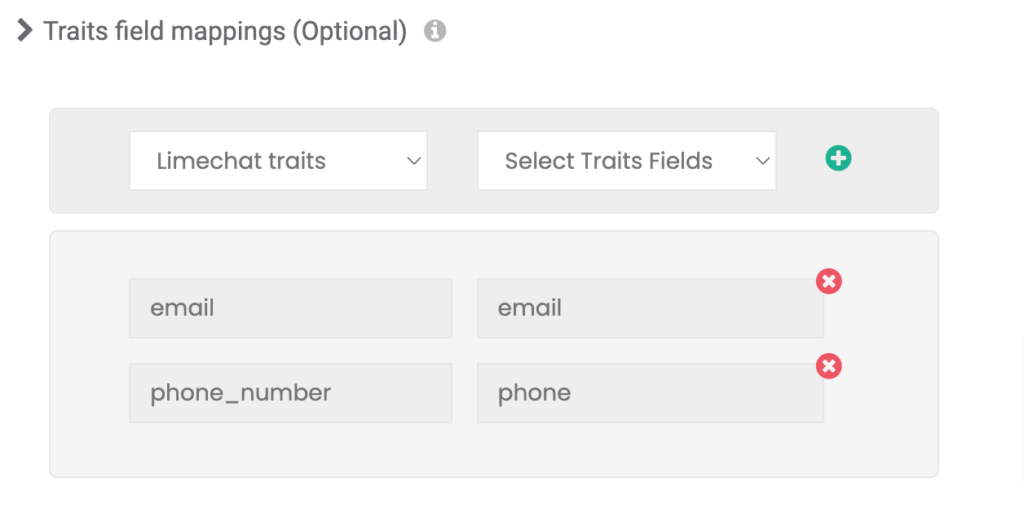
After completing the configuration, click “Save Changes”
Send events to LimeChat
Now you need to set up the event workflow configuration to send your events to LimeChat.
1. Go to CustomerLabs account → Destinations → LimeChat → Setup event workflow.
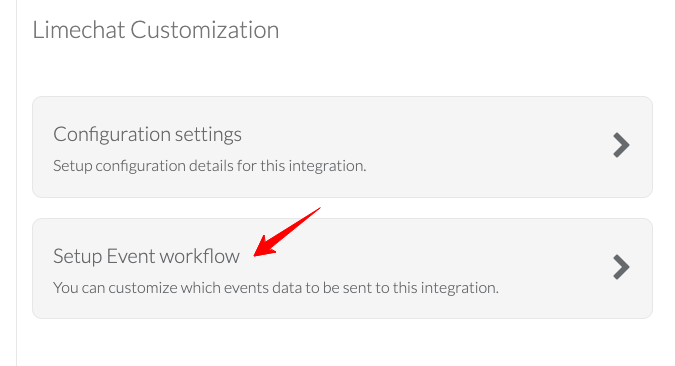
2. You can use the toggle to control the events to be sent to LimeChat or alternatively, you can tick the “Enable all” checkbox to send all the events to LimeChat.
Note: Only the events data that has the “phone number field” as given in the above section will be sent to LimeChat.
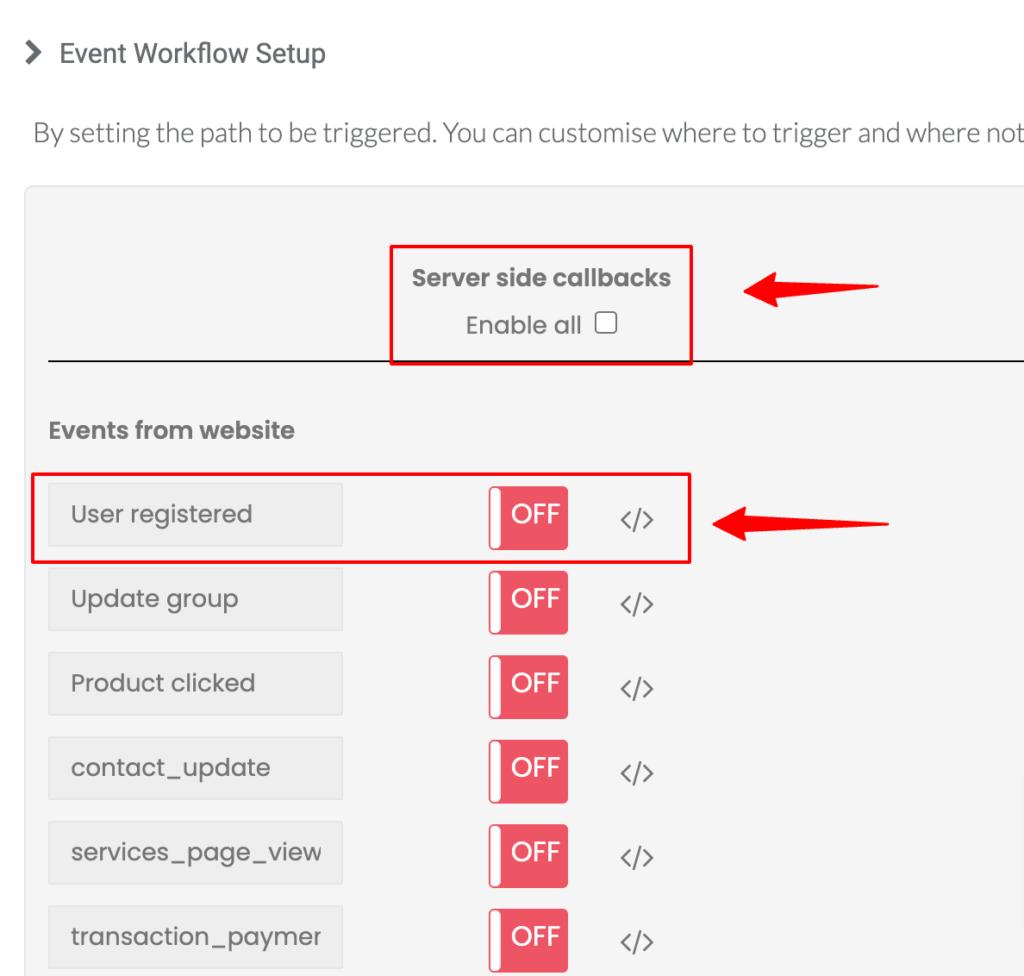
3. Click on “Save changes” once you are done with the setup.
You have now integrated LimeChat with your CustomerLabs account.
Check if events are received in LimeChat
You can also verify if the events are successfully flowing to LimeChat. Go to your LimeChat account → Navigate to Settings → Events
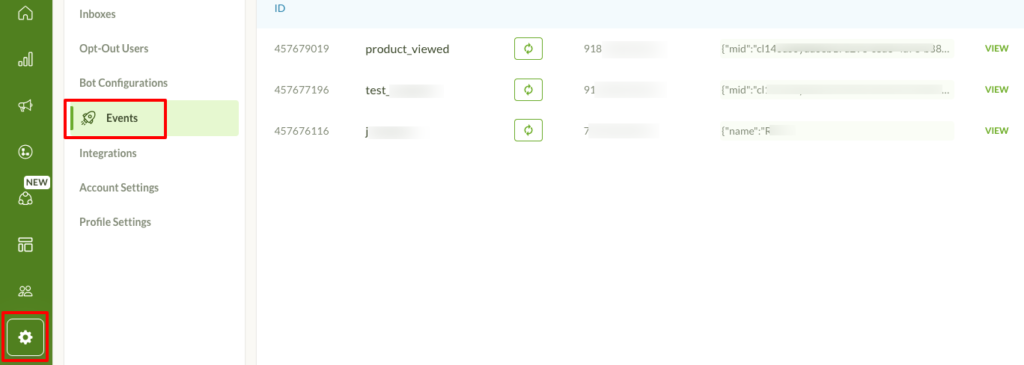
You can also sync the audience segments created in CustomerLabs with LimeChat using the Event Sync option. Refer to the documentation for the setup.



