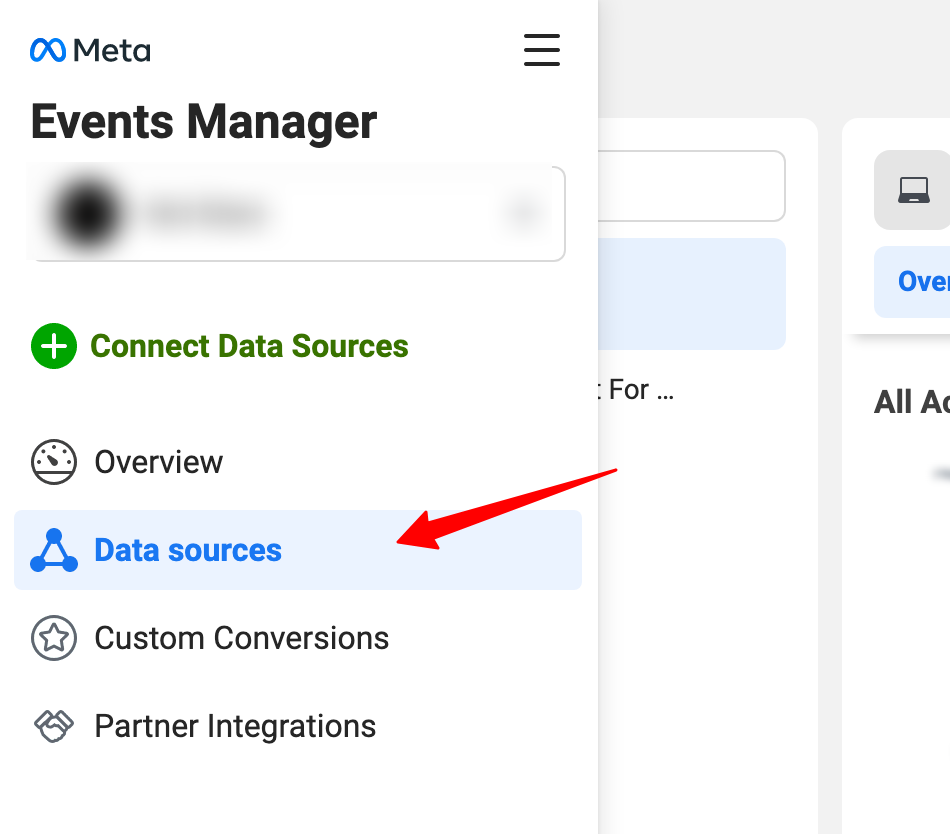Customerlabs CDP Documentation
With Facebook offline conversions, you can attribute conversions that your ad campaigns have brought in offline like purchases in your stores, offline bookings or inquiries, etc.
Integrating Facebook offline conversions with CustomerLabs allows you to sync the offline events that you track with CustomerLabs to Facebook Offline conversions event sets or datasets through server side. This will help in attributing the offline conversions to the people who have interacted with the ads.
Authentication
For integrating Facebook Offline conversions, you need to have admin access to your Facebook Business Manager account to create a system user.
1. From your CustomerLabs account, go to Destinations → Facebook Offline Conversion.
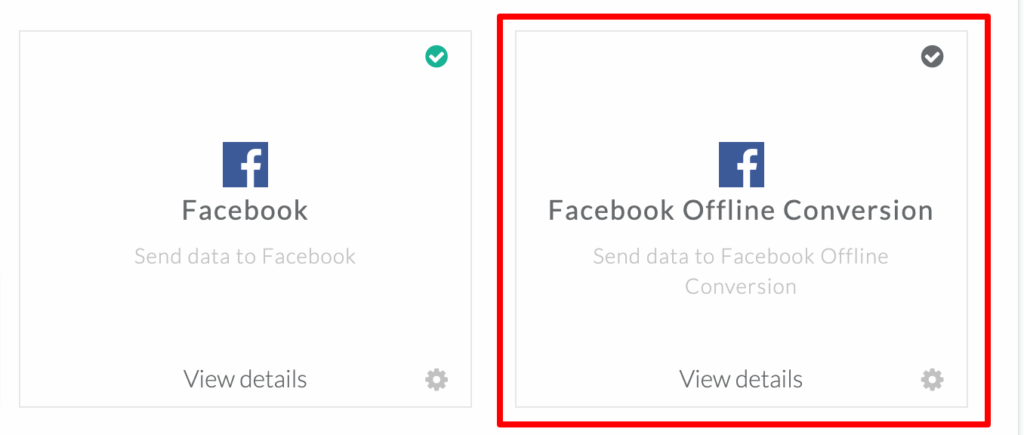
2. Authenticate by clicking on Connect with Facebook button
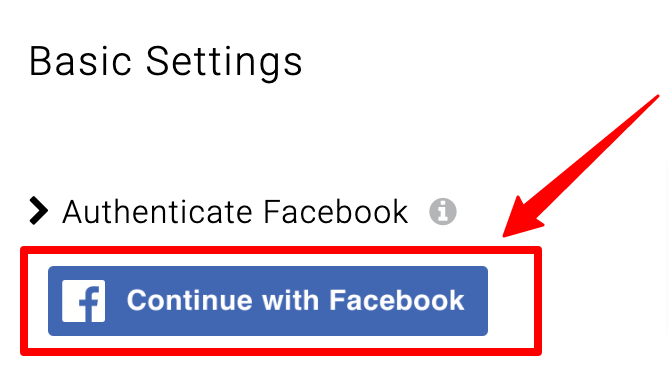
3. Select Business Manager account.
Note: You can select an account only if you have the admin access
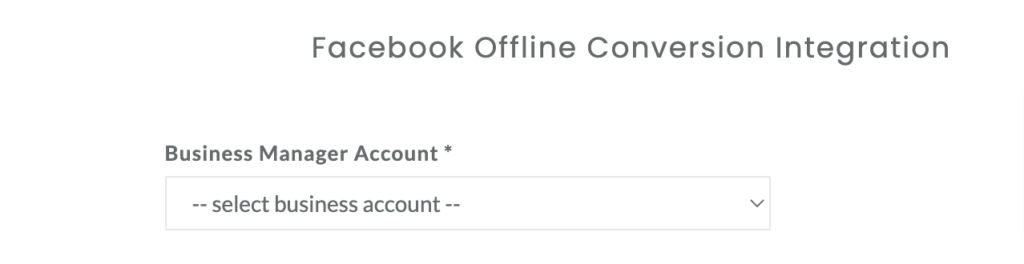
4. Select Business Asset Group.
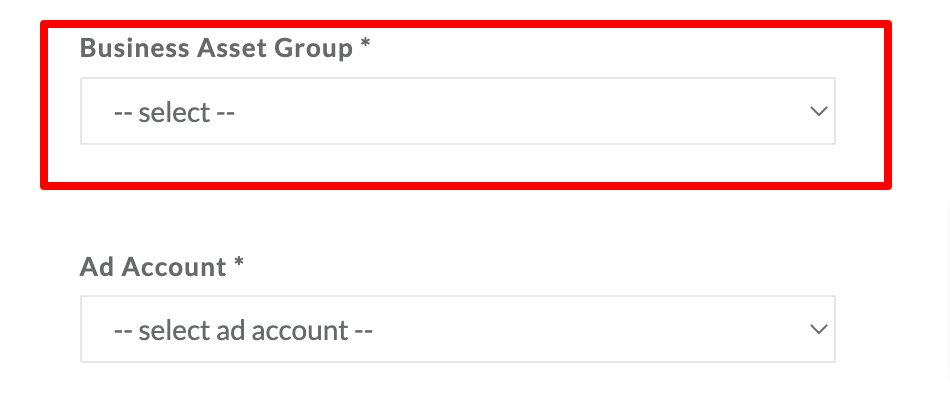
Note: If you don’t have a business asset group, create one to authorize CustomerLabs to add a system user that enables CustomerLabs to seamlessly work without any issues even when there are any updates or changes (like password changes) that disrupt Facebook authentication.
Business asset group is a collection of assets like pages, Ad accounts, pixels, Instagram accounts, etc. managed by business admins to give access collectively to individual people. Click here to know how to create an asset group.
While adding assets when creating an asset group, you can add your Ad account to the asset group for now.
5. Select the Ad account that you want to connect
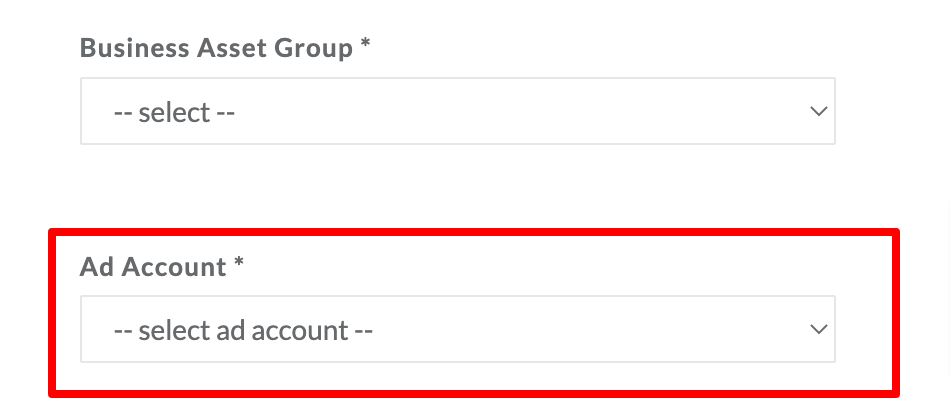
6. Choose pixel
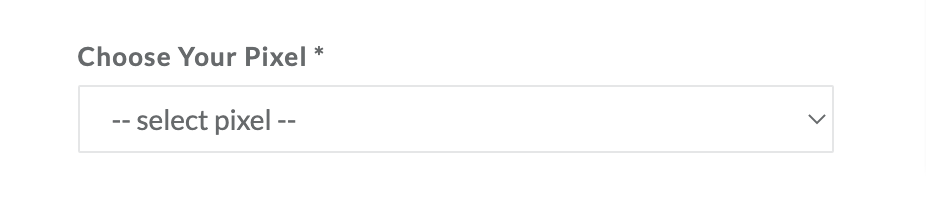
7. Select the offline conversions data set from the drop-down.
If you want to create a new data set, you can do so by clicking on Create New Offline Conversion Data Set → Enter a name for the data set.
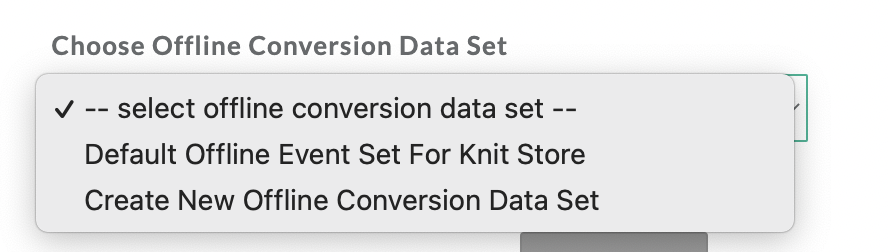
8. Click Submit
9. Click Save Changes
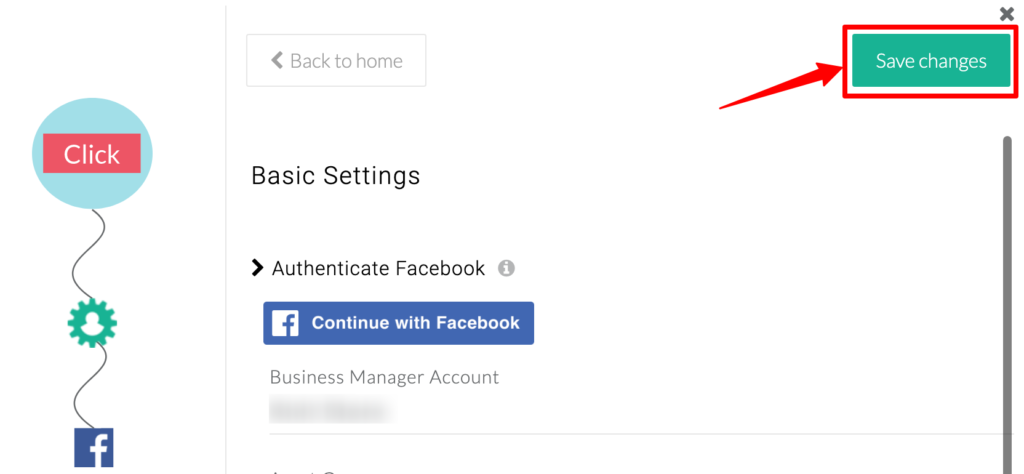
Advanced settings
1. [Mandatory] Give a name in the Upload Tag box. This helps in identifying specific offline uploads from different sources.
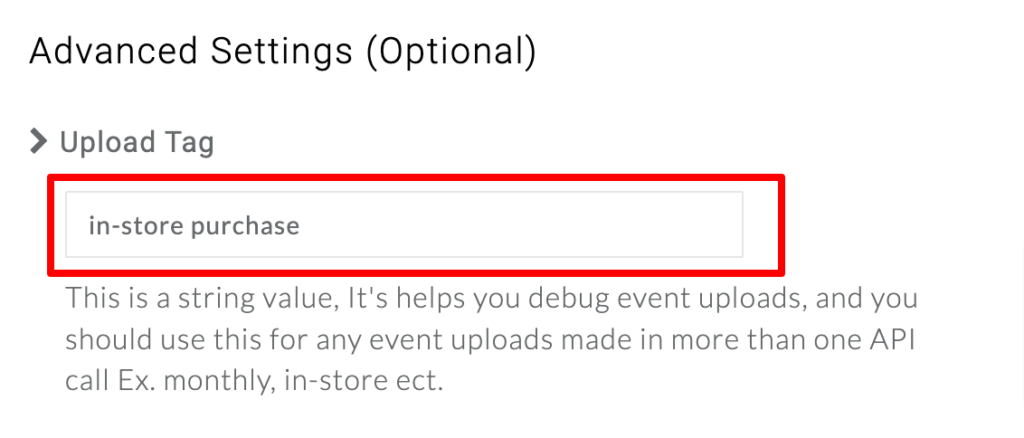
2. Click Save Changes
Facebook Field Mappings
Fields such as email, phone number, first name, last name, date of birth, etc should be mapped with Facebook match keys while sending the events data.
By default, some of the fields are mapped with Facebook match keys automatically when the field names are sent in certain format detailed below.
If the field names you send are not in the accepted field names list given in the table below, you should map the fields with the match keys manually using the drop-down.
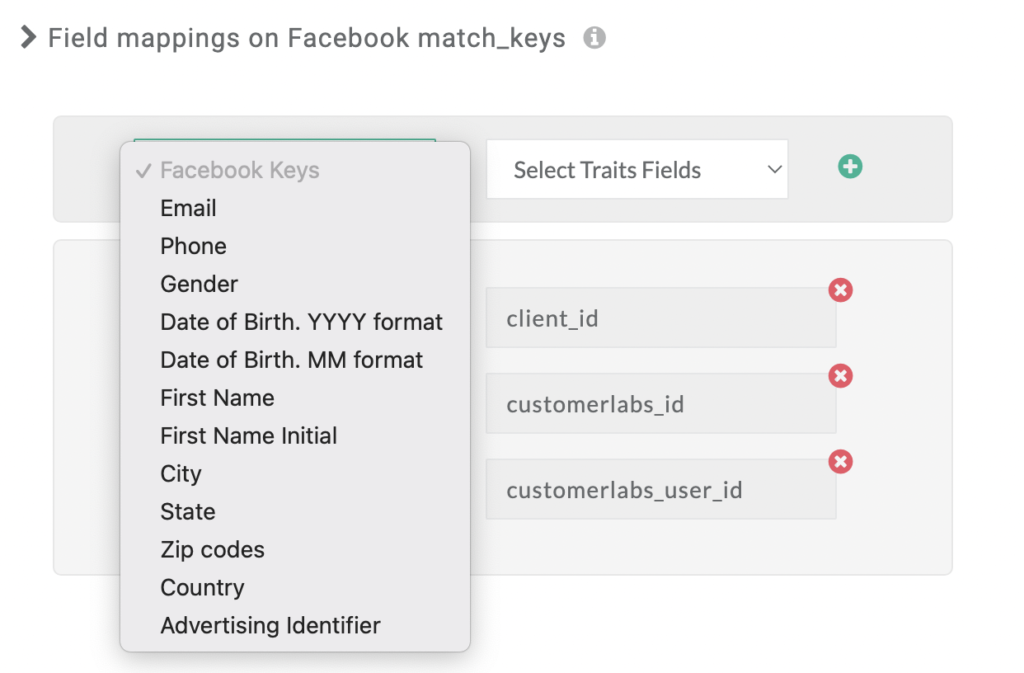
| Fields | Accepted field names |
|---|---|
| Phone Number | phone, mobile |
| Gender | gender |
| Date of Birth year | doby |
| Date of Birth month | dobm |
| Date of Birth day | dobd |
| First Name | first_name, FirstName, First Name, first name |
| Last Name | last_name, LastName, Last Name, last name |
| First name initials | first_name, FirstName, First Name, first name |
| City, State, Country, Zip, postal code | From IP address |
| Advertising ID | madid |
| Lead ID | lead_id |
Fields other than mentioned above should be mapped with the Facebook match keys in the field mappings section.
Event Workflow setup
1. You can send the events from CustomerLabs to the offline conversion events in Facebook by configuring the Event workflow setup
2. In CustomerLabs, go to Destinations → Facebook Offline Conversion → Setup Event workflow
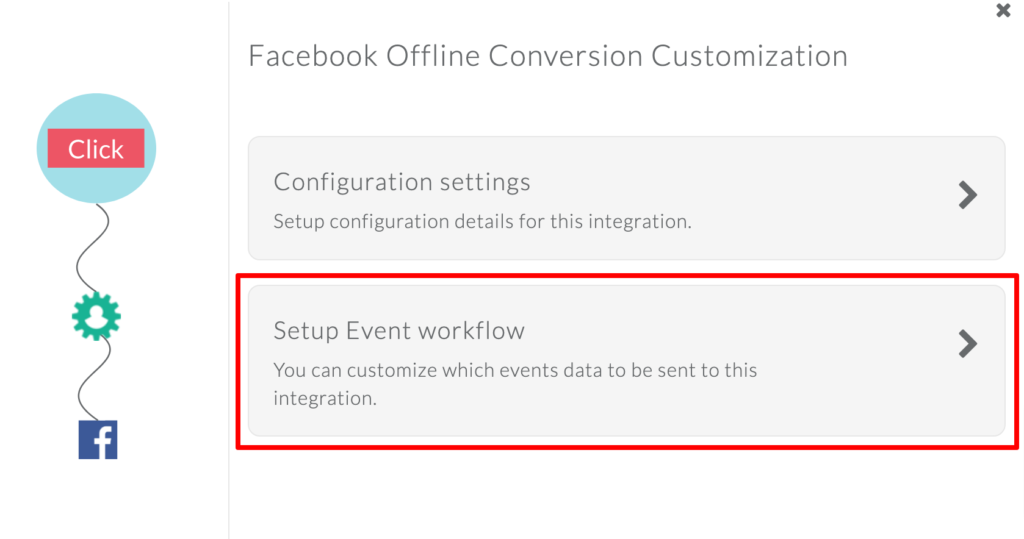
3. Turn on the toggle for relevant offline events that you want to send to Facebook → Click Save Changes.
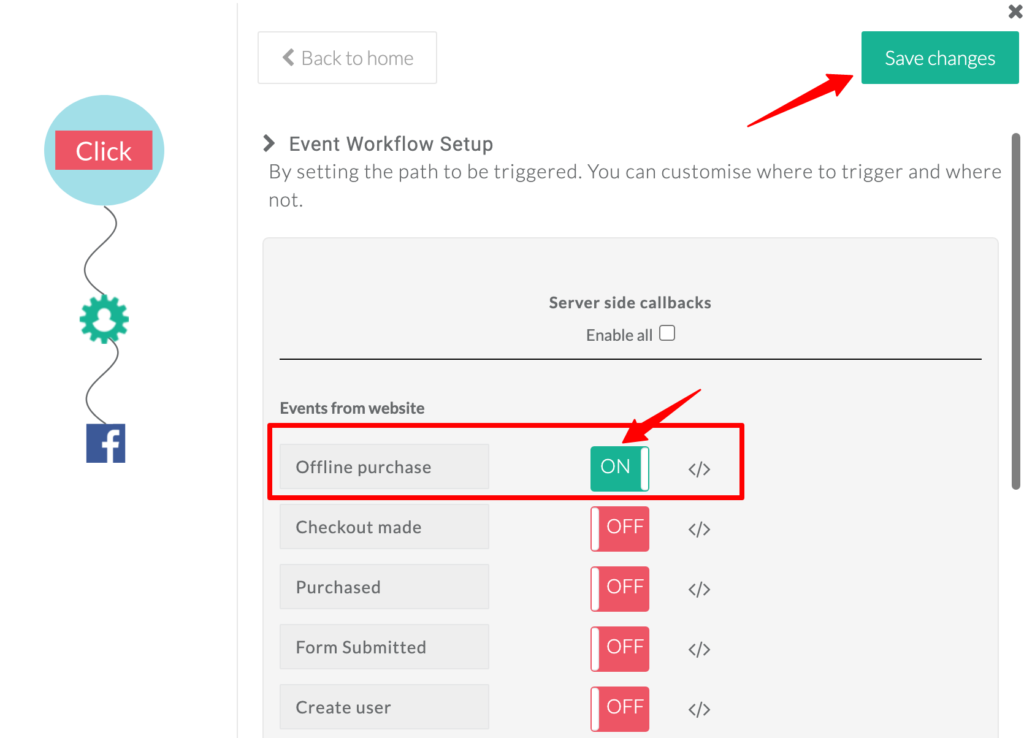
Note: For offline events upload, you should have user details such as email, phone number, name, etc. Some of the website events like add to cart, pageview do not have these user details. Hence, avoid sending website events for offline conversion events.
4. After turning on the toggle for the events, you will start seeing these events in the Events Manager of Facebook (Offline event sets) → Data sources → Offline event data source you have created.