Customerlabs CDP Documentation
CustomerLabs + Google Adwords Integration
With CustomerLabs CDP, you can track user behavioral actions such as button clicks, page views, category views, product views, form submits, etc and sync these details with Google Adwords
- For tracking conversions (online & offline)
- To enable Enhanced conversion tracking
- For remarketing purposes using remarketing tags
- To create audiences based on website activity
Everything, without writing a single line of code.
You can also sync first-party audience segments created in CustomerLabs with Google Adwords in just a few clicks and use these audiences for personalized targeting.
Authenticate Google Adwords in Destinations
1. Log in to your CustomerLabs account.
2. Navigate to the “Destinations” page from the Menu.
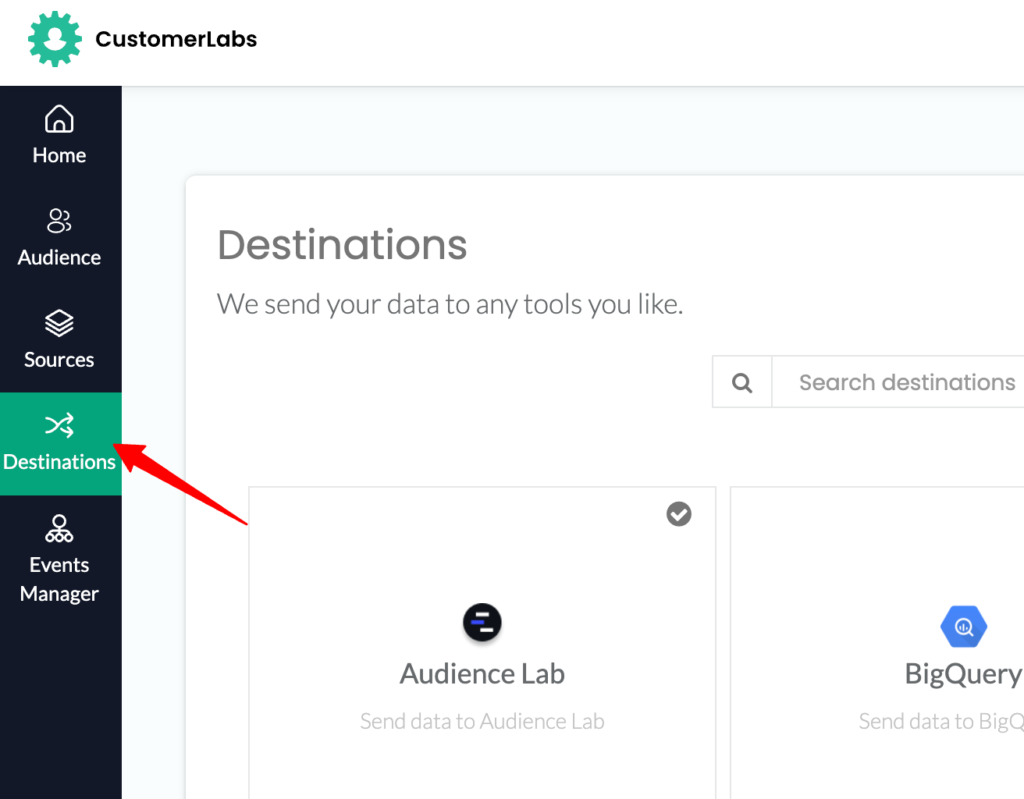
3. Search and select “Google Adwords” from the list of destinations.
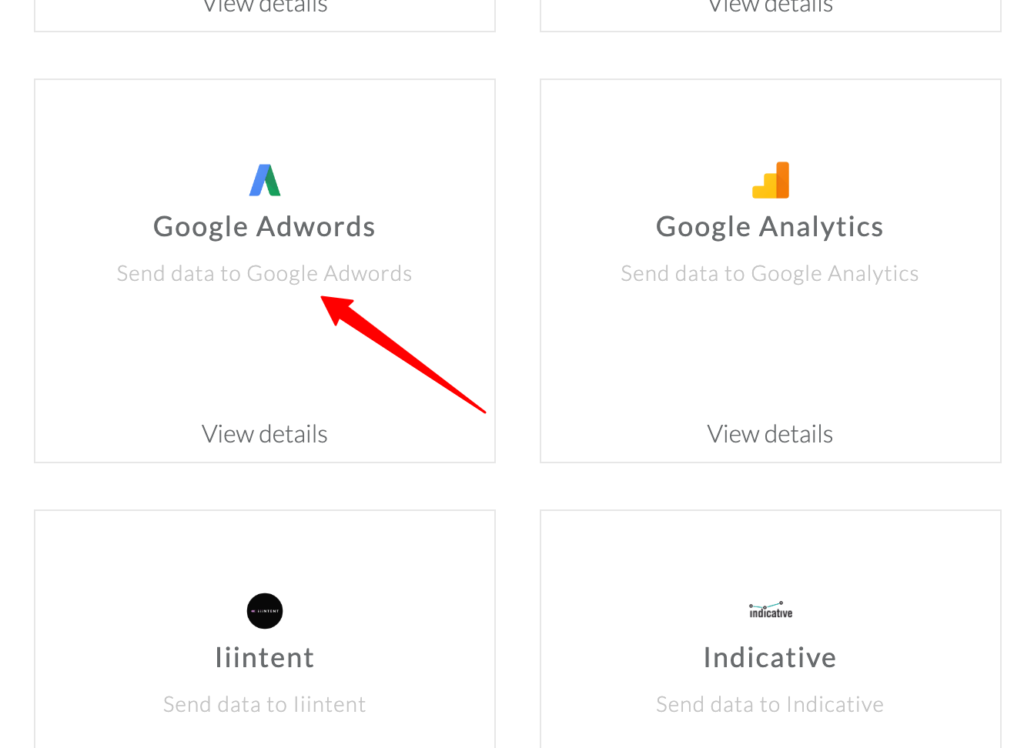
4. Go to “Configuration settings”
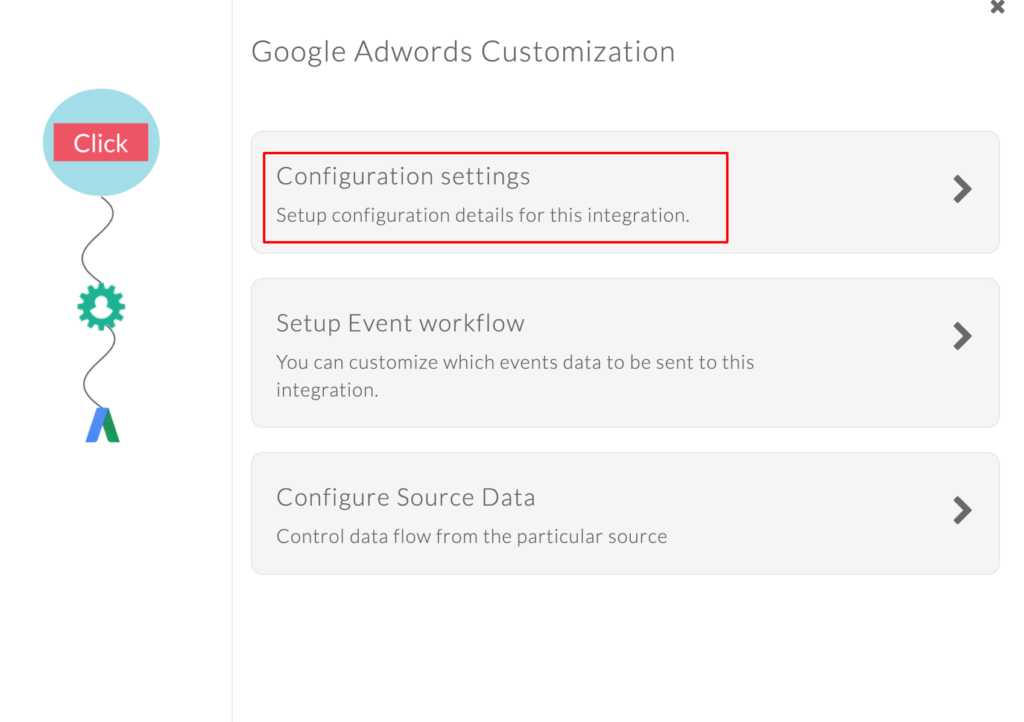
5. Click “Authenticate AdWords” to sync your Google Ads account.
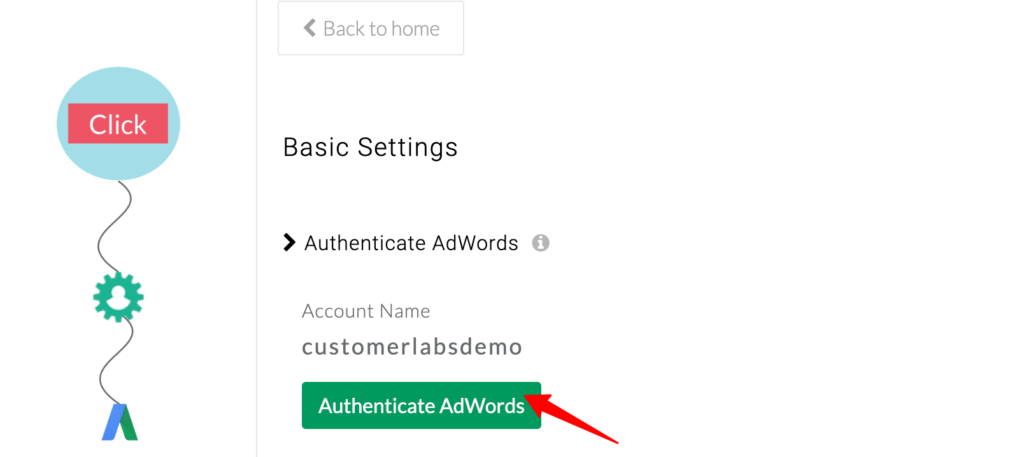
Tracking website conversions
You can set up the website conversion actions in your Google Ads account and map them with the relevant website events tracked in CustomerLabs to sync the conversions with Google Adwords.
Set up the conversion action in Google Adwords (Website)
1. Sign in to your Google Ads account.
2. Select the account where you want to set up the conversion action.
3. Go to “Goals” in your left pane.
4. Click “Conversions” under “Summary”
5. Under Summary, click + New conversion action.
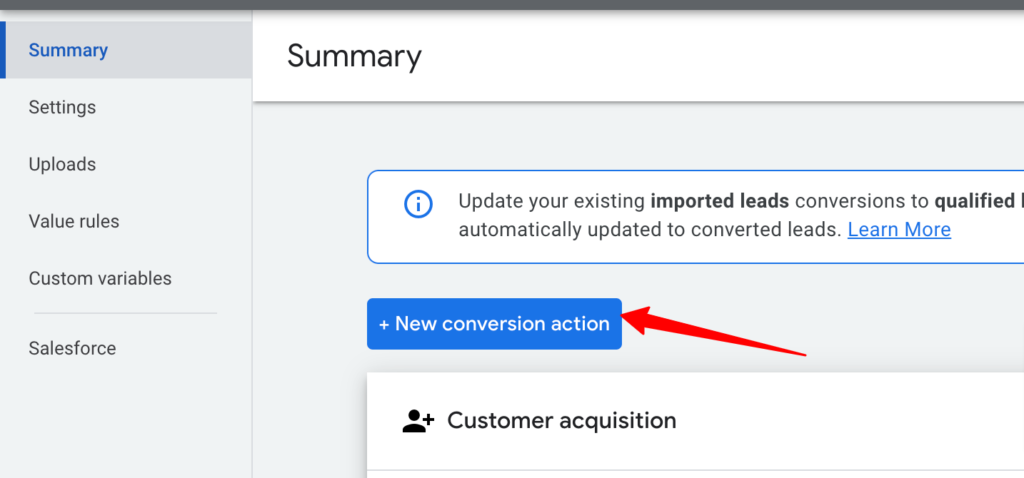
In the new design, you can create a new conversion by clicking on “+ Create” in the top left corner → Conversion action
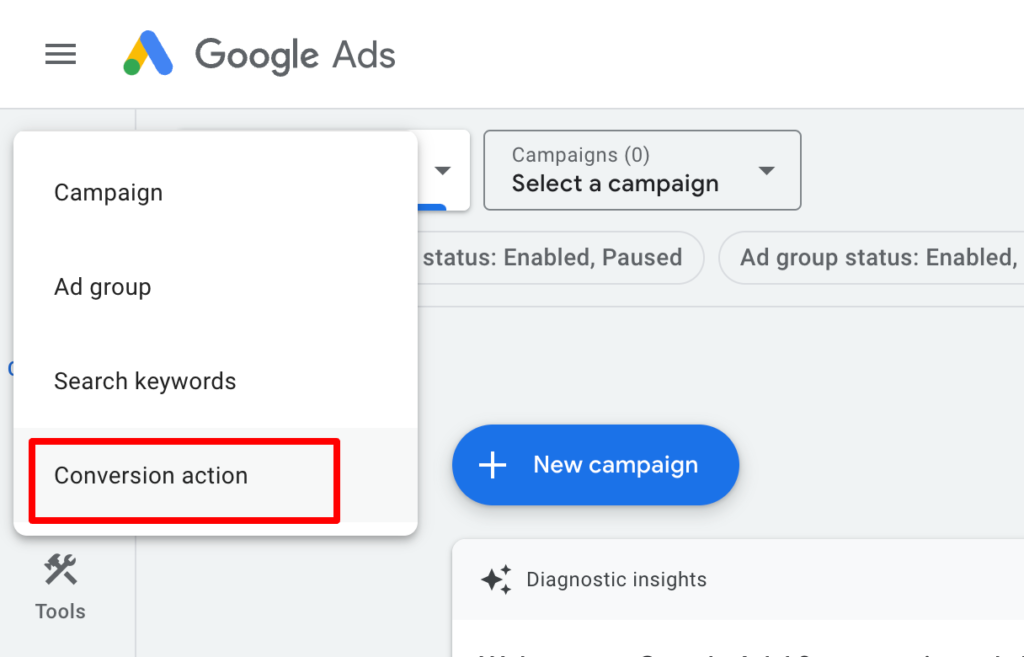
6. You will have 4 types of conversion sources – Website, App, Phone calls or Import
7. To track website conversion, Click “Website”
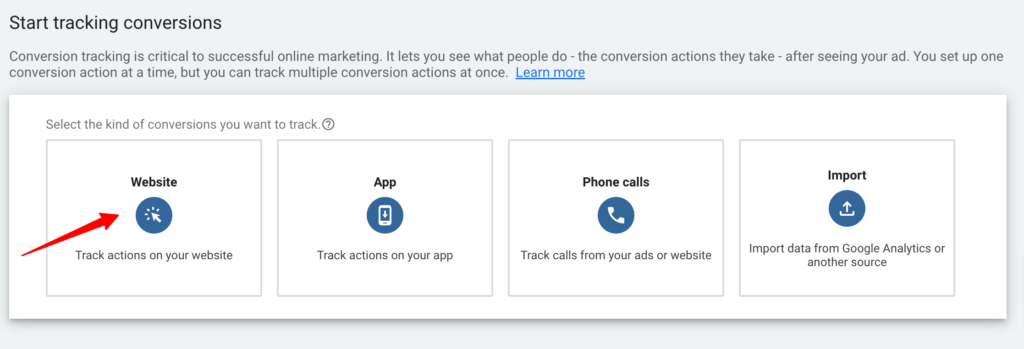
8. You will be redirected to enter the domain URL. Enter your website domain and click on Scan.
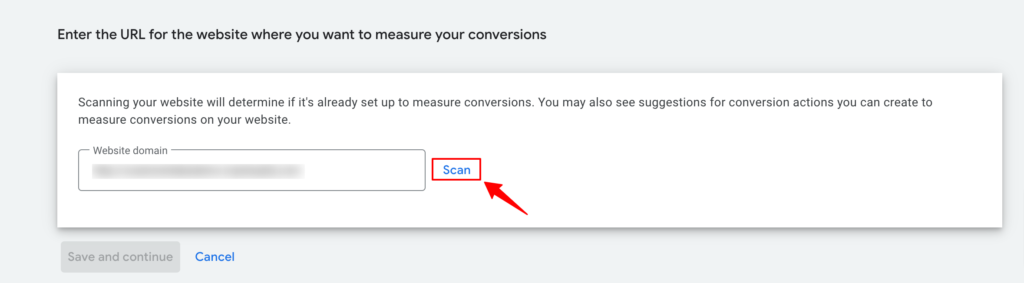
9. You will have options to set up the conversions using URL or manually. To integrate with CustomerLabs, go to the section – Create conversion actions manually using code
10. Click on “+ Add a conversion action manually”.
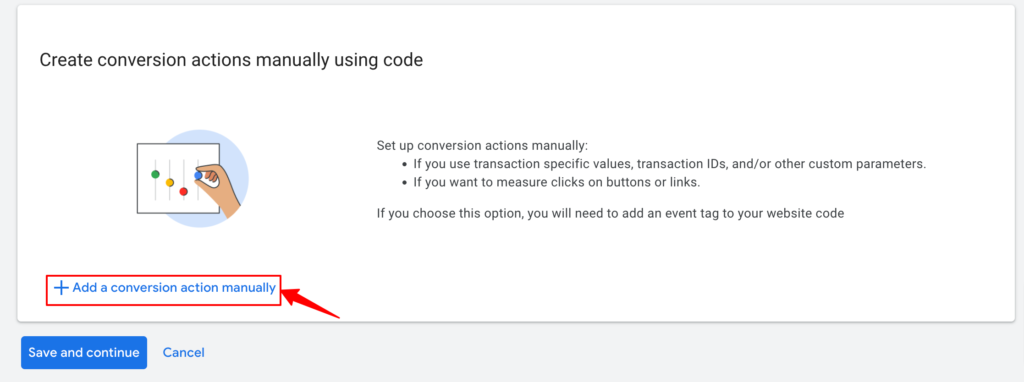
11. Now, you have to enter the details for the conversion action you want to track. Check out the Google doc to set up manual conversion
12. After entering the details, click on Save and Continue.
13. You’ll be redirected to add the conversion event snippet which will be taken care of by CustomerLabs. So, you can skip this step and click “Done”.
You have now set up the conversion action. Now go to the CustomerLabs app to sync these conversions.
Map the conversion action in Configuration settings
1. Go to CustomerLabs → Destinations → Google Adwords → Configuration Settings → Map Actions to Conversion
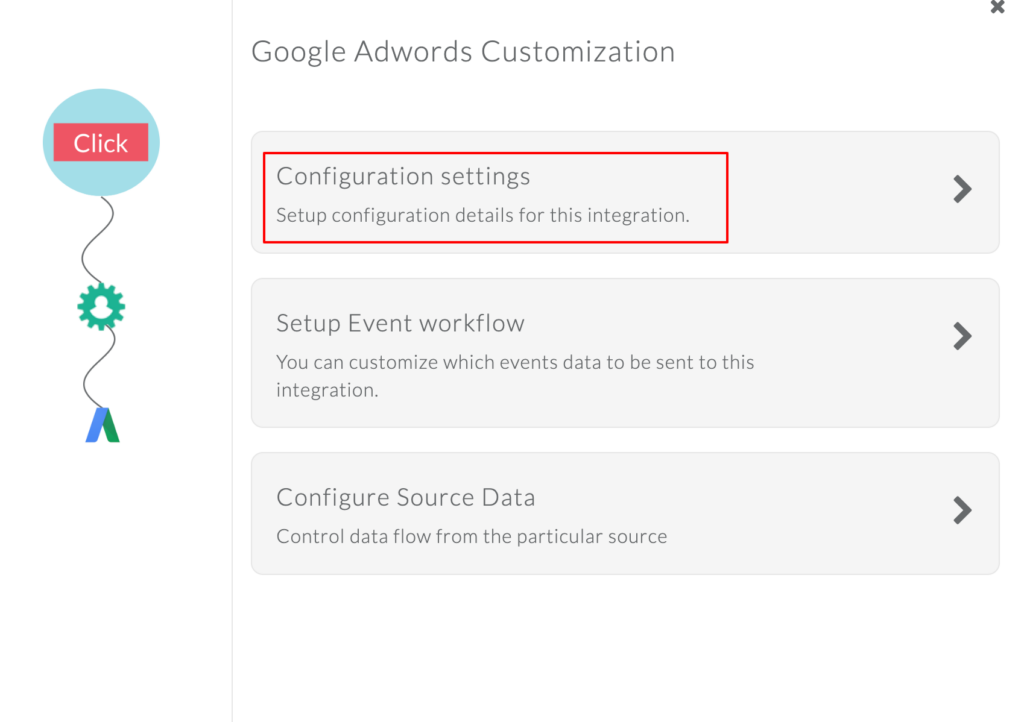
The conversion actions you set up in the Google Ads account will be fetched here.
2. You can map the conversion actions with the relevant event names tracked in CustomerLabs.
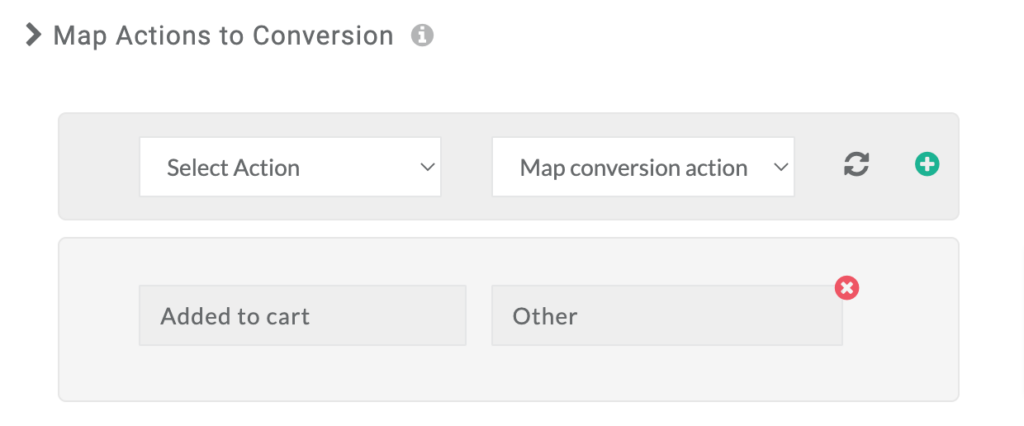
For example, you can map the CustomerLabs event “Purchased” with the “Purchase” Conversion action in Ads account.
Note: You can only map website events with website conversion actions. You can’t map any server events (offline events or the events brought from any source) with website conversions in Google Ads
3. After mapping the event with the conversion action, click “+” icon to add it to the list of conversion actions.
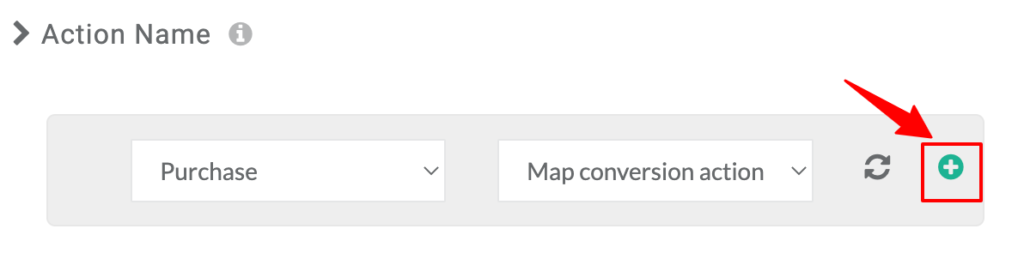
4. Click on “Save Changes”
Sync the events with Adwords
1. Now, to sync the conversion events with Google Adwords, go to Setup Event Workflow from the Google Adwords Customization screen.
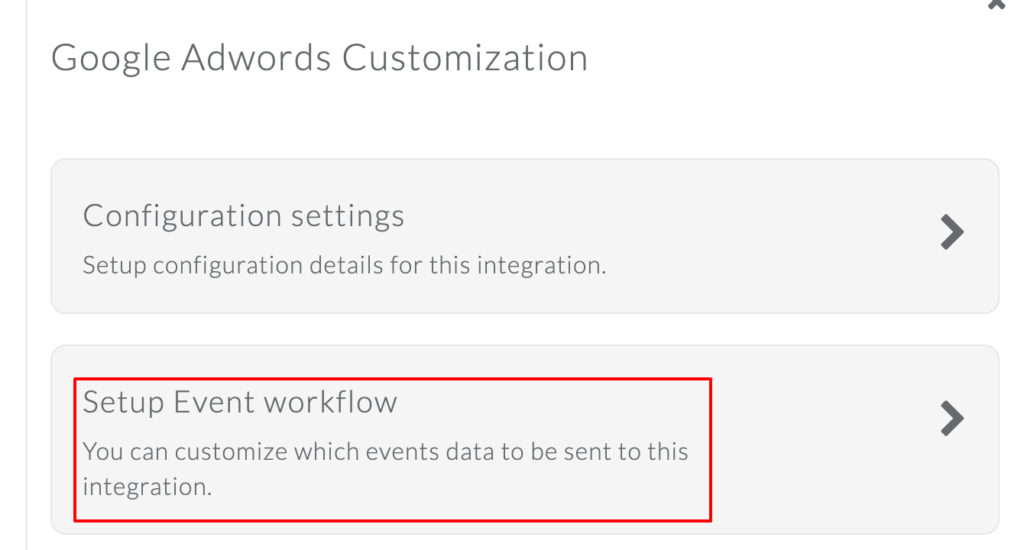
2. Turn on the toggle for the events for which you have mapped the conversion actions.
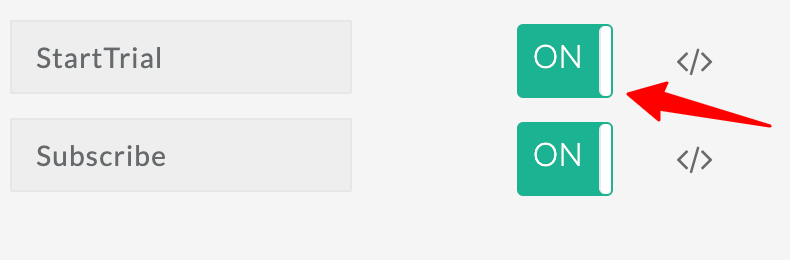
3. Click on “Save Changes”.
Now, you have synced the events with Google Adwords and this will enable you to track the conversions on your Adwords account.
Tracking Offline conversions
You can set up offline conversion actions in Google Ads and map the offline events that are tracked in CustomerLabs to sync with offline conversions in Google Ads.
Set up the conversion action in Google Adwords (Import from external sources)
1. Sign in to your Google Ads account.
2. Select the account where you want to set up the conversion action.
3. Go to Tools & Settings in the upper right corner.
4. Click “Conversions” under “Measurement”.
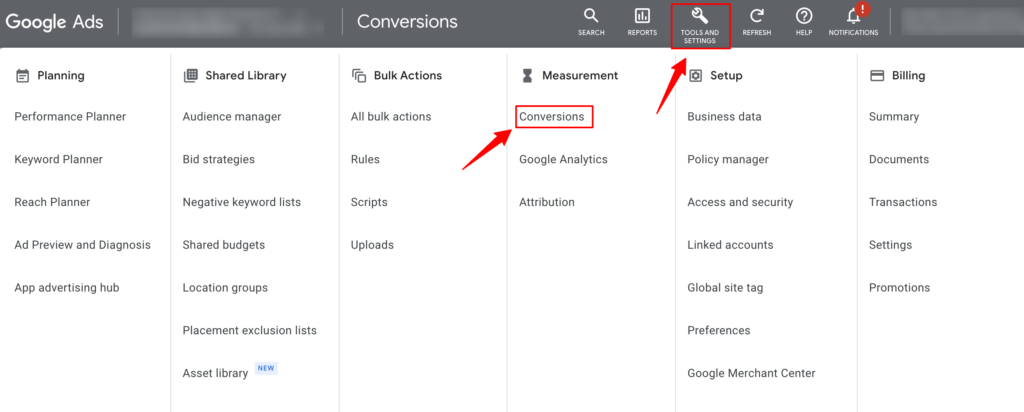
5. Under Summary, click + New conversion action.
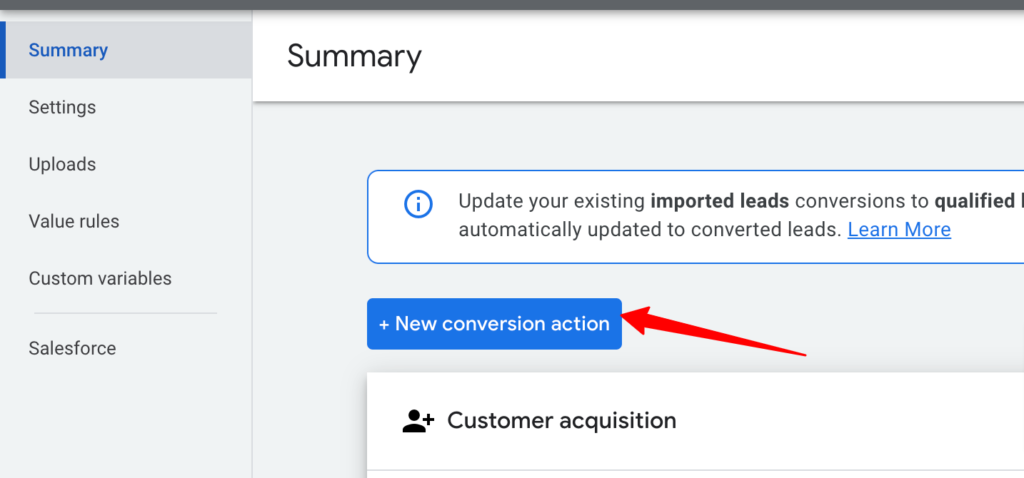
6. You will have 4 types of conversion sources – Website, App, Phone calls or Import
7. Choose the “Other data sources or CRMs” → “Track conversions from clicks” radio button and click Continue.
Note: We don’t support “Track conversions from calls”
8. You will be redirected to enter the details for the conversion action like Goal, conversion name, etc. Check Part 1 of this Google’s documentation for setting this up.
9. After setting this up, click Create and Continue.
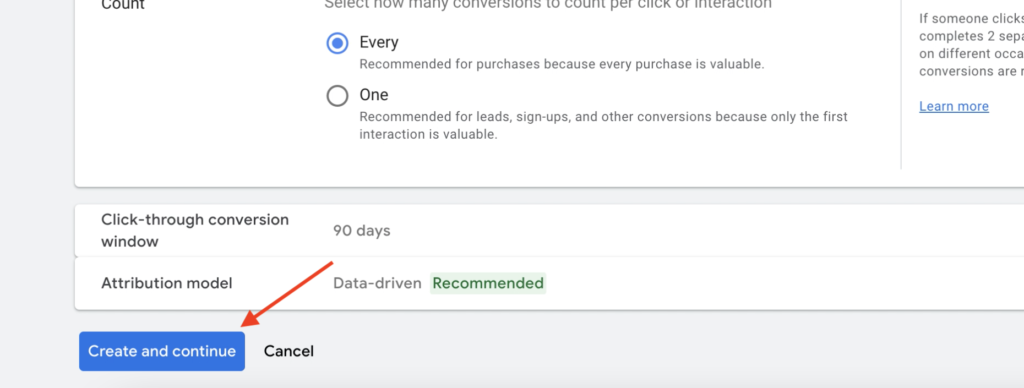
10. You will be asked to choose the Method for measuring conversions if you’re setting it up for the first time. You can measure using enhanced conversion parameters (check about enhanced conversions below) or you can choose to continue with Google Click identifiers.
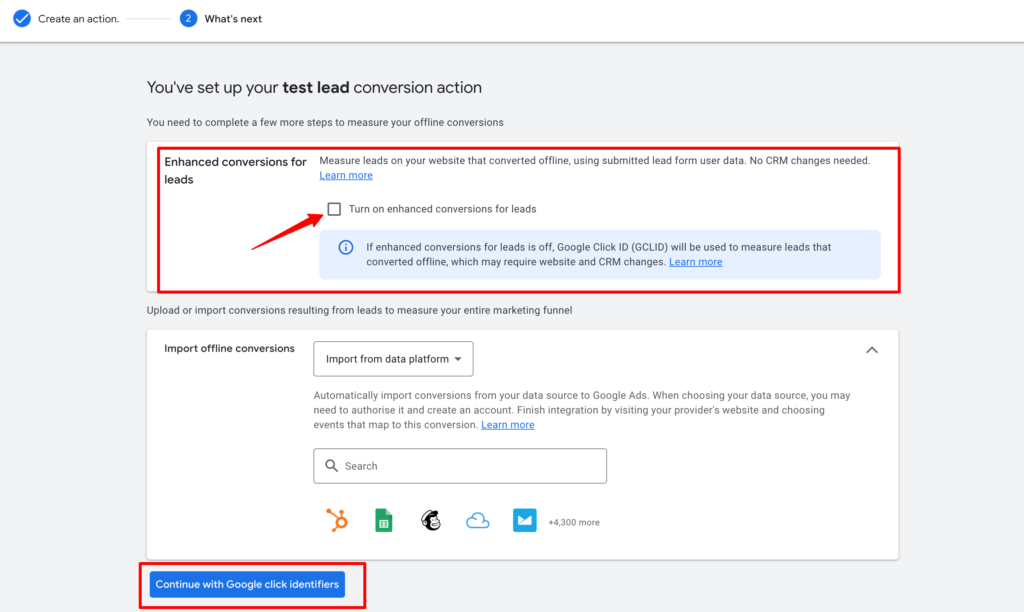
Note: Based on how you modify the method of measuring conversions, Google accepts the conversions accordingly from CustomerLabs.
11. Click Done.
You have now created an offline conversion action. Now go to the CustomerLabs app to sync these offline conversions.
Map the conversion action in Configuration settings
1. Go to CustomerLabs → Destinations → Google Adwords → Configuration Settings → Map Actions to Conversion
2. You can map the conversion actions with the relevant event names tracked in CustomerLabs.
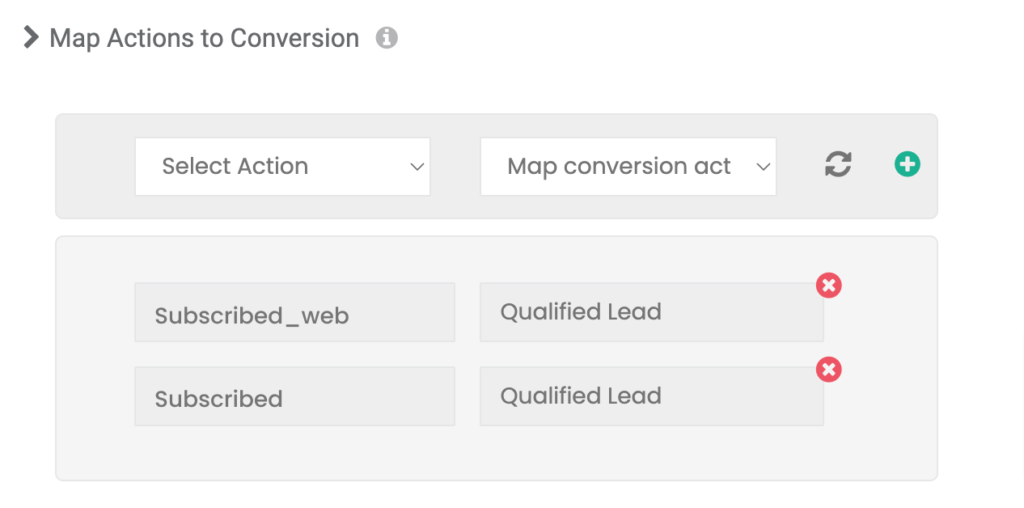
You can map both offline (server-side) events and website events with offline conversion actions. For example, you can map the “Subscribed” (offline server-side) event and the “Subscribed” website event with the “Qualified lead” conversion action by adding “+” icon after mapping each.
3. After mapping the event with the conversion action, click “+” icon to add it to the list of conversion actions.
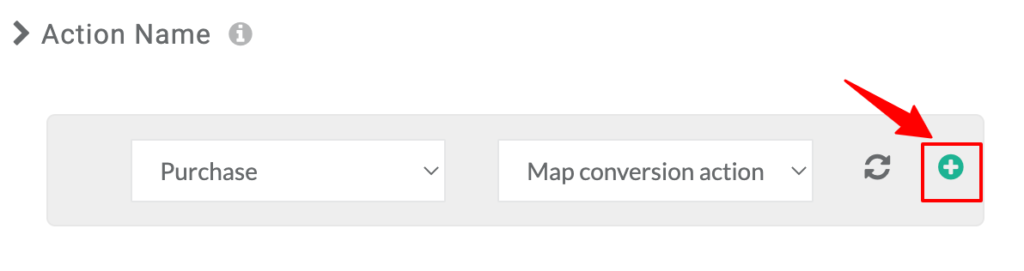
4. Click on “Save Changes”
Sync the events with Adwords
1. Now, to sync the offline conversion events with Google Adwords, go to Setup Event Workflow from the Google Adwords Customization screen.
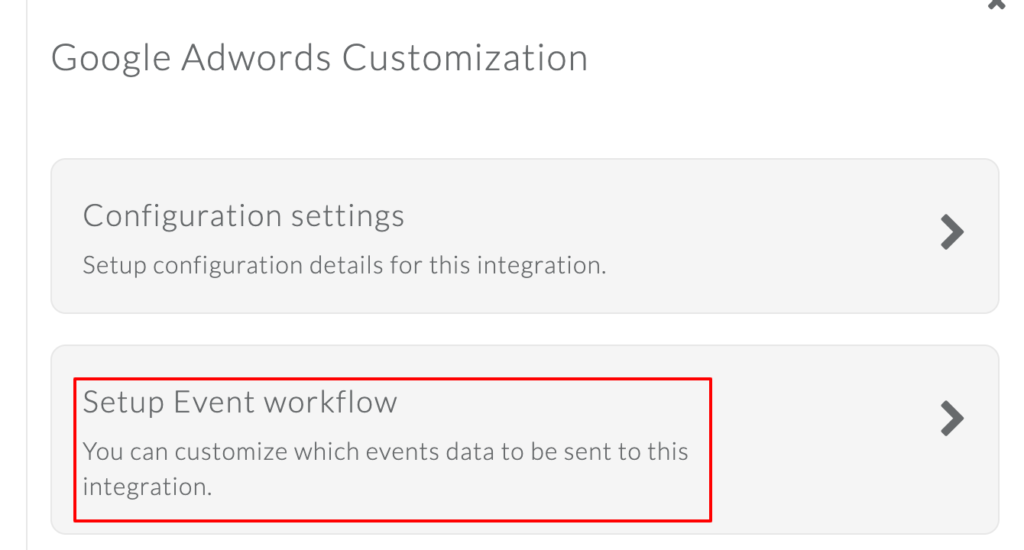
2. Turn on the toggle for the events (on the server-side & client-side) for which you have mapped the conversion actions.
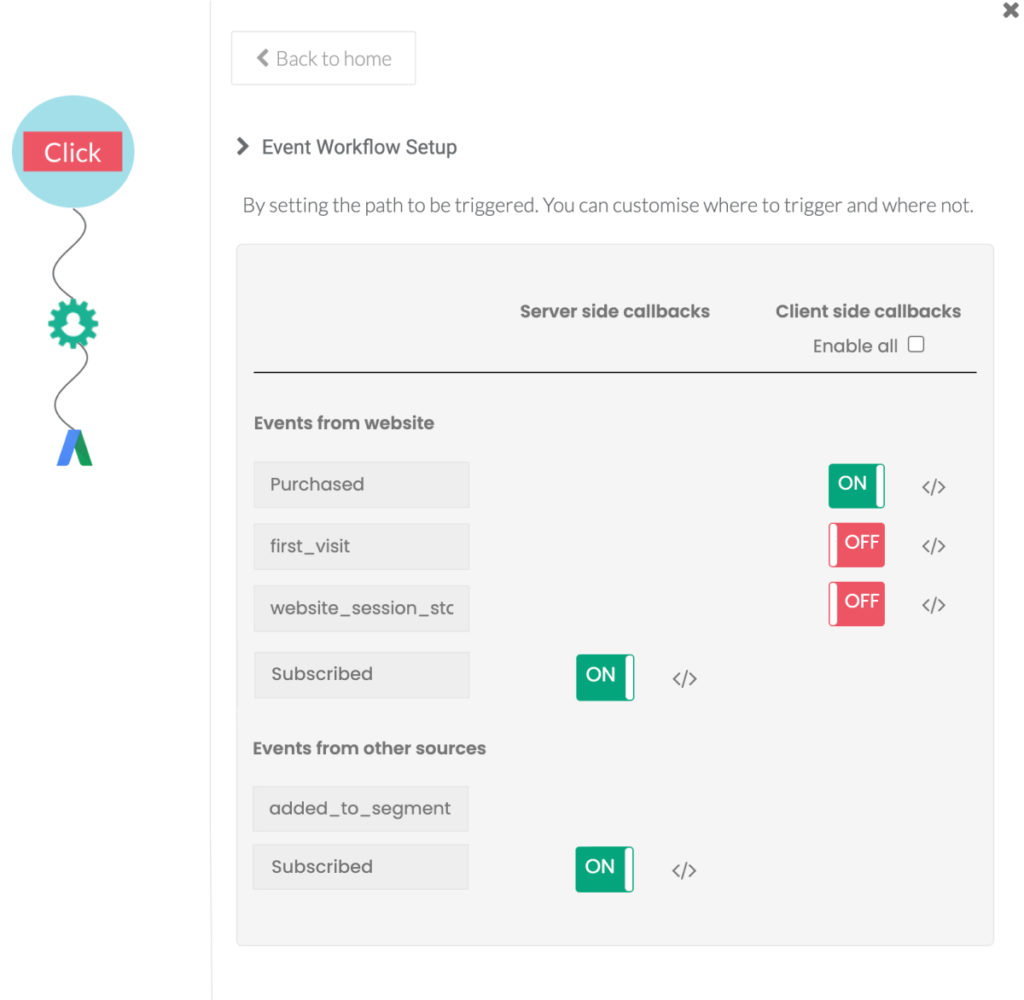
3. Click on “Save Changes”.
Now, you have synced the events with Google Adwords and this will enable you to track the offline (server-side) conversions on your Adwords account.
Enhanced Conversion Tracking
Enhanced conversion tracking improves the accuracy of your conversions by sending hashed first-party data to Google. By attaching additional information about your users which includes email address, phone number, first name, last name, you can enhance your conversion measurement in Google.
For enhanced conversion tracking, you need at least one of the following:
- Email address
- Name and Address (street address, city, state/region and postcode)
- Phone number (must be provided in addition to one of the other two pieces of information above)
Refer to Google documentation for more information.
You can enable enhanced conversion tracking in CustomerLabs and attach first-party data like email, phone number, etc (if available) with the conversions and send them to Google Ads.
Here are the steps to enable Enhanced conversion tracking.
1. Before enabling Enhanced conversion in CustomerLabs, make sure you have enabled enhanced conversion in your Google Ads account.
2. Go to your Google Ads Account → Tools and Settings → Conversions under Measurement section → Settings
3. Click on Customer data terms → Tick the checkbox → Save
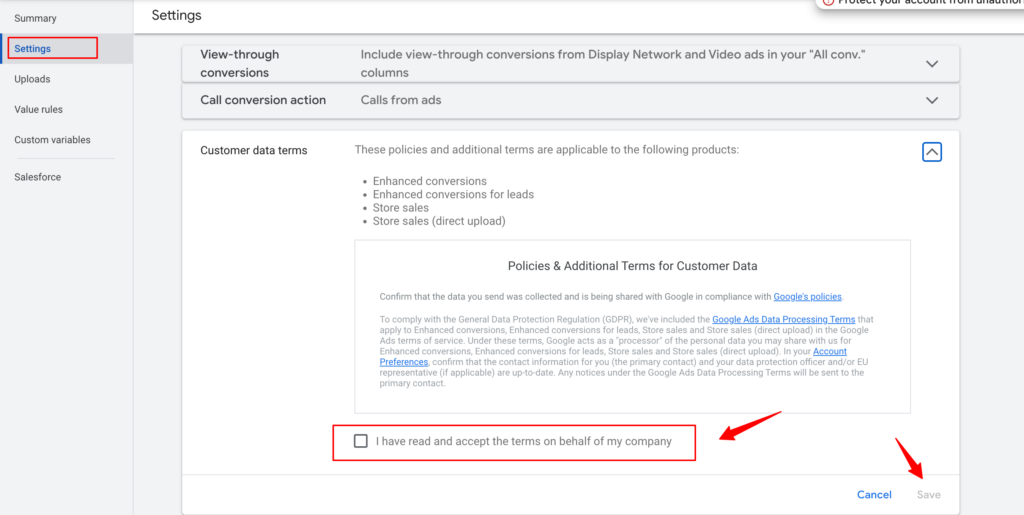
4. Click on Enhanced conversions for leads → Tick the check box Turn on enhanced conversions for leads → Choose the method as Google tag from the drop-down → Save
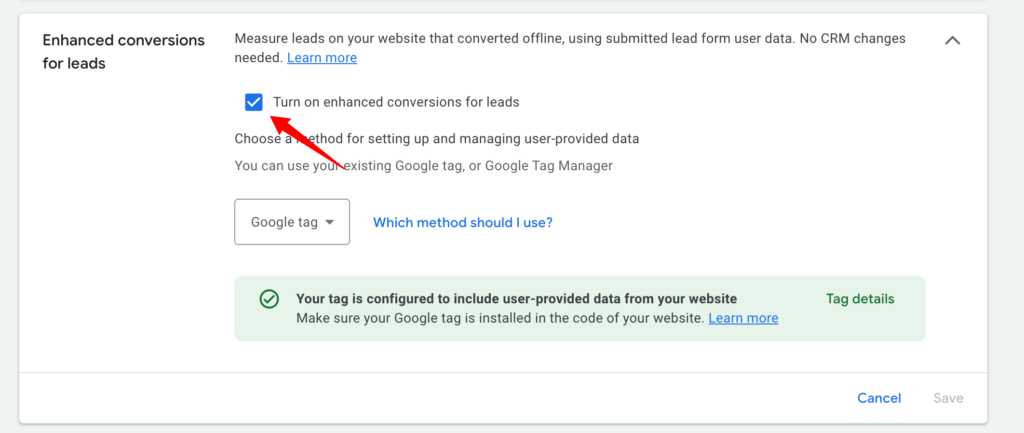
Note: Only after completing steps 3 & 4, you can enable enhanced conversion tracking in CustomerLabs.
5. Now, go to CustomerLabs → Destinations → Google Adwords → Configuration settings.
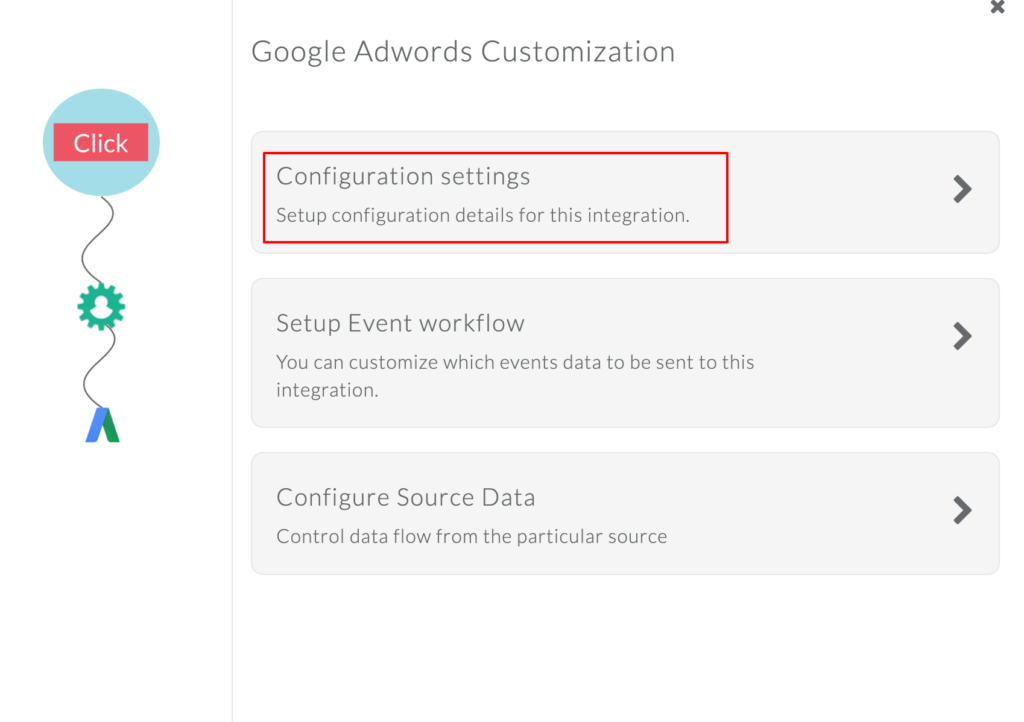
6. Under Advanced settings, you have Enable enhanced conversion tracking.
7. Turn on the toggle for enabling enhanced conversion tracking.
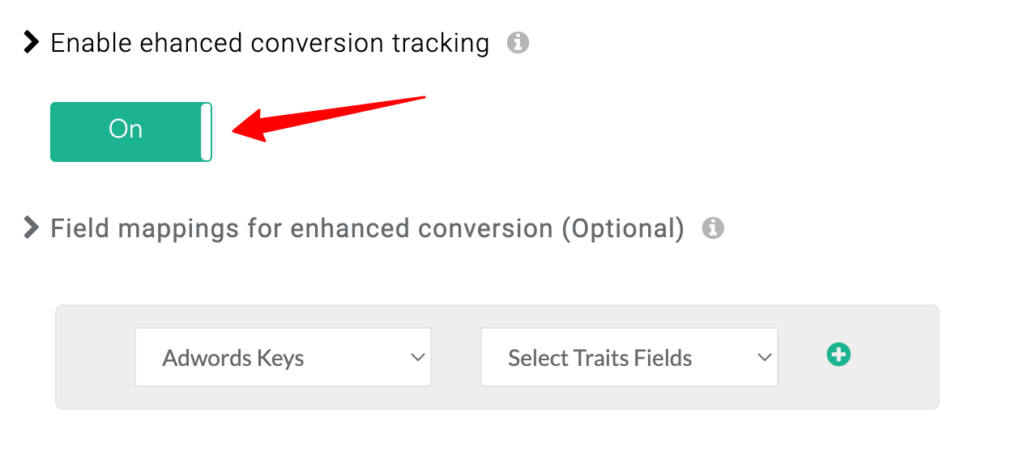
8. You can also map the fields that you want to add when sending enhanced conversions.
Note: By default, CustomerLabs will map the relevant fields available. If you want to map any additional or multiple fields, you can do that in this section.
9. Click “Save Changes”
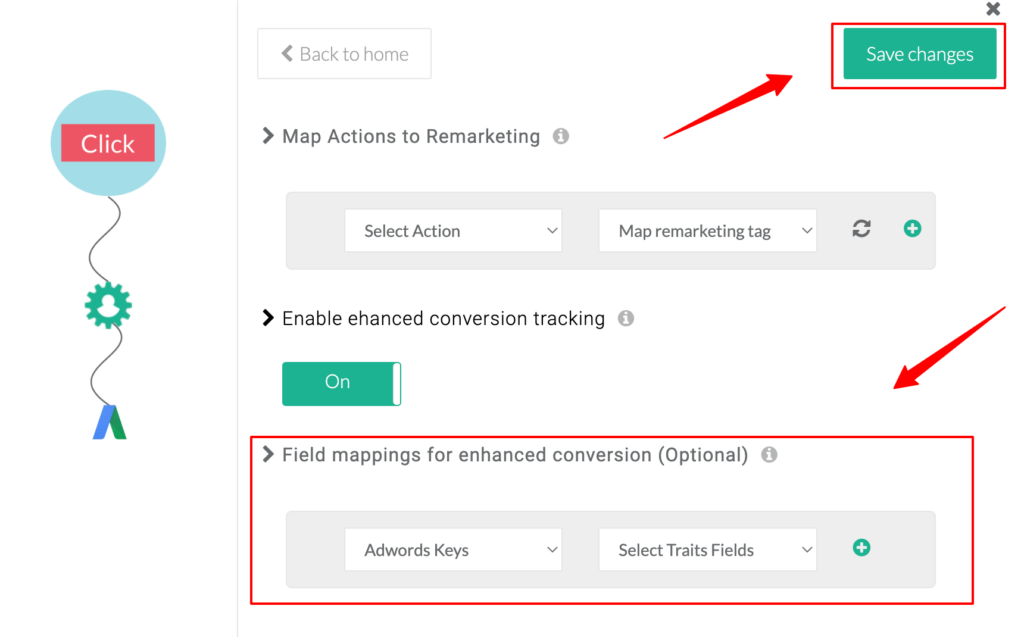
When Enhanced conversion is enabled in CustomerLabs, we send enhanced conversion parameters for the events if Google Click identifier (GCLID) is not available.
If both GCLID and enhanced conversion parameters are available, we send both and based on the priority of parameters Google Ads has, it accepts the conversions.
If both are not available for the events, we still send the conversions, but Google doesn’t take these conversions into account.
Consent Mode V2
Google has updated the consent mode (V2) settings to help advertisers adhere to EU consent policy for use in ad personalization.
You can view the consent mode status in your Google Ads account → Conversions → Click on a Google Ads website conversion action → Diagnostics
If your users are from the European Economic Area, you have to pass the end-user consent choices to Google.
Based on the consent choices provided by the users, Google dynamically adjusts the storage and usage of the user’s data for ads, analytics or modeling.
We have given an update to our Google Ads integration where you can easily set up this Advanced consent mode within a few simple steps.
Consent Mode setup in CustomerLabs
Here are the steps to set up consent mode for Google Ads:
1. Navigate to Destinations → Google Adwords → Configuration Settings → Consent mode Configuration
2. Turn on the toggle below that.
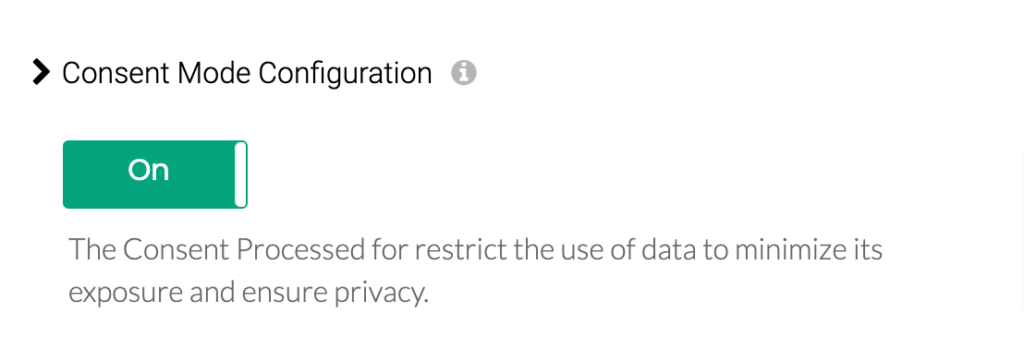
3. For Google Ads, you have to pass the consent received from the user through three parameters based on the purpose of usage. They are
- Ad Storage
- Ad user data
- Ad personalization
Learn more about consent mode parameters and their definitions
4. If the user has not initially chosen their consent preferences through the banner displayed, Google recommends setting default values for each of the consent parameters.
For this, you have to set the default values to be stored and/or sent using the drop-down as shown.
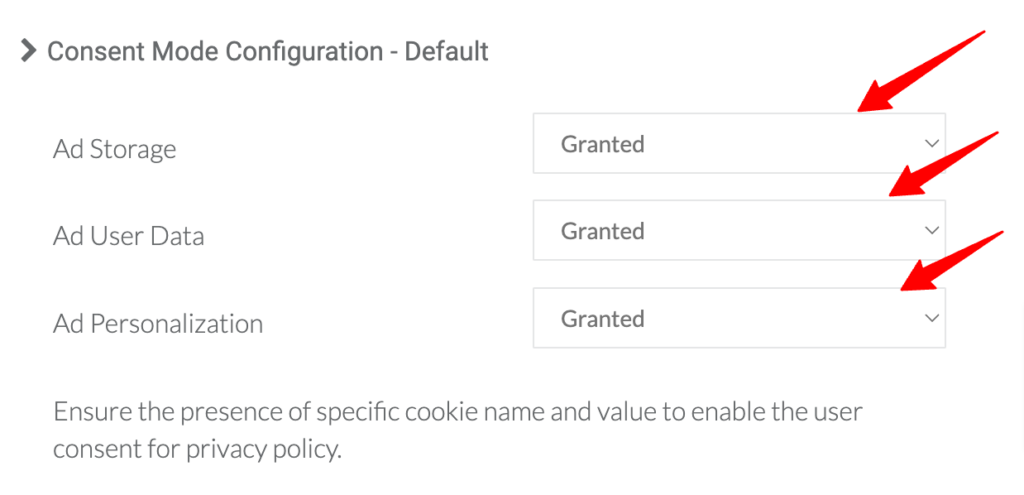
5. a. If you’re using a Google-certified Consent Management Platform (CMP), the default values initialization for the consent parameters are taken care of by the CMP.
5. b. If you’re not using a CMP, you should turn on the toggle for “Client Side Consent Initialization” for CustomerLabs to initialize default values for the consent parameters as described in step 4.
Note: If you’re using a CMP and still want to initialize default values from the CustomerLabs side, you can still turn on the toggle
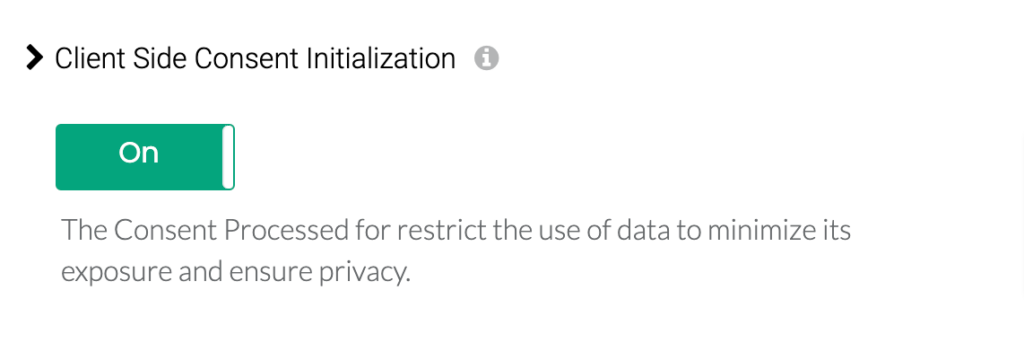
6. After setting all this up, click “Save Changes”
Update the Consent preferences of your users
For collecting the consent preferences from your user, you might use a cookie banner supported by a Consent Management Platform (CMP) or a banner that was built by you.
When a user updates the consent preferences through your banner, the information is stored and this information should be passed onto to CustomerLabs to update the consent preferences in our system.
If you’re using Google Certified CMP and the CMP pushes the details to dataLayer, you can pass on these parameters through GTM (Google Tag Manager). Refer to the documentation here.
This updation is important to store and transfer the consent preferences of your users (first-party data) while sending the data on the server-side (Google Ads Offline conversions).To update the consent preferences, you have to call the function _cl.trackConsent ()
Function Params
/**
*
*
* This function is available for end users to send consent params to update the consent
* @function trackConsent
* @param {object} params consent params
*/
"ad_user_data": "granted/denied" //granted or denied consent based on specific needs
Function example
_cl.trackConsent({
"ad_user_data": "granted",
"ad_personalization": "granted",
"ad_storage": "denied"
});
list //params that can be added for consent
{
"ad_user_data": "granted",
"analytics_storage": "granted",
"ad_personalization": "granted",
"ad_storage": "granted",
"functionality_storage": "granted",
"personalization_storage": "granted",
"security_storage": "granted"
}
If you have difficulty setting this up using your CMP or on your self-developed banner, you can contact our support team ([email protected]) for help.
Send Consent Signals without Consent banner
No Consent Banner? No problem. Send Consent Signals to Google Ads. Click here…
Remarketing Tags
Remarketing tags are used to re-engage the users who already visited the website with the tag by adding them to the remarketing lists. This is used for both standard and dynamic remarketing.
You can map the events tracked in CustomerLabs with the remarketing tags created in Adwords without installing the remarketing tag manually on your website. This enables you to add users to the remarketing lists without the intervention of a developer.
You can either map the events to existing remarketing tags or you can create a remarketing tag and map the relevant events.
Here’s how you create a remarketing tag and map it in CustomerLabs for remarketing purposes as required.
1. Go to your Google Adwords account → Tools and Settings → Shared Library → Audience manager
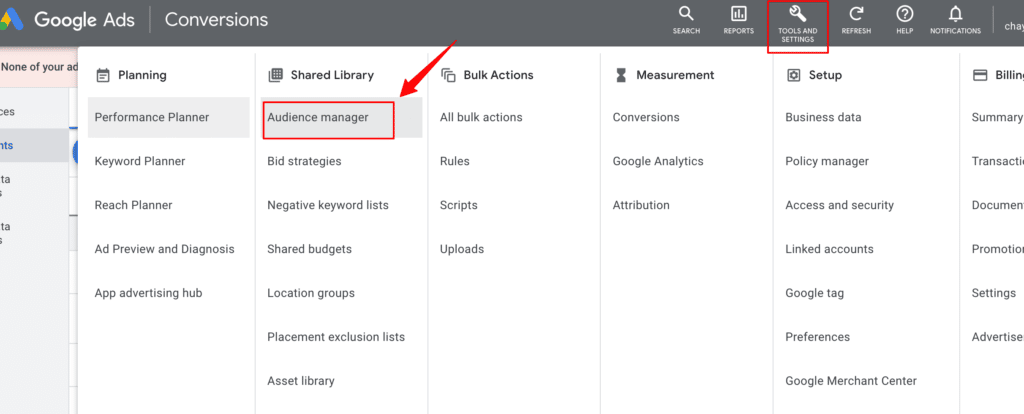
2. Under Segments → Click on “+” icon (Create remarketing list) → Website visitors
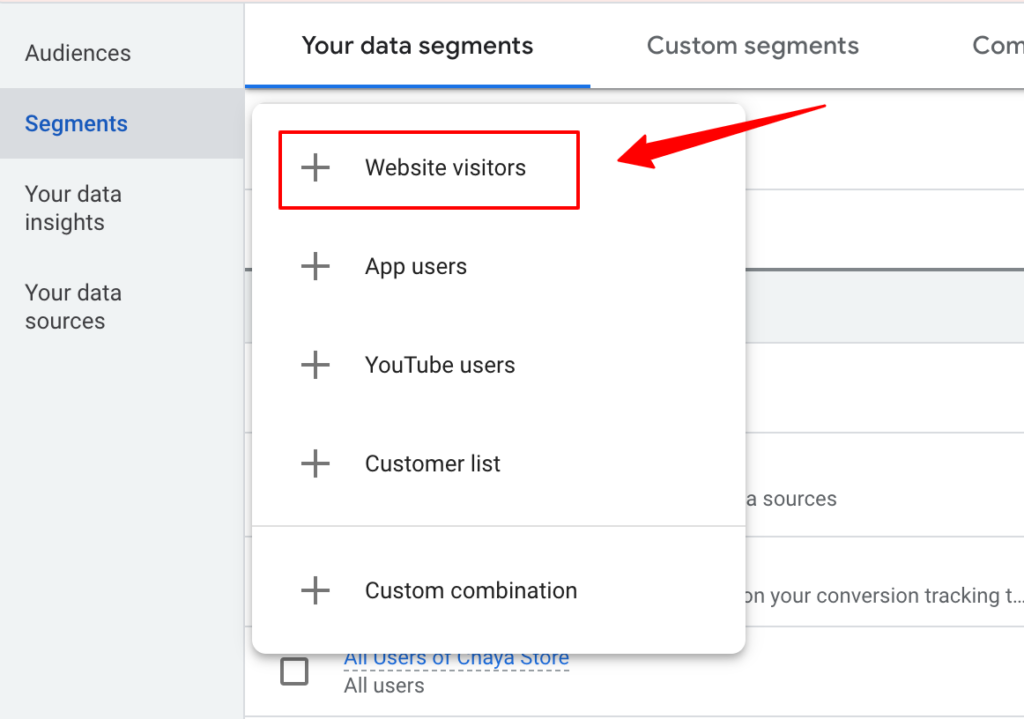
3. In the Segment members section, choose “Visitors of a page with specific tags” from the drop-down.

4. In the Tags section, you will have the option to create a + New Tag
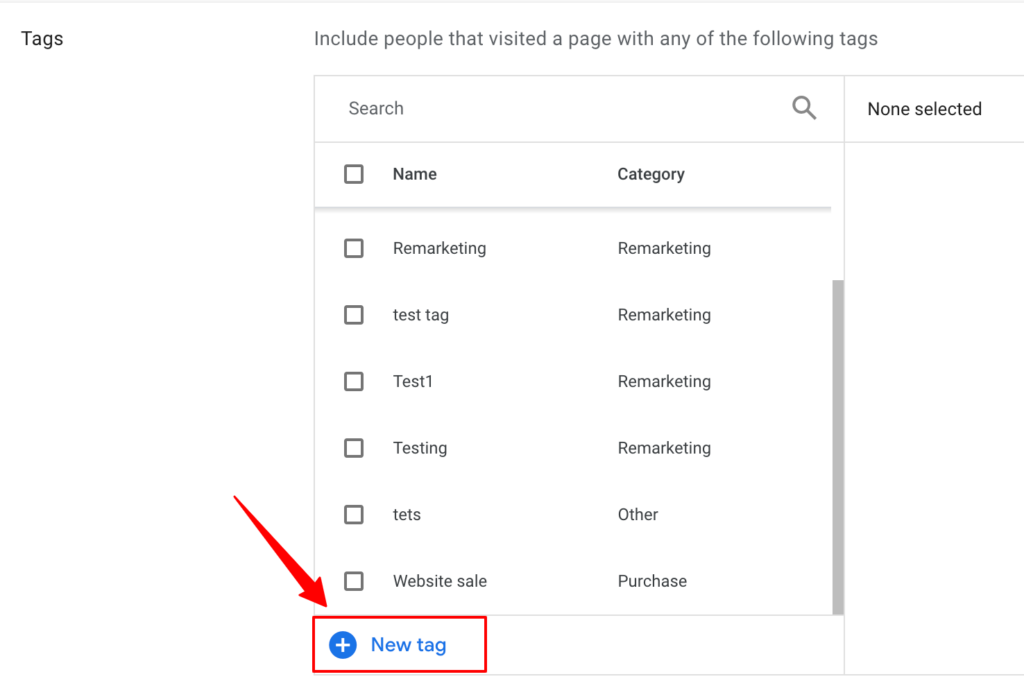
5. Name the Tag and Save it
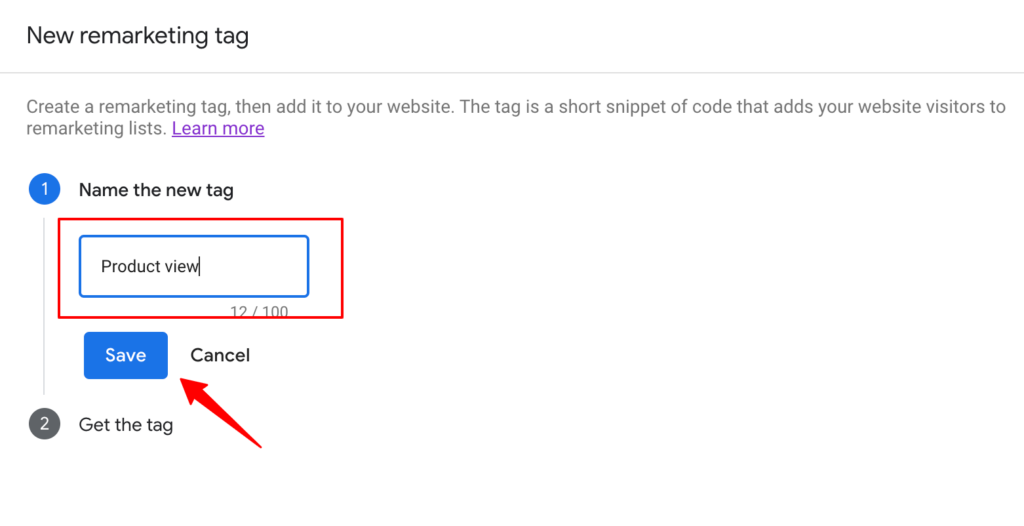
6. Now, go to CustomerLabs → Destinations → Google Adwords → Configuration settings
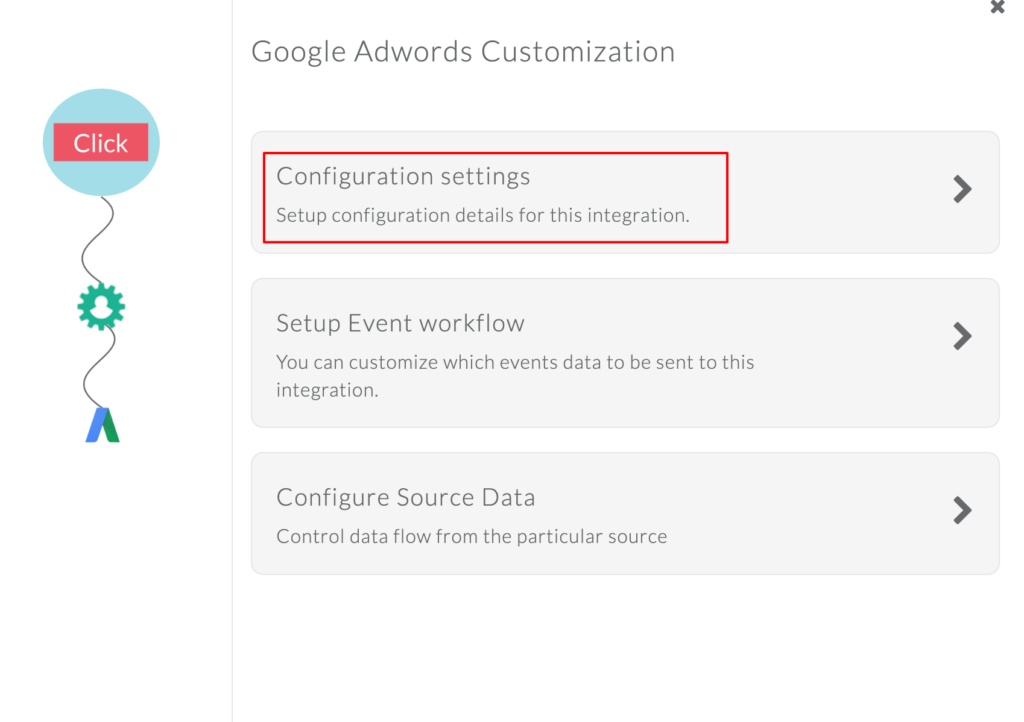
7. Under Advanced settings, you have Map Actions to Remarketing.
8. Map a relevant action with the remarketing tag you just created.
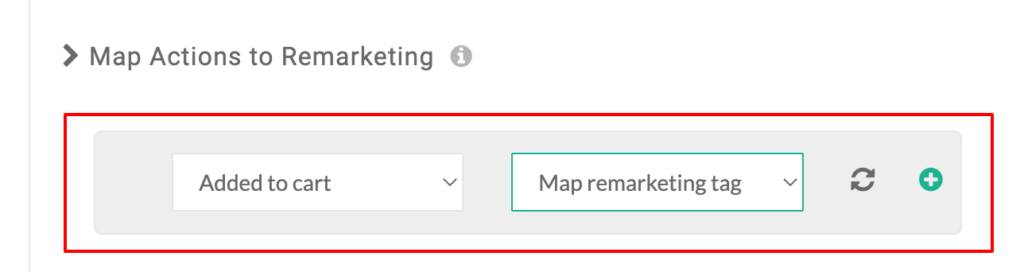
9. For dynamic remarketing, you need to update the Business vertical, which can be done by choosing the vertical from the drop-down as shown below.
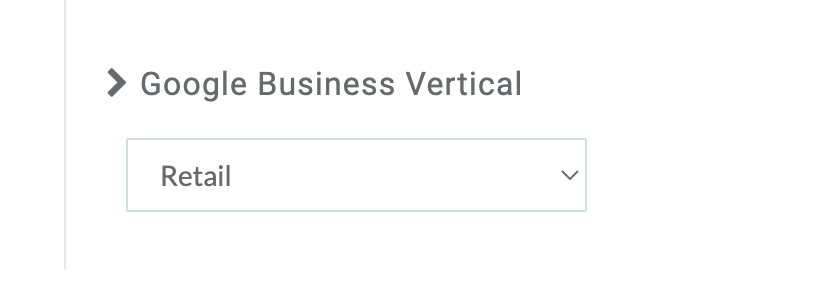
9. After updating the required details, click on “Save Changes”
You can instead use the events tracked in CustomerLabs directly while creating a remarketing list in Google Adwords.
Before creating the list in Google Adwords, do a quick check in CustomerLabs whether the events are being sent (toggled on) to Adwords from Destinations → Google Adwords → Setup Event workflow
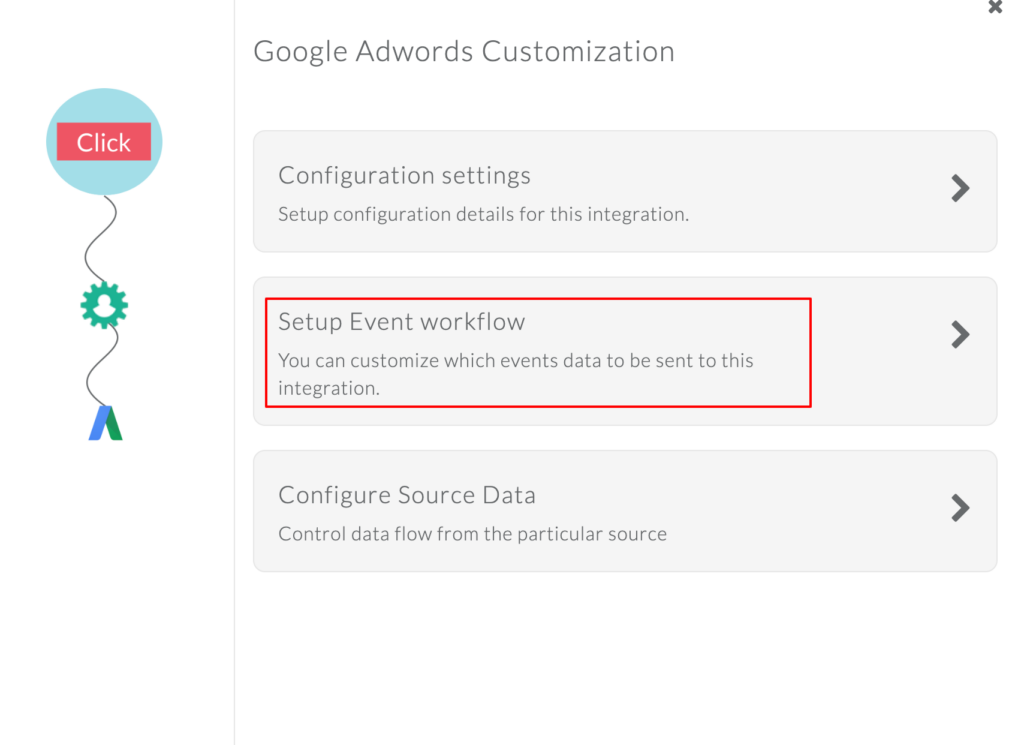
Follow the steps below to create a remarketing audience in Google Adwords using the events.
1. Go to your Google Adwords account → Tools and Settings → Shared Library → Audience manager
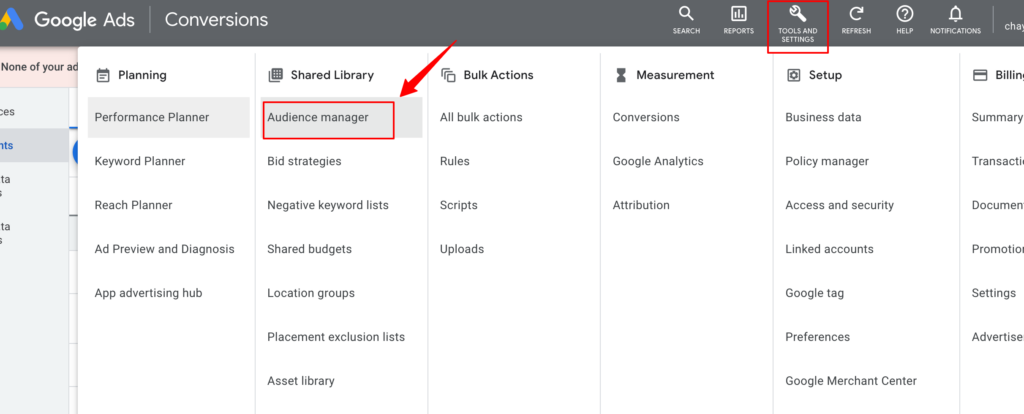
2. Under Segments → Click on “+” icon (Create remarketing list) → Website visitors
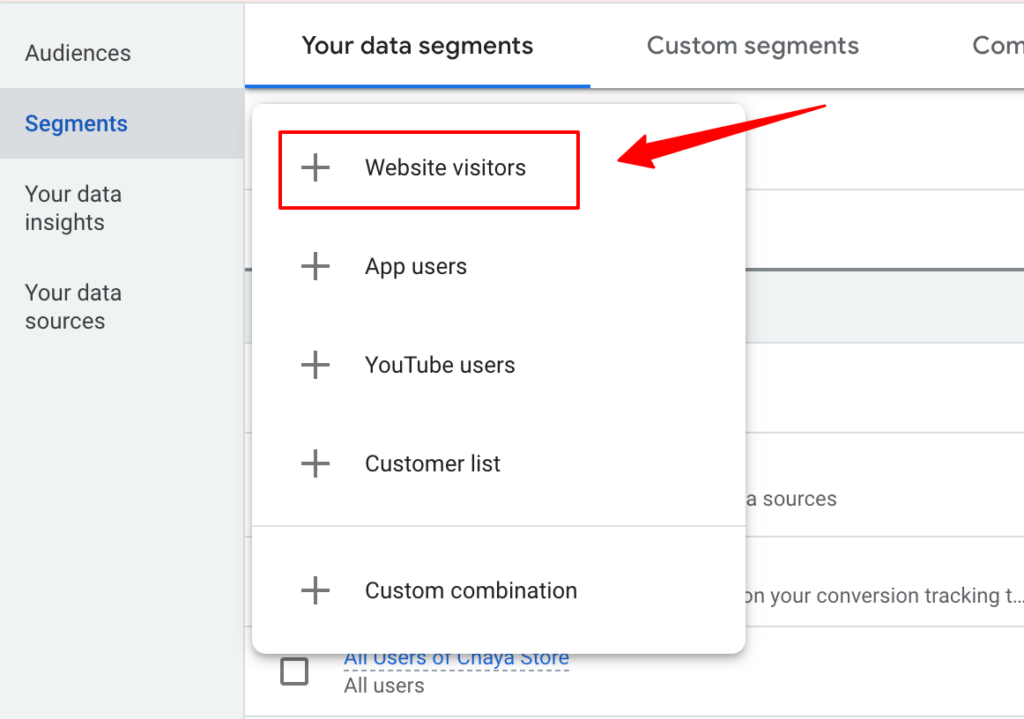
3. In the Segment members section, choose “Visitors of web pages” from the drop-down.
4. In the Actions section, you will have the events from CustomerLabs account in the drop-down to choose from.
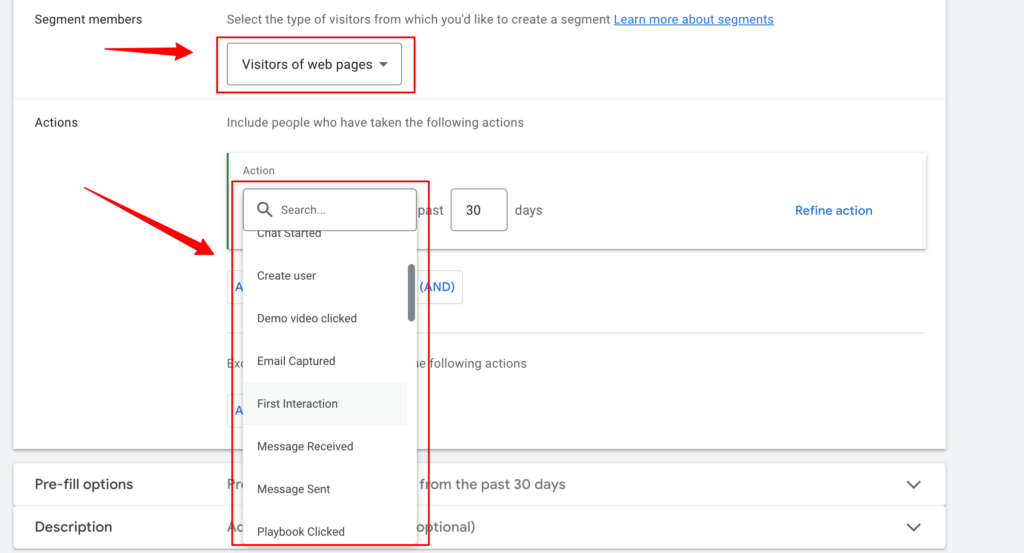
5. Give the required number of days and Refine the actions further as you want.
6. Click on Create segment.
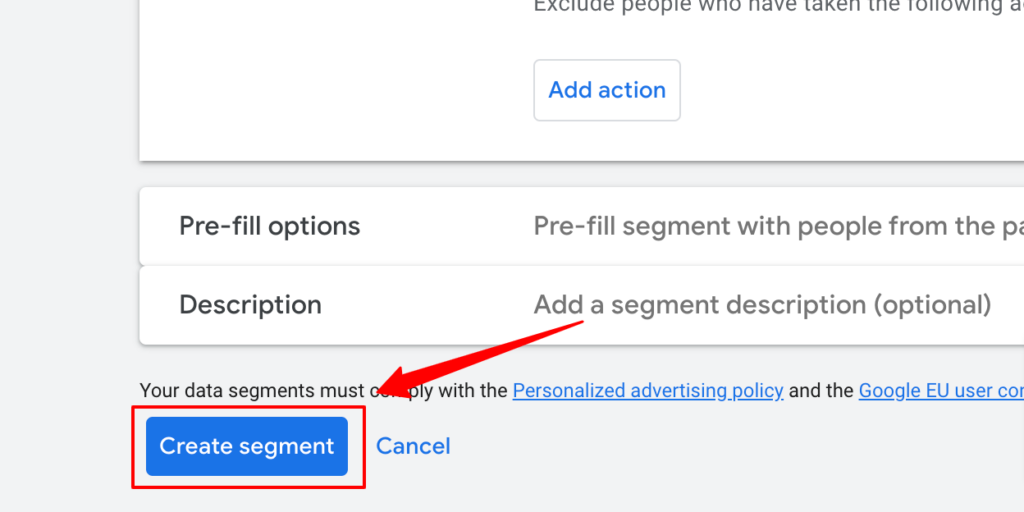
You can use this audience for your remarketing campaigns.
Sync the audience
The simplest way to send the first-party user-behavior data to Google Adwords is by creating audience segments in CustomerLabs and sync them directly with Adwords which gives you higher match rates. You can use these audiences to personalize your retargeting campaigns. Refer to the documentation to sync your audiences with Google Adwords.


