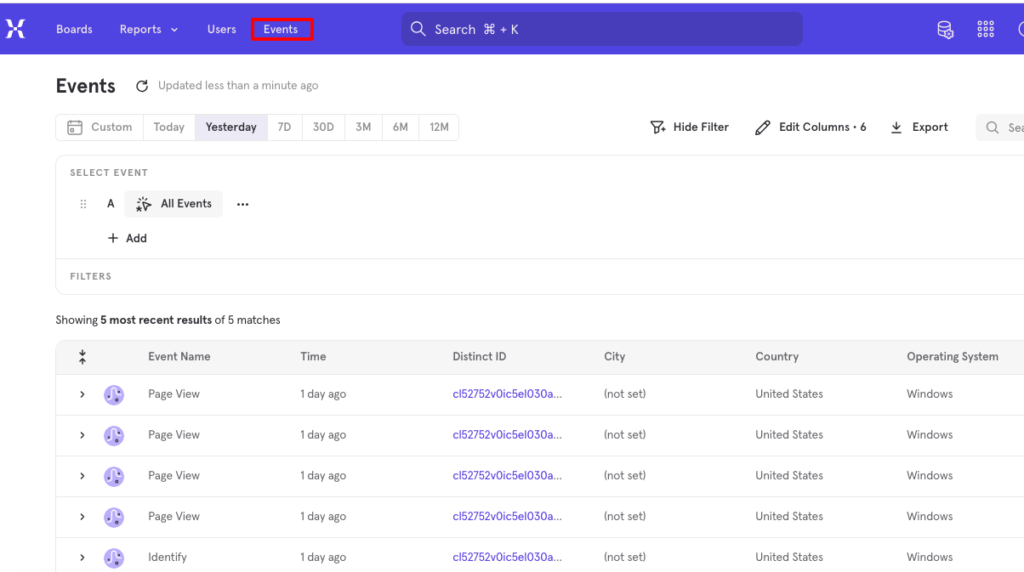Customerlabs CDP Documentation
CustomerLabs + Mixpanel Integration
Mixpanel helps you to track user analytics. User analytics helps you to understand how people engage with your product or website. You can also create segments, cohorts and funnels for further optimisation. CustomerLabs can send all the event and properties data to Mixpanel with the flip of a switch.
1. Log in to your Mixpanel account.
2. Go to Settings → Project settings → Project Token.
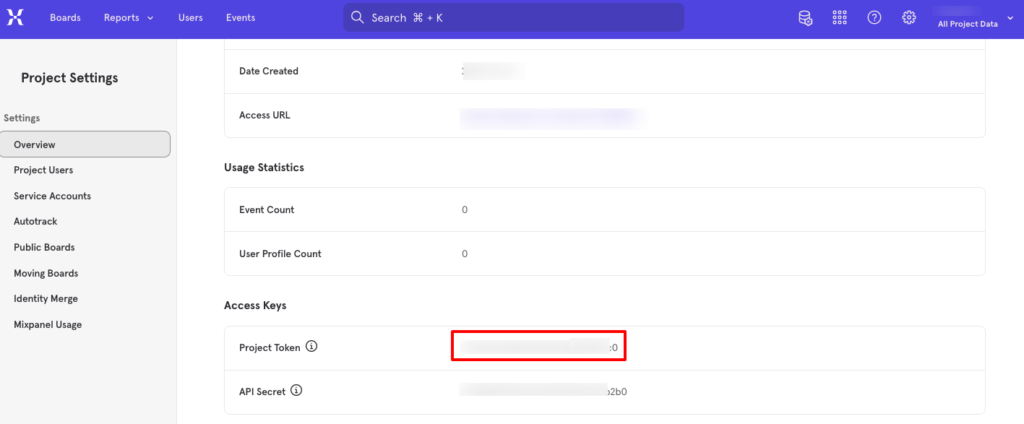
3. Copy this Project Token ID.
4. Login to your CustomerLabs account
5. Navigate to the Destinations search for Mixpanel and select it.
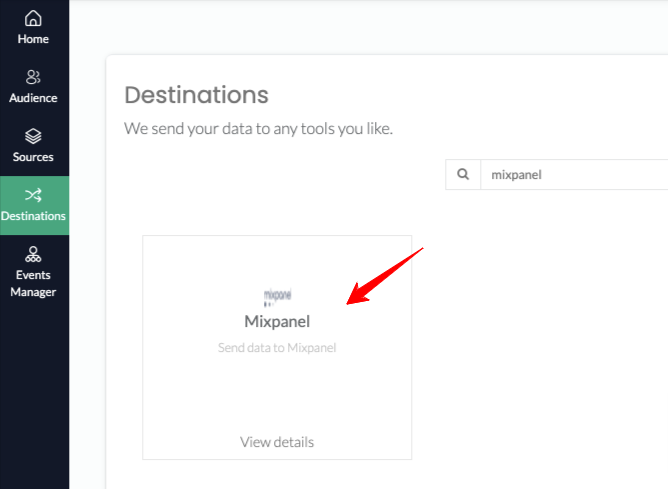
6. You will see a pop-up screen, Click on Enable and then go to Configuration settings
7. Now paste your Project Token (Mixpanel) as shown below.
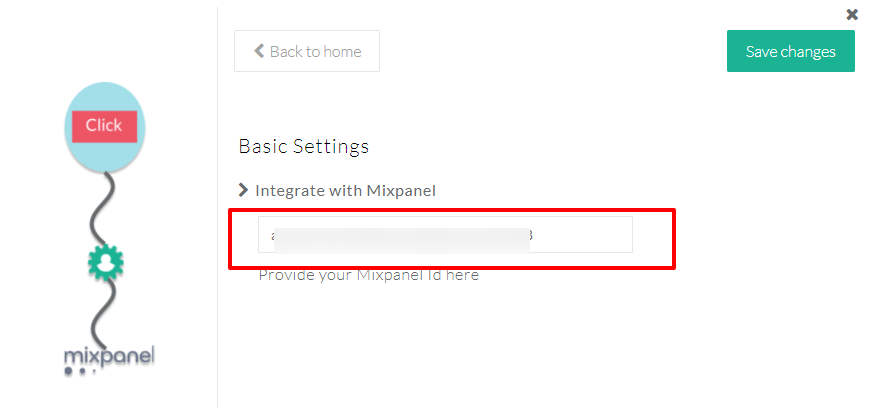
8. Click on Save changes, once you are done.
9. Return back to Mixpanel customization screen and go to Setup Event workflow.
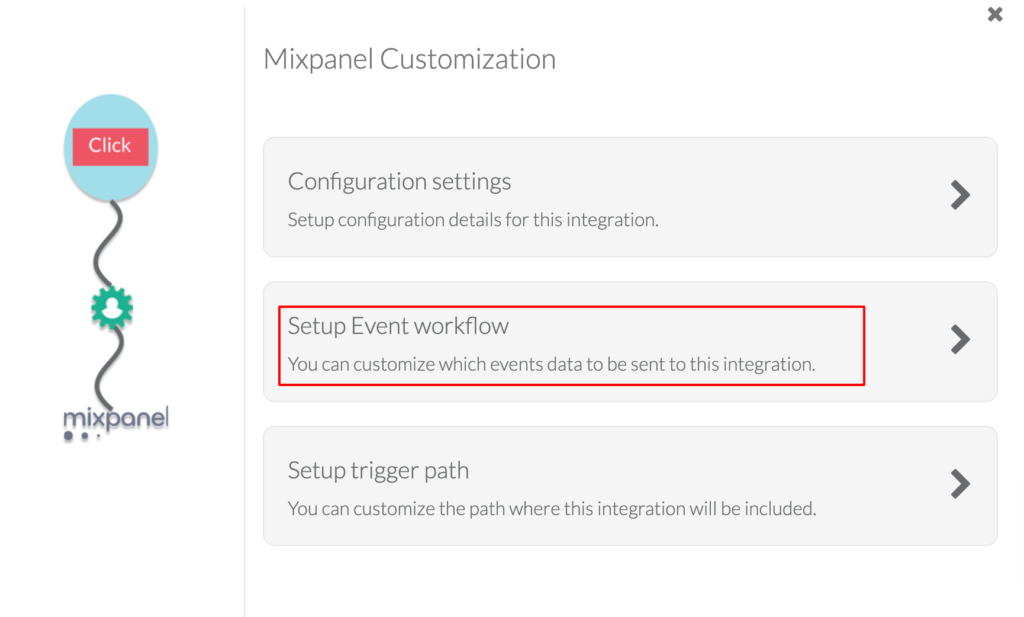
10. The list of events that are being tracked appears here.
11. Switch between On/ Off button to send your preferred events to Mixpanel.
12. Click on Save changes once you are done. Next step is to set trigger paths.
13. Return back to Mixpanel customization screen and click on Setup trigger path.
14. Enter the URLs and switch between Fire or Don’t Fire button to set a path to be triggered or not.
15. Once you set a firing rule as the path to be triggered, click on Save changes.
16. You have now integrated your Mixpanel account with Customerlabs.
Check if you’re receiving data in Mixpanel
1. To confirm whether integration has been done successfully, go to your Mixpanel account → navigate to Settings → select Set Up Mixpanel
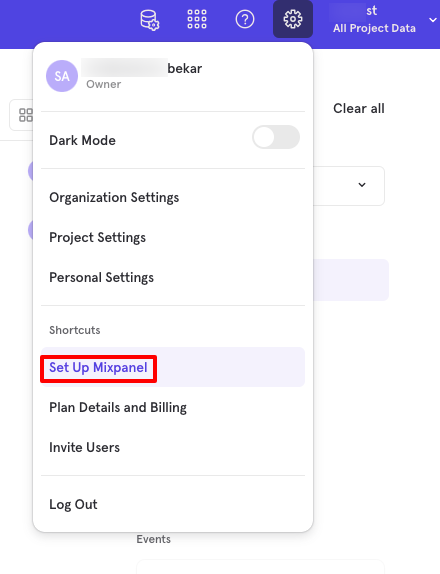
2. Near to Check your implementation status, if you can see Data connected indication, then the integration has been done successfully.
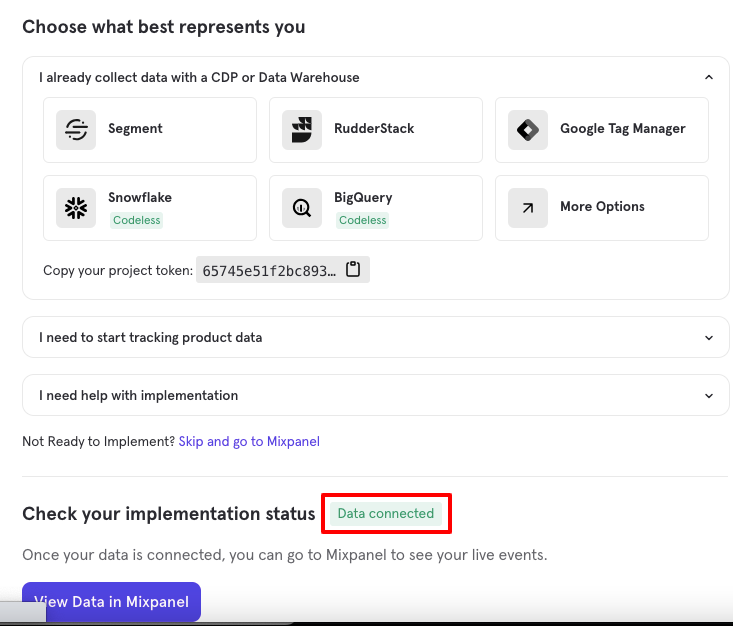
3. You can also verify if data is correctly flowing into Mixpanel by navigating to the Events section