Customerlabs CDP Documentation
Source Logs
The Source Logs provides a comprehensive view of incoming data sent from various sources.
This dashboard allows you to efficiently track the data sourced from different sources using various filters, facilitating informed decision-making and troubleshooting when necessary.
Accessing Logs
You can access the destination logs by navigating to Monitoring → Logs → Source.
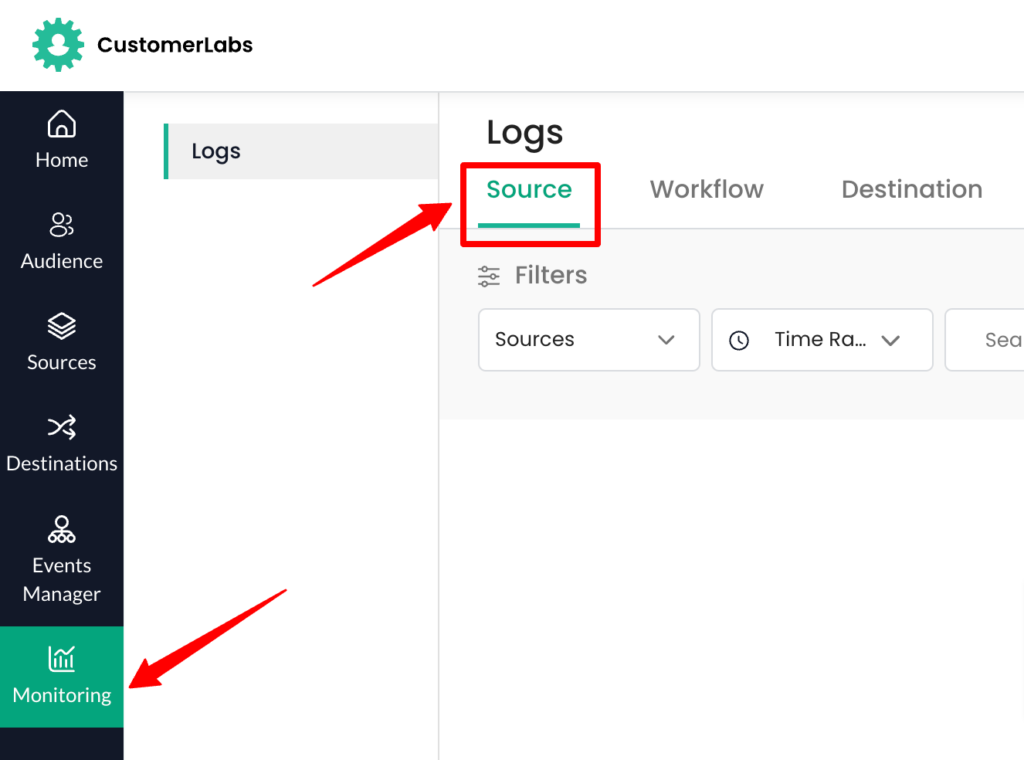
You can view the logs of the sources connected from which data is being transmitted.
To view a particular source log, make sure the mandatory filter fields ‘Source’ and ‘Time Range’ are filled.
After applying the filter settings and Clicking on ‘’Apply Filter’, the relevant source logs will be displayed.
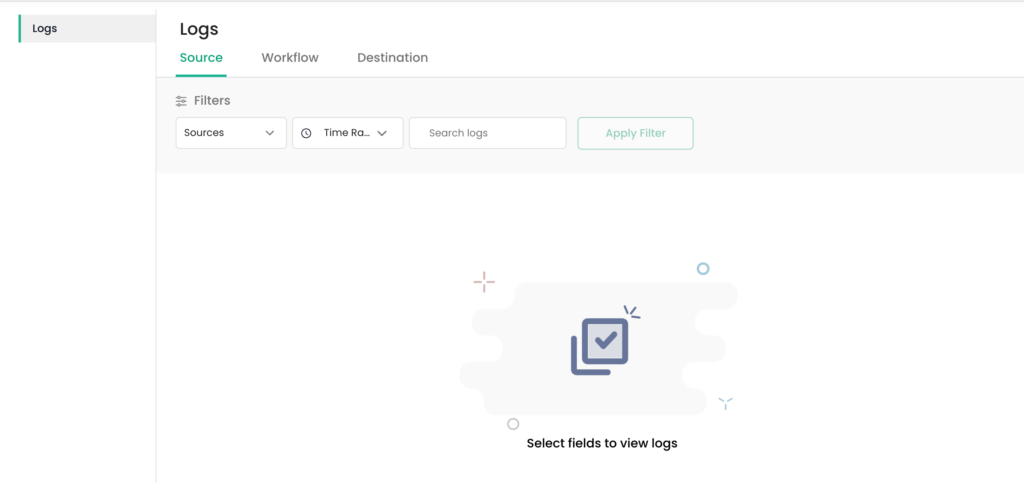
Filter Options
Source Filter
In the “Source” dropdown, all the connected sources will appear in the dropdown. You can choose a specific source from the list to view the log data.
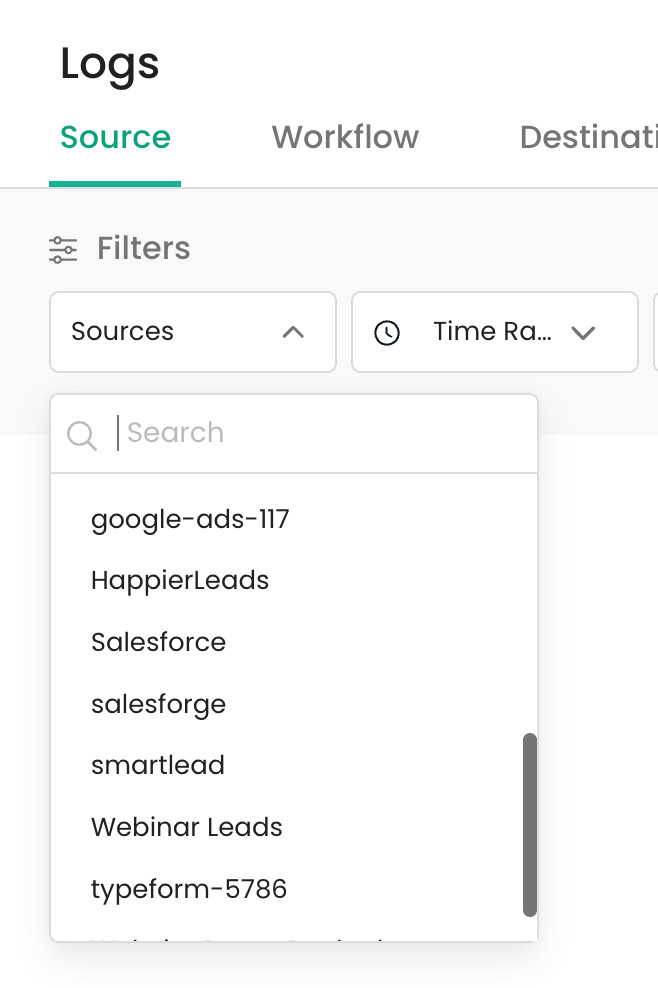
Time Range Filter
The Time Range filter lets you filter and view the logs for a selected time frame.
You can filter the data in relative timeframes given in the dropdown (such as last 5 minutes, last 4 hours, last 1 day.)
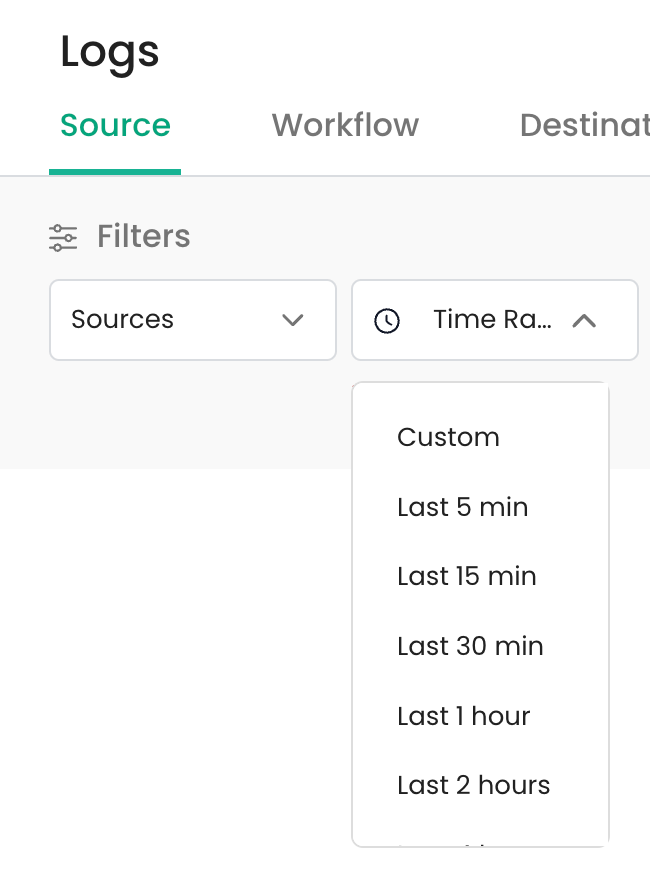
Also, a custom time and date range can be chosen to filter the log data.
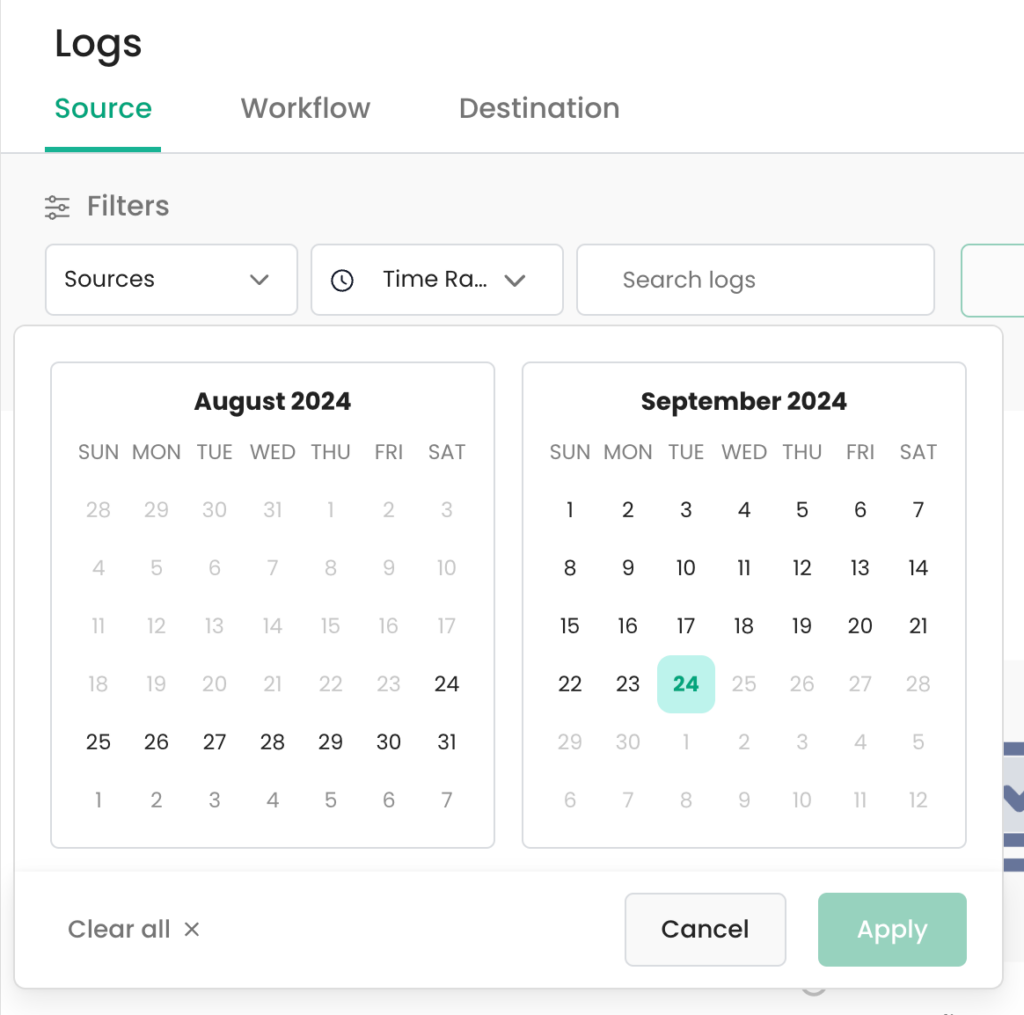
Note: The custom range and relative times are applied in the “Processed At” time.
The logs are available only for the last 28 days, and the date can be chosen within this timeframe. However, within this range, log filtering is limited to any 3 consecutive days.
Search By Filter
The Search By is an input box that allows you to filter the specific Logs and troubleshoot it.
You can filter the logs with any specific data.
Enter the text to be searched in the ‘Search Logs’ field.
For instance, you can filter logs that have ‘@gmail.com’ to view the relevant logs..
- Input the text “@gmail” in the search text box. Click on “Apply Filters”
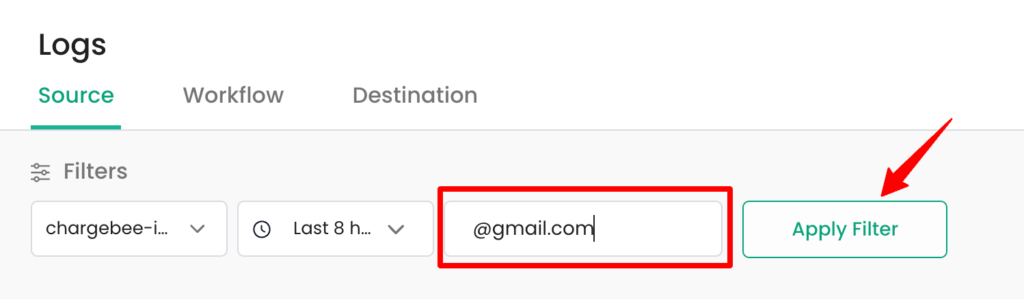
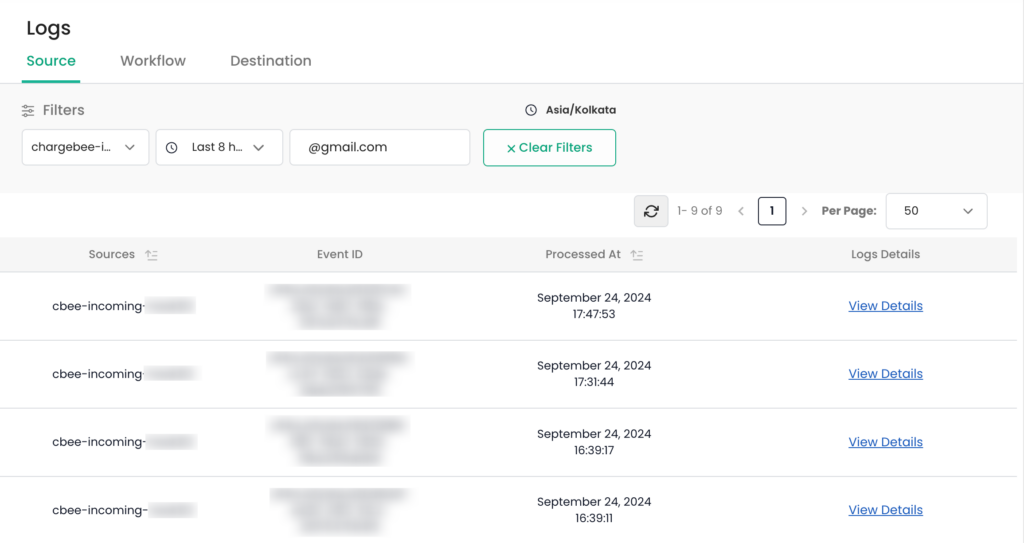
Viewing Logs
Once you apply the needed filters to view the logs, then hit the “Apply Filter” button to view logs.
Ensure that the mandatory fields, such as Sorce and Time Range filter are chosen to enable “Apply Filter”
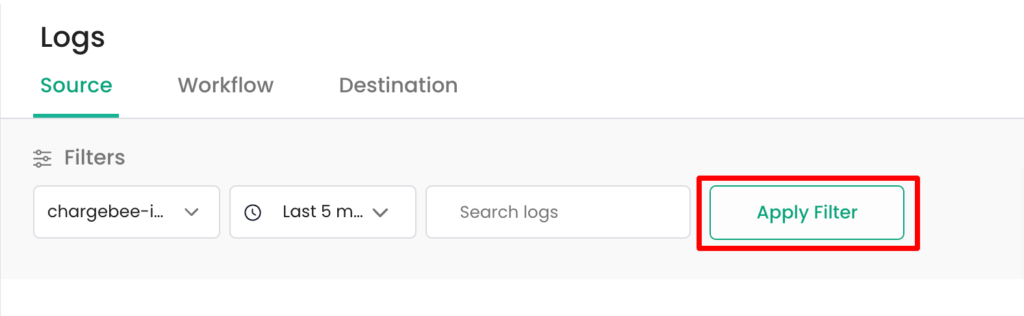
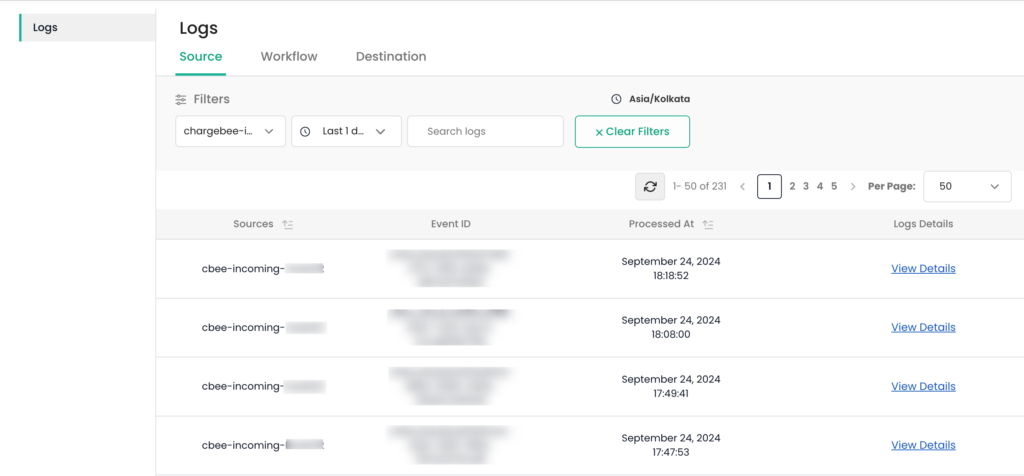
Event ID
Each incoming data is tagged with a distinct ID. This ID is retained even after the data reaches its destination to facilitate logging. This ID is maintained, even after the data is transferred to its destination, facilitating logging and traceability.
Processed At
The time when that source data was successfully processed in CustomerLabs.
Log Details
For viewing specific Log details, the “View Details” hyperlink button is provided that unveils a side panel presenting the JSON data.
The side panel has two tabs, Source Data and Workflow Data in JSON format.
The Source Data is the incoming data from that particular source. At the same time, the Workflow Data presents a detailed overview of workflows, indicating those that successfully processed the source data and those that did not.
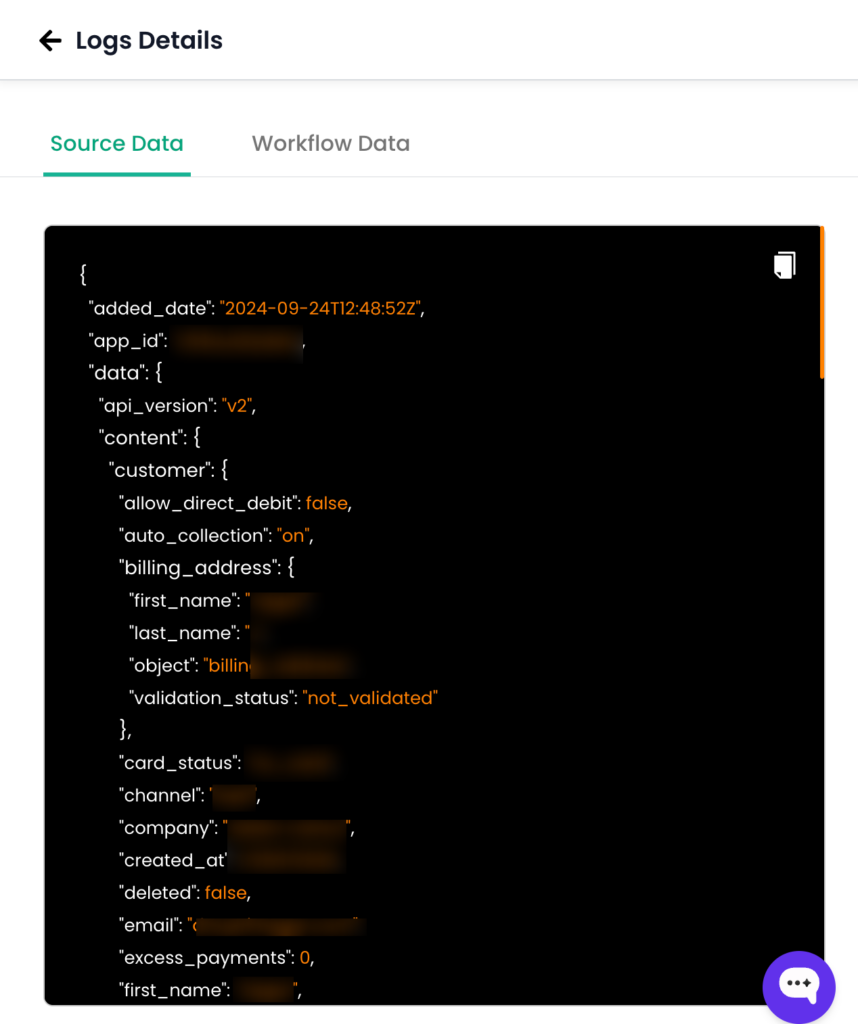
Clear Filter
You can reset the applied filters by clicking on the “Clear Filters” icon. This action clears all the filters, returning them to their default state, and allowing you to apply new filters.
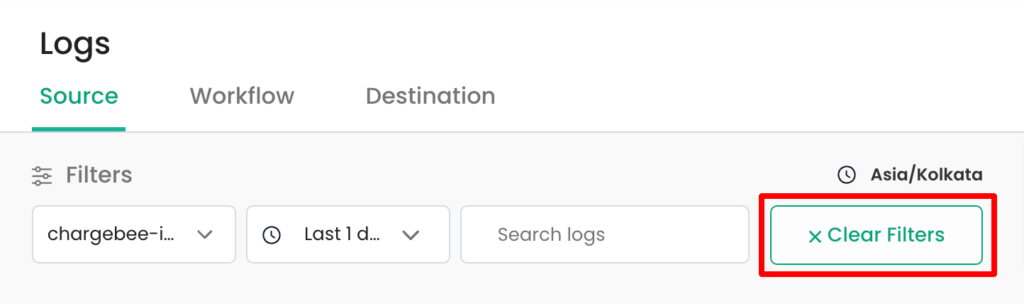
Refresh Logs
Click the refresh button to view the most recent data based on your filter settings.
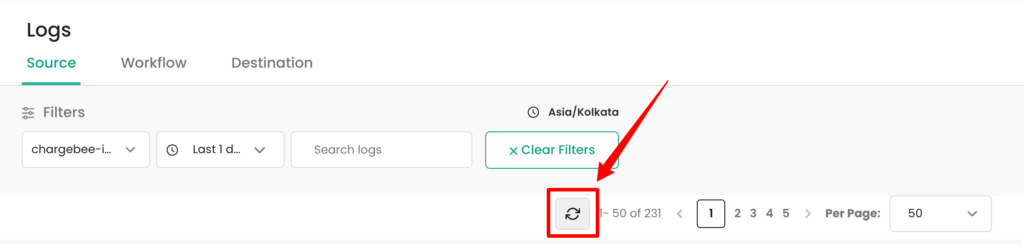
Quick Example
Say, you want to check the logs of CRM source for the last 1 day.
Steps to find out this using Source Logs:
1. Select CRM from the “Sources” dropdown.
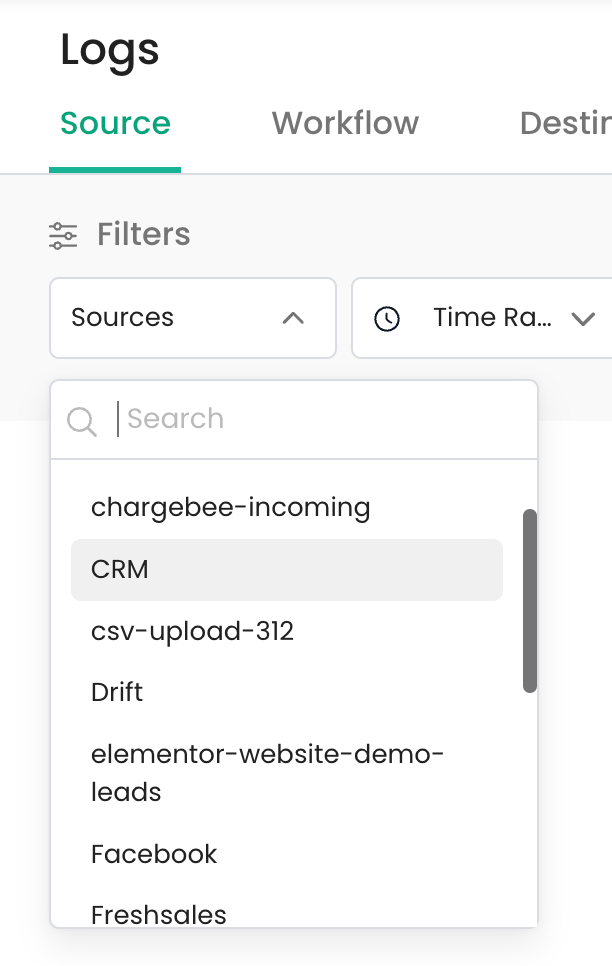
3. Select the time range as Last 1 day
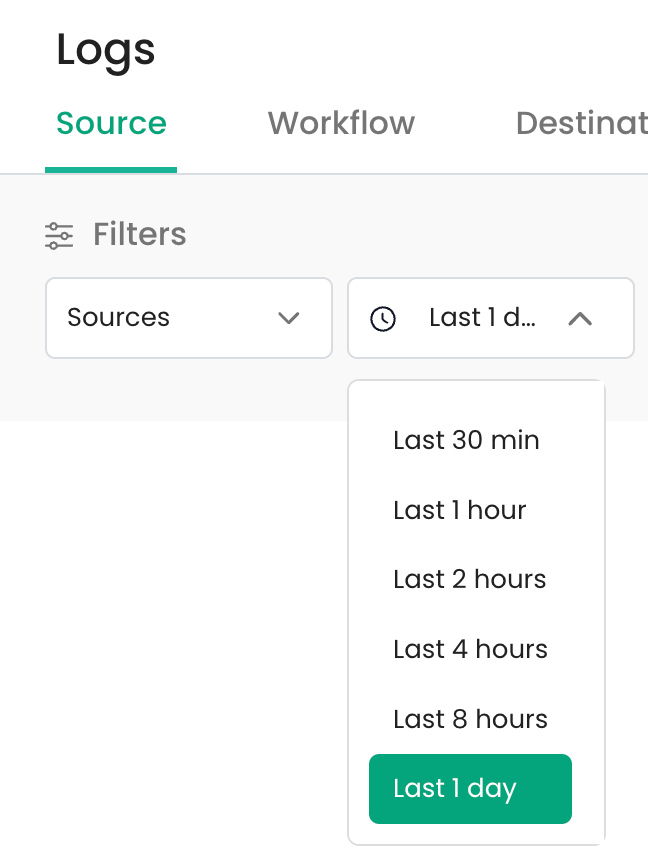
4. Click on “Apply Filter” button to view the logs.
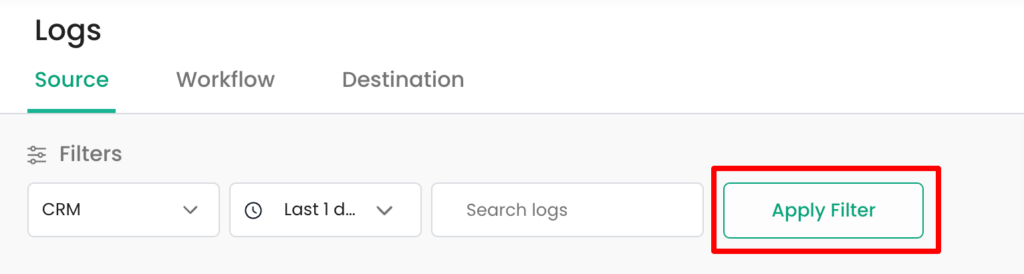
5. Click on “View details” hyperlink to view the details of the log.
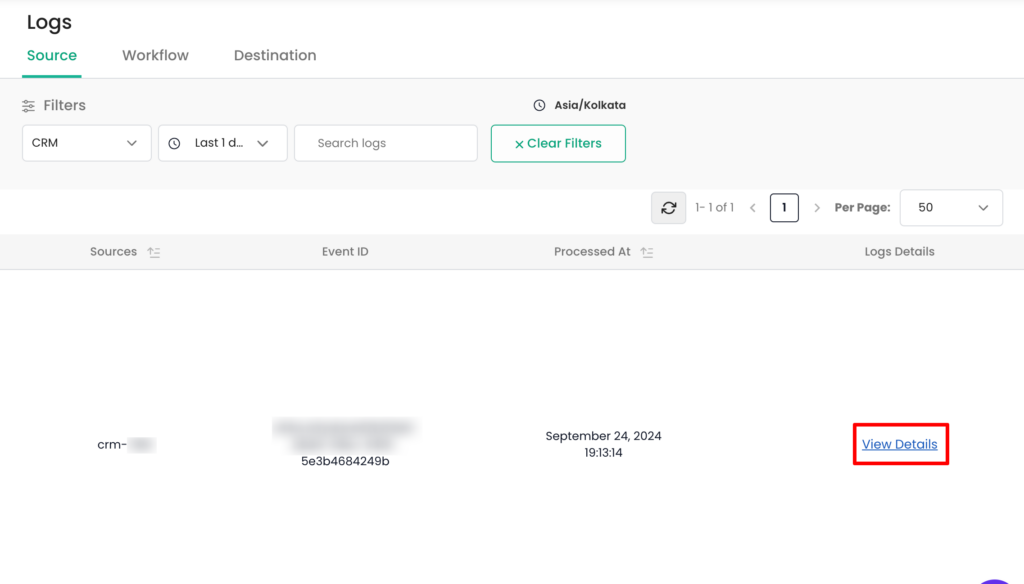
6. Now, in the “Source Data” tab, you can view the data that has been inputted into CustomerLabs in JSON format.
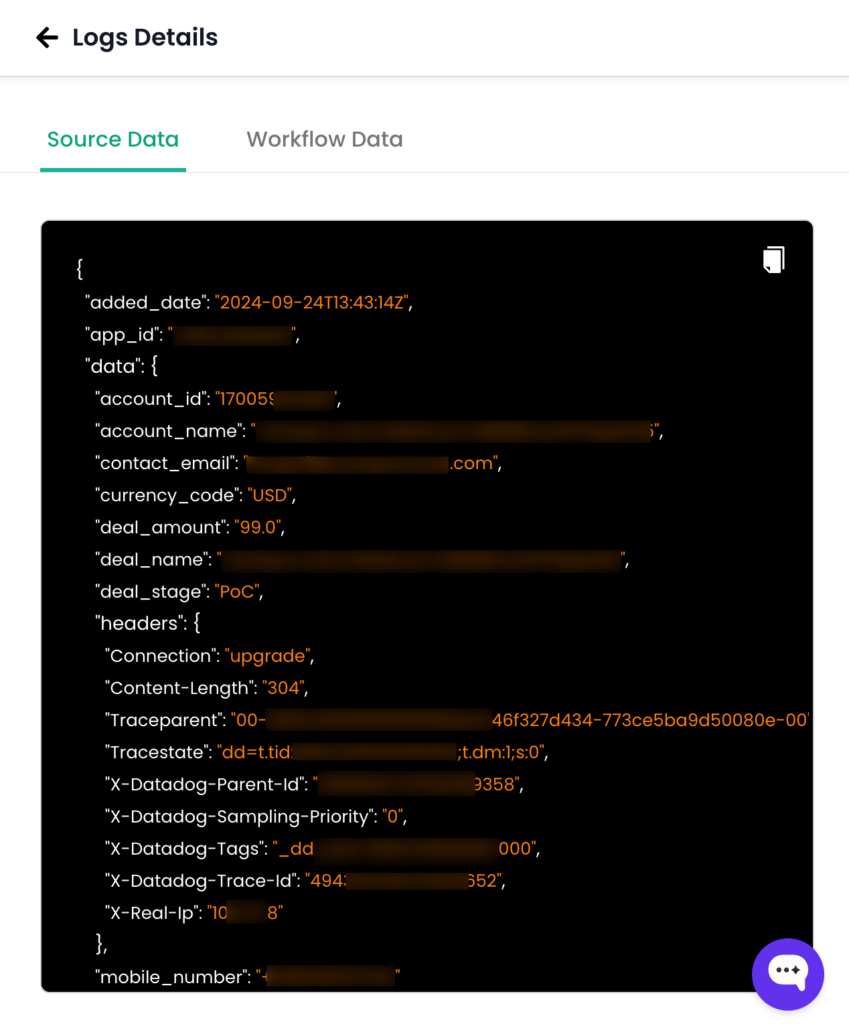
On the other hand, in the “Workflow Data” tab, you can view in which Workflow the source data has been processed.
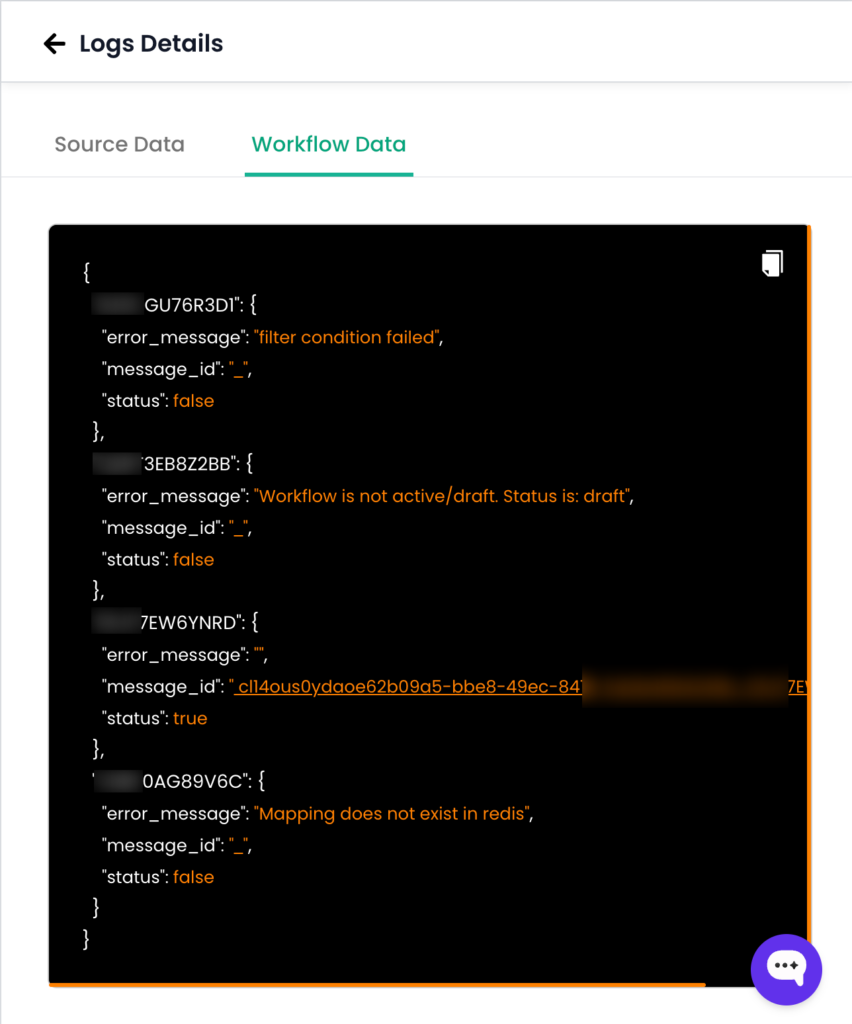
Need assistance? Contact our support team [email protected]


