Customerlabs CDP Documentation
Sync the audience with Facebook
Audiences created in CustomerLabs can be synced with Facebook in two ways:
1. As an event – through website custom audience (Event Sync)
2. As a customer list (List Sync)
Event Sync (through website custom audience)
Watch this video to sync your audiences using the Event Sync option.
You can sync the segment as an event for both anonymous and known users based on the availability of the external ids (like facebook_fbp id).
By syncing the segment created in CustomerLabs with Facebook, a new custom audience is created, and data is sent to Facebook through an event. This custom audience gets updated regularly based on the refresh interval set for the segment in CustomerLabs.
Here are the steps to sync the audience through an event on Facebook:
1. Make sure you have integrated Facebook with CustomerLabs by authenticating your Facebook account in Destinations → Facebook → Configuration Settings in CustomerLabs.
2. Now, View the segment created in CustomerLabs which you want to sync with Facebook or create a new segment if you haven’t created one yet.
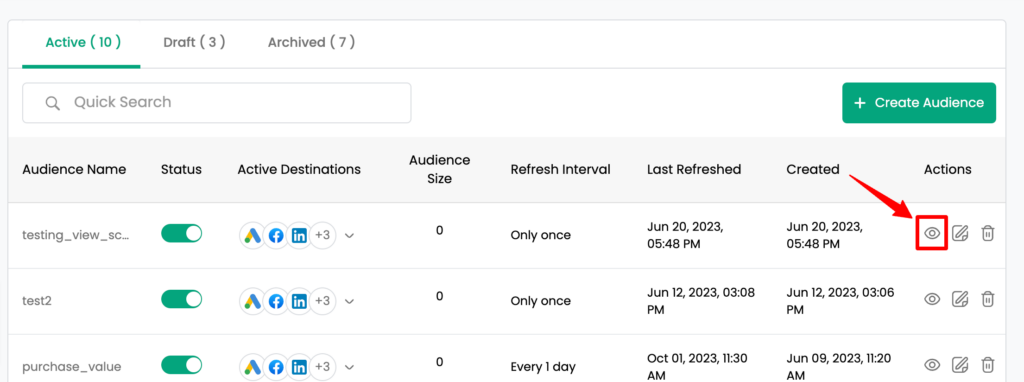
3. Navigate to “Event Sync” tab.
Note: You will have to wait for 30-40 minutes after creating the segment to let it populate before you could enable the sync.
4. Click on “Settings”
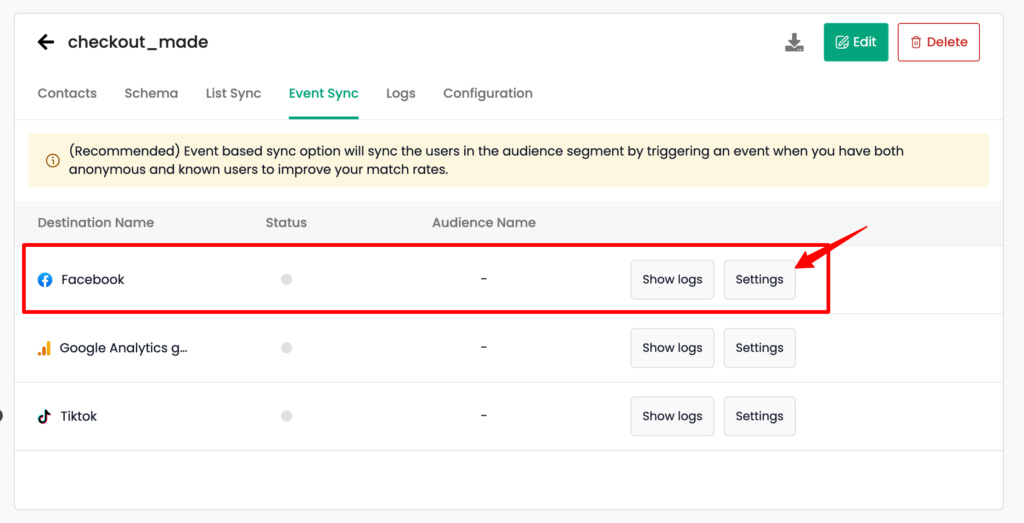
5. Give the “Audience Name” to be reflected on Facebook using the following,
- Segment name – Segment name is nothing but the Audience name given in CustomerLabs.
- Segment ID – A unique segment ID is generated and assigned to the Audience to uniquely identify the audience in CustomerLabs.
- Custom – A custom name can also be given to uniquely identify the audience on Facebook.
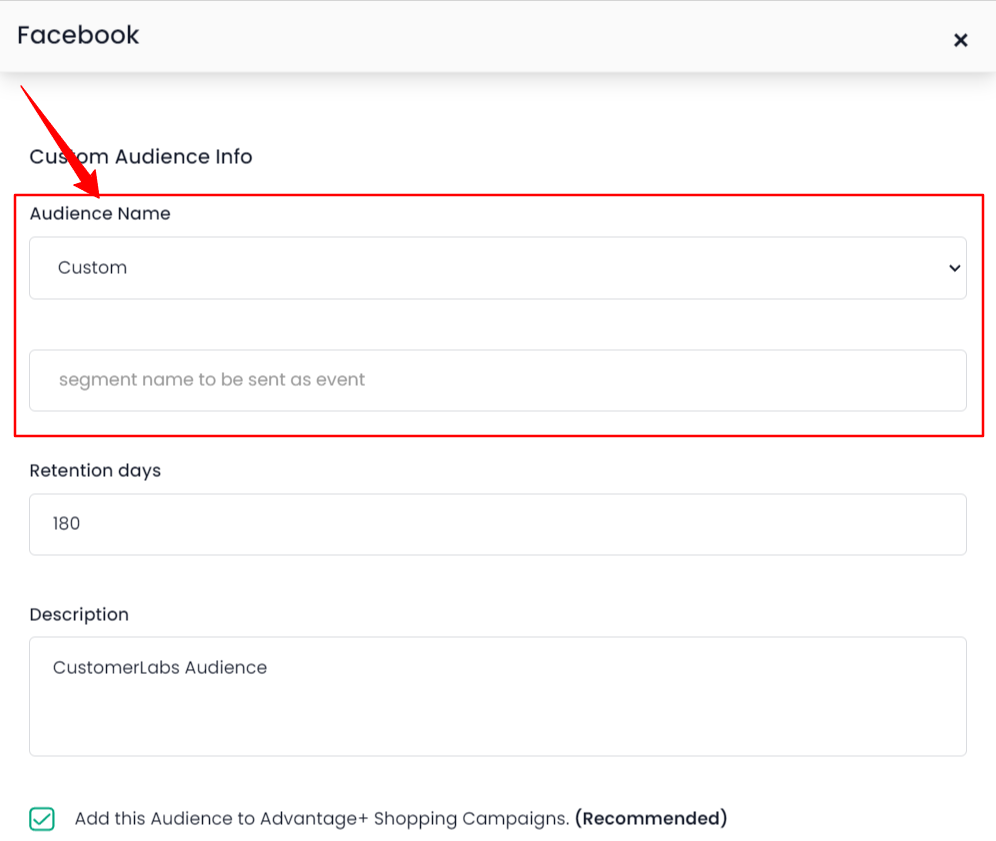
6. Add Retention days and Description as needed.
7. [Recommended] Add this audience to the Advantage+ Shopping campaigns Existing customer list, by ticking the checkbox “Add this Audience to Advantage+ Shopping Campaigns”.
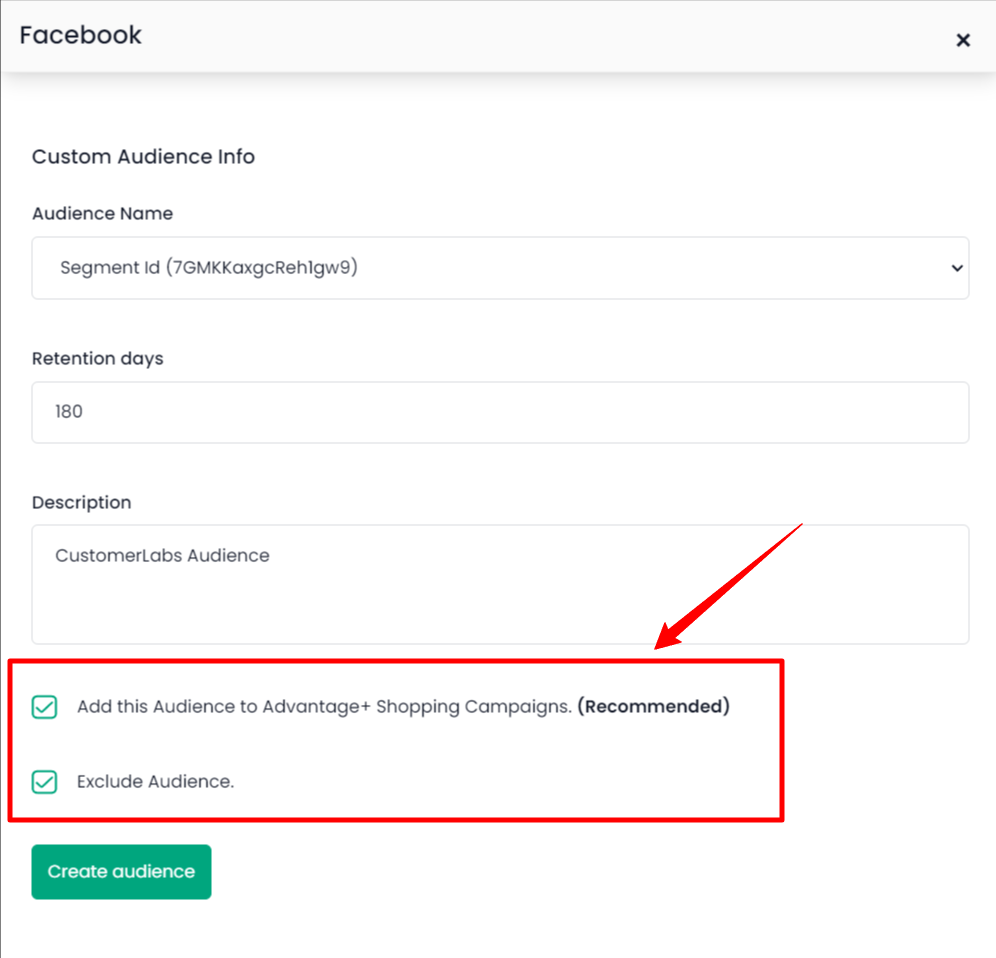
8. Click “Exclude Audience” to exclude this particular Audience while creating Facebook’s custom audience and make sure the “removed_from_segment” event is ON in the Setup Event Workflow to reflect the exclusion in Facebook.
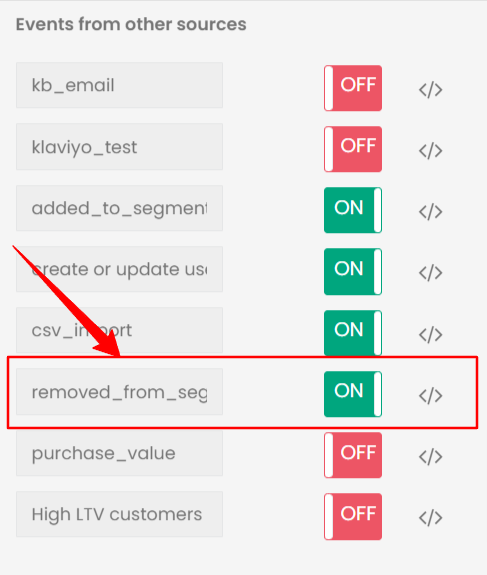
For example,
“Given the scenario, we possess a custom audience named “Add_to_cart_30” which includes users who have added items to the cart in the last 30 days, and assuming the refresh interval to be 1 day. The “Exclude Audience” option for the “Add_to_cart_30” audience enables us to delete the audience who has not added the items to the cart in the last 30 days after refresh. This helps in maintaining the exact custom audience based on your inclusive condition.”
9. Click “Create Audience”
The custom audience will be created in Facebook Ads Manager → All tools → Audiences. If you want to refine the custom audience further, you can do so by editing it on Facebook directly.
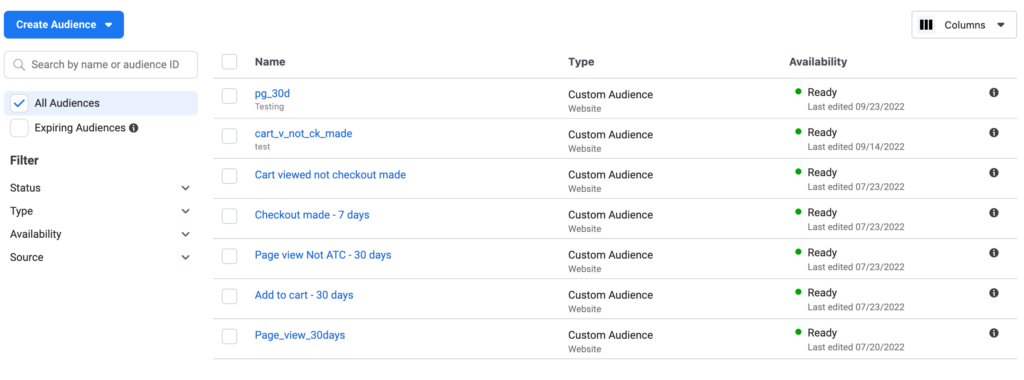
If you have followed step 6, the audience is automatically added to the existing customers list for Advantage+ Shopping campaign in the Ad account level setting.
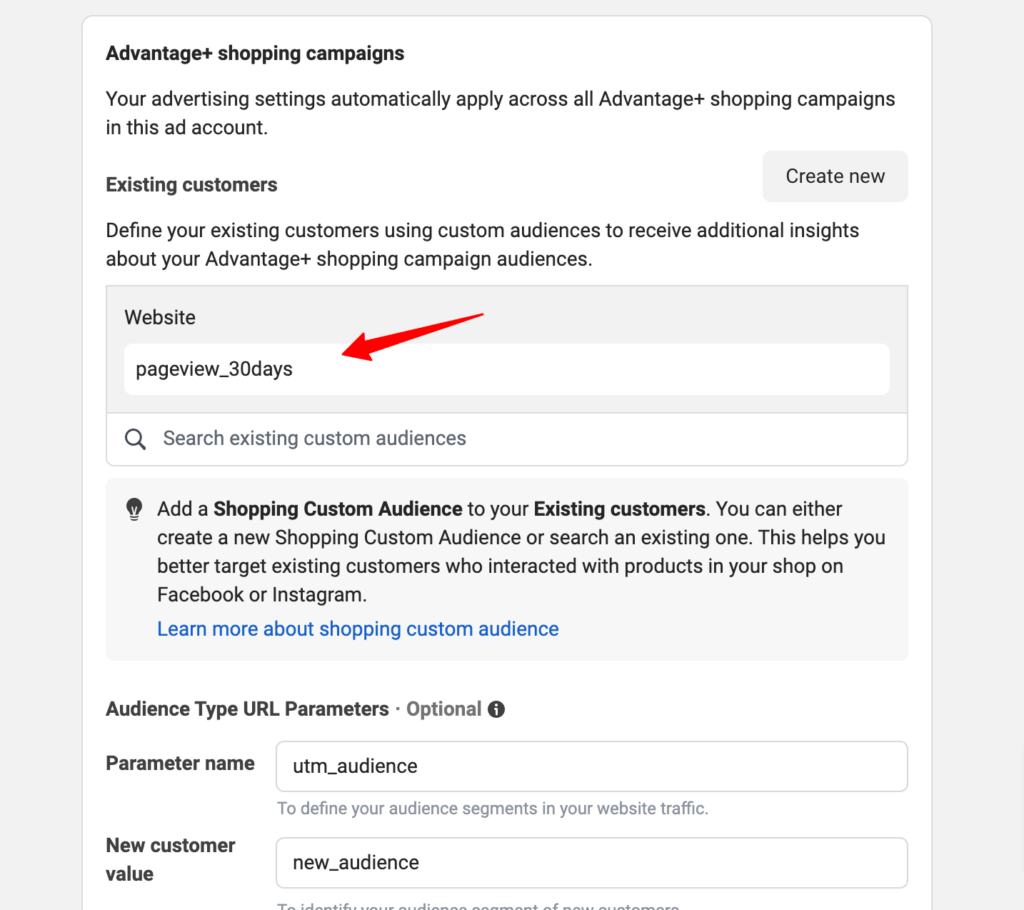
10. You can see the green indicator under Status column as a confirmation for the sync.
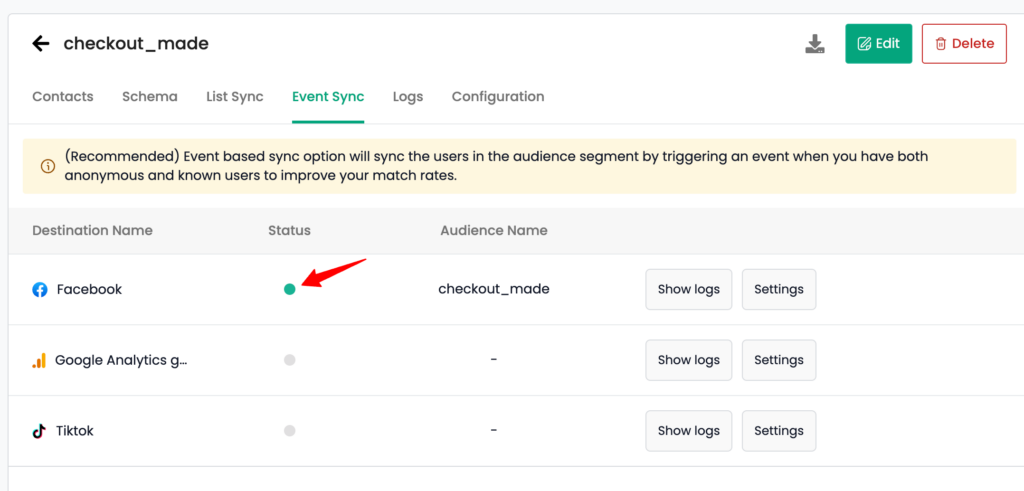
11. You can check the log for the segment from the “Logs” tab and also the log for Facebook by going to “Event Sync” tab → Facebook → Show Logs for the latest update that has happened.
The users are regularly refreshed based on the refresh interval set for the segment and this audience powered by CustomerLabs can be used for ads campaigns which give you a higher match quality.
Unlinking/Deleting an audience
You can unlink/delete the custom audience created on Facebook following the steps below:
Unlink
1. Go to Events Sync tab → Facebook → Settings
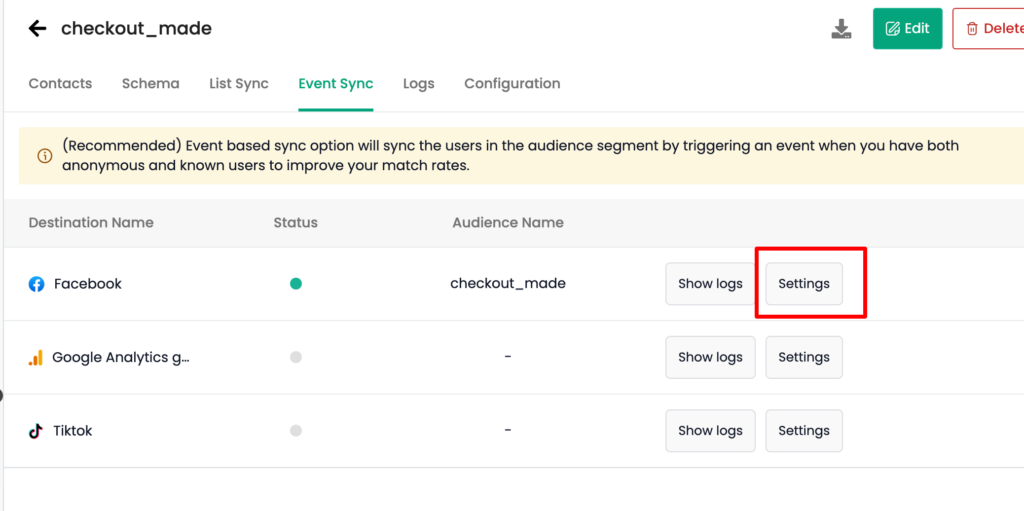
2. Click on the Unlink icon on the top right corner of the custom audience.
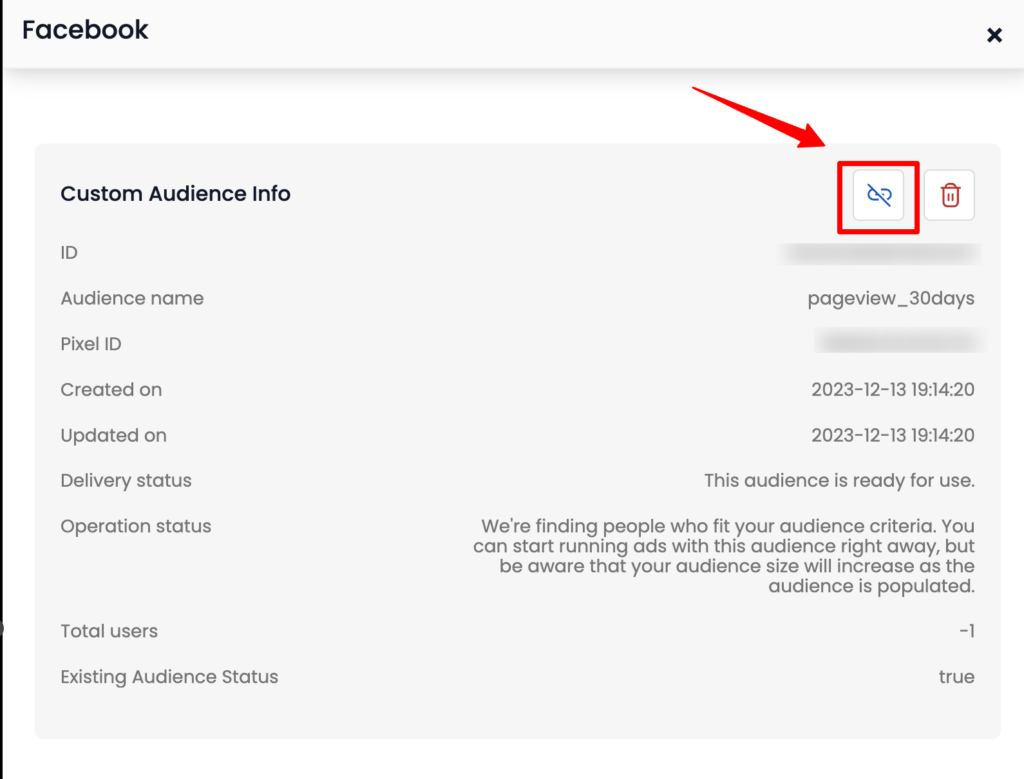
3. Enter the name of the custom audience you want to Unlink.
4. Click Unlink.
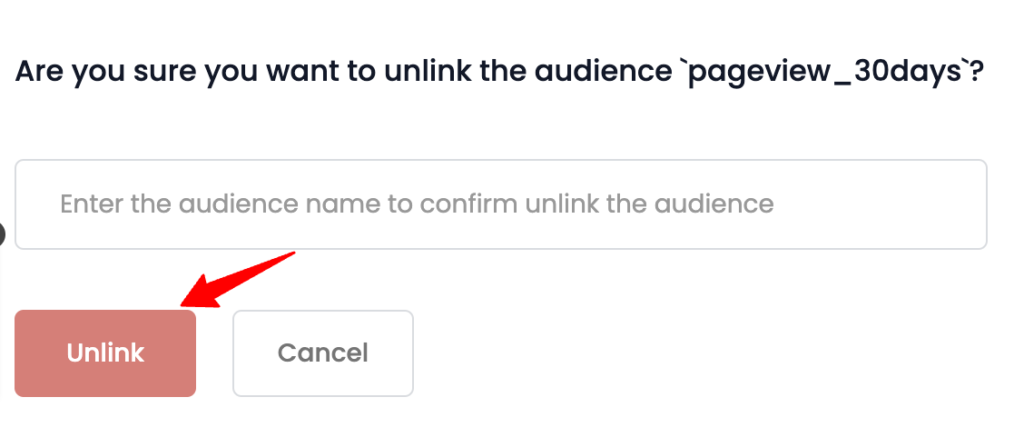
The custom audience will be unlinked from Facebook. This stops the regular refresh from CustomerLabs but the audience remains on Facebook.
Delete
1. Click on the Delete icon on the top right corner of the custom audience.
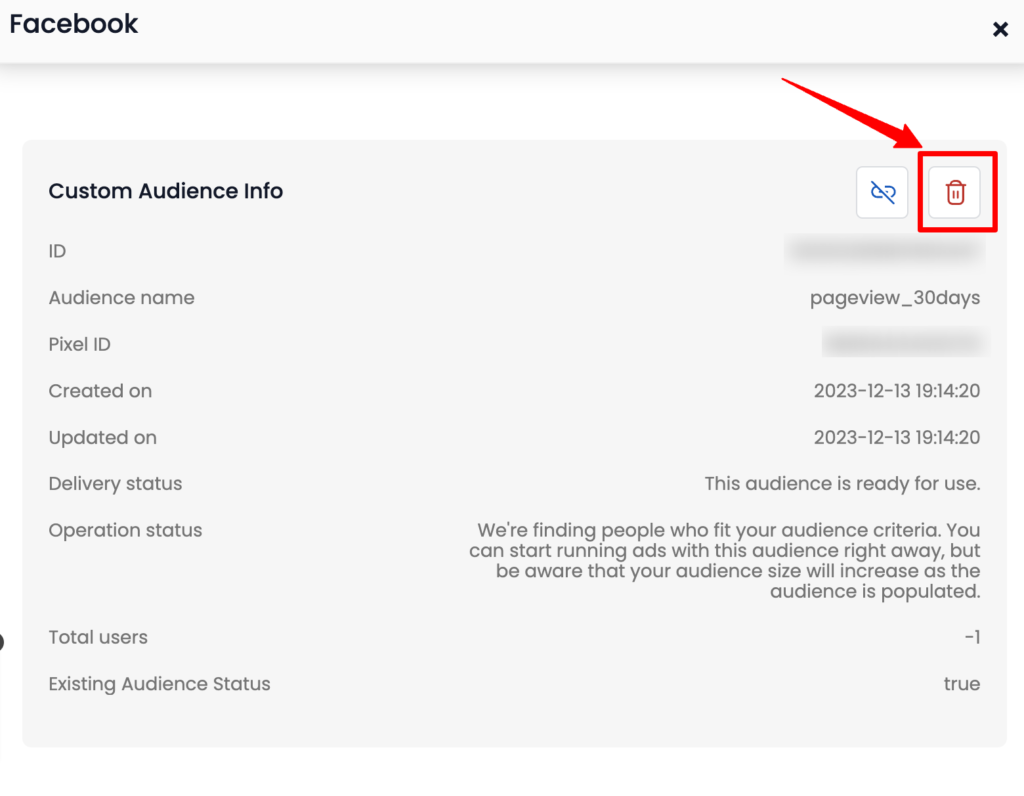
2. Enter the name of the custom audience you want to delete.
3. Click Delete.
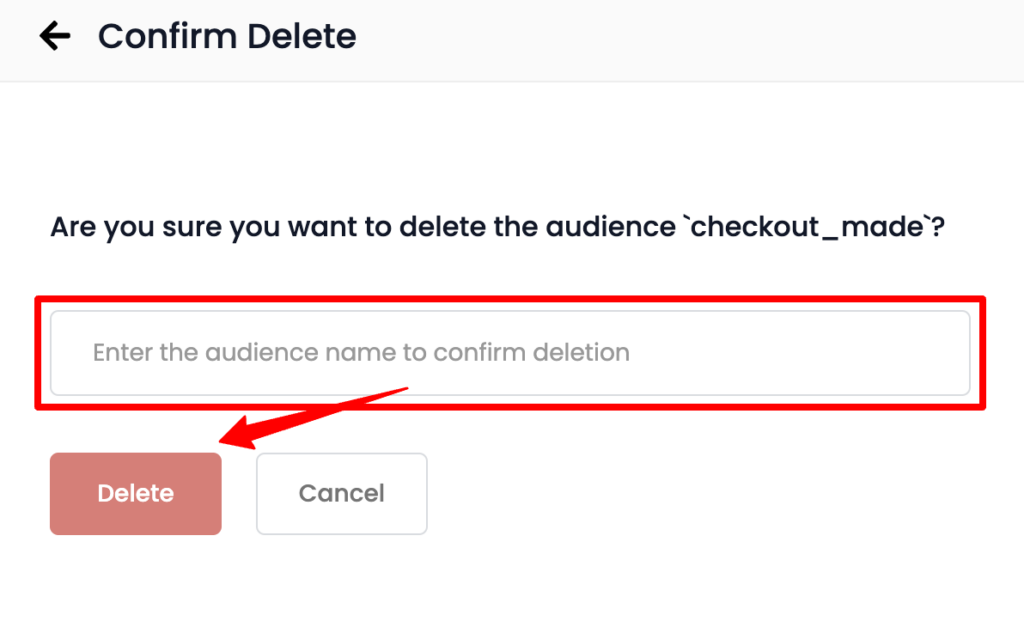
The custom audience will be deleted from Facebook.
List Sync
It is recommended to sync the audience as a customer list with Facebook when you have the basic user details like name, email id, phone number, etc. but without the external ids (eg. fbp id).
By syncing the audience created in CustomerLabs with Facebook, a new audience is created/synced in Facebook as a customer list and gets updated regularly based on the refresh interval.
There are two ways to sync the audience:
- Normal customer list
- Value-based customer list
Normal customer list
The Normal customer list doesn’t need to have any value parameter while syncing. Facebook’s at least one required identifier as mentioned above (to create a customer list) should be there as a parameter for the users in the audience list you create in CustomerLabs.
Follow the steps to sync the audience as a customer list with Facebook:
1. View the audience created in CustomerLabs which you want to sync with Facebook or create a new audience if you haven’t created one yet and Navigate to Schema tab of the audience.
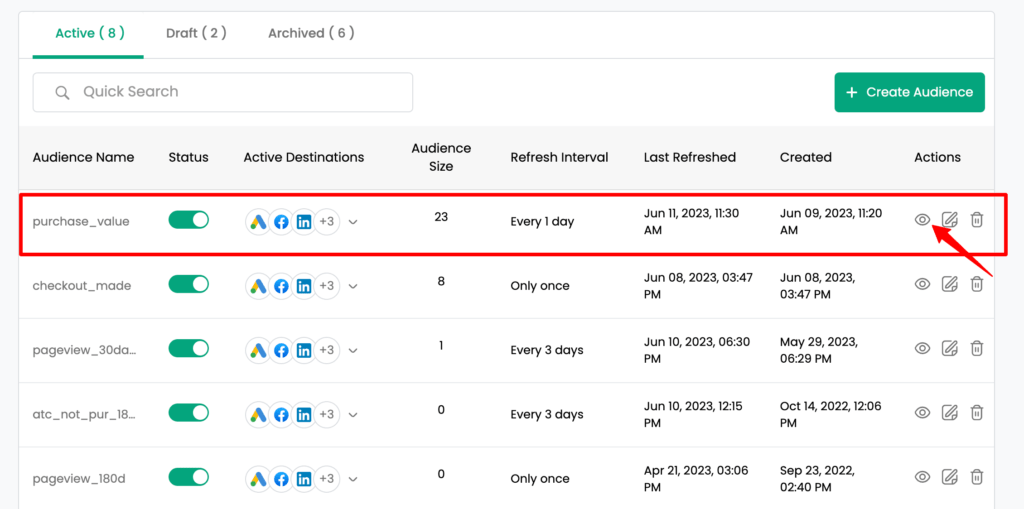
2. Add the audience Schema as needed for the customer list to be created or synced on Facebook. This schema is nothing but the user traits. Only the traits added here will be available for mapping with Facebook.
Add at least one main identifier as required by Facebook. Identifiers should be any one of the below-mentioned:
- Phone number
- Mobile Advertiser ID
- Facebook App User ID
- Facebook Page User ID
- First Name
- Last Name
After adding schema → “Update schema”
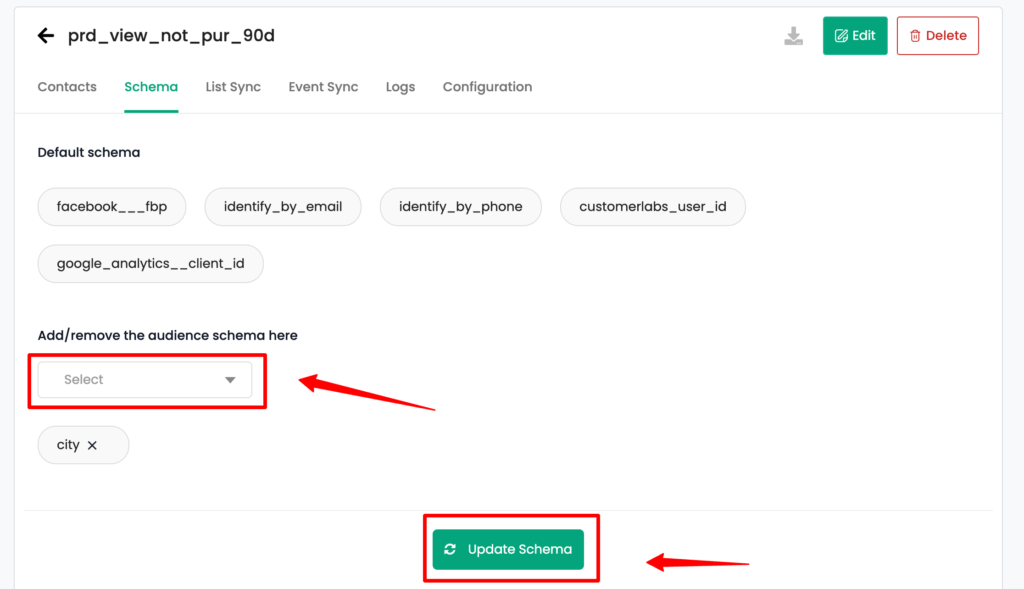
3. Now go to “List Sync” tab and click on “Map Schema” for Facebook.
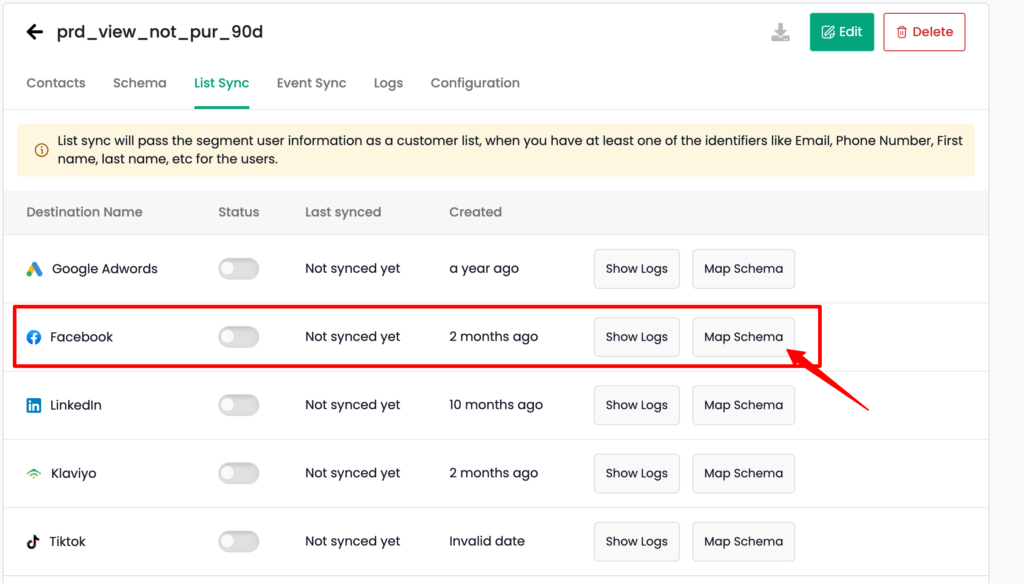
4. In the “List to sync” tab, choose the audience list from the lists that are already created on Facebook or choose “+Create New List” and enter the name for the new audience list.
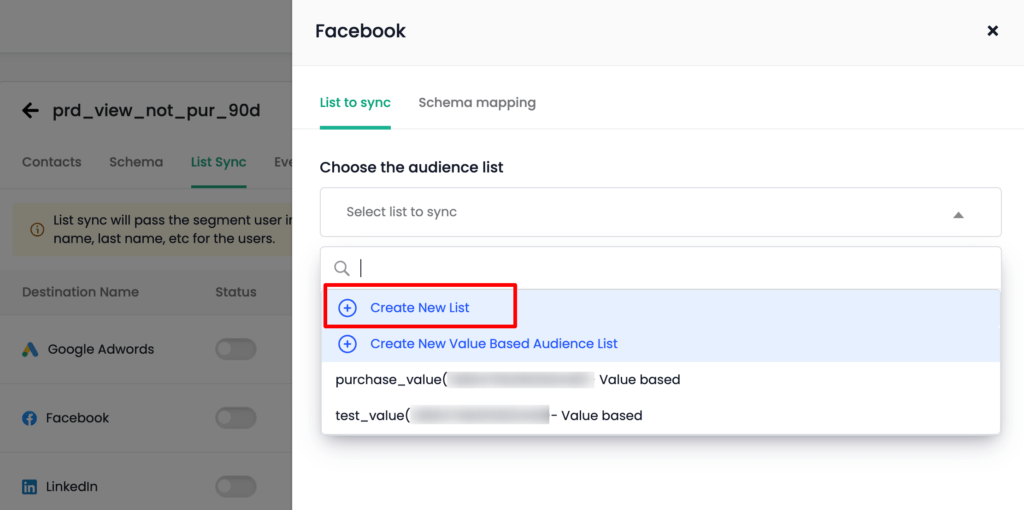
5. Once the audience list is selected or created, “Custom audience Info” will be displayed.
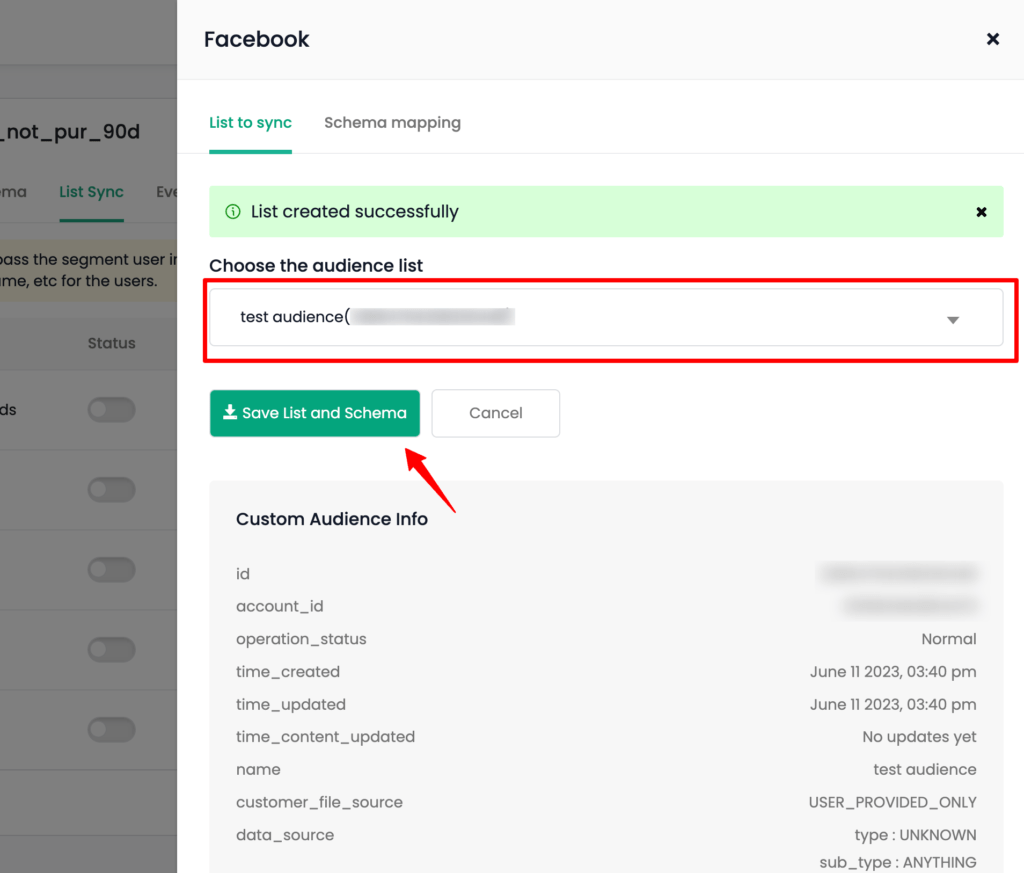
Note: If it shows “Error Fetching data”, make sure to re-authenticate the activation key for Facebook from Menu → Destinations page → Facebook.
6. Go to the “Schema Mapping” tab after saving the list and map the audience schema with Facebook schema for the identifier/user traits that you have given in Step 2 by adding each schema using the “+” icon.
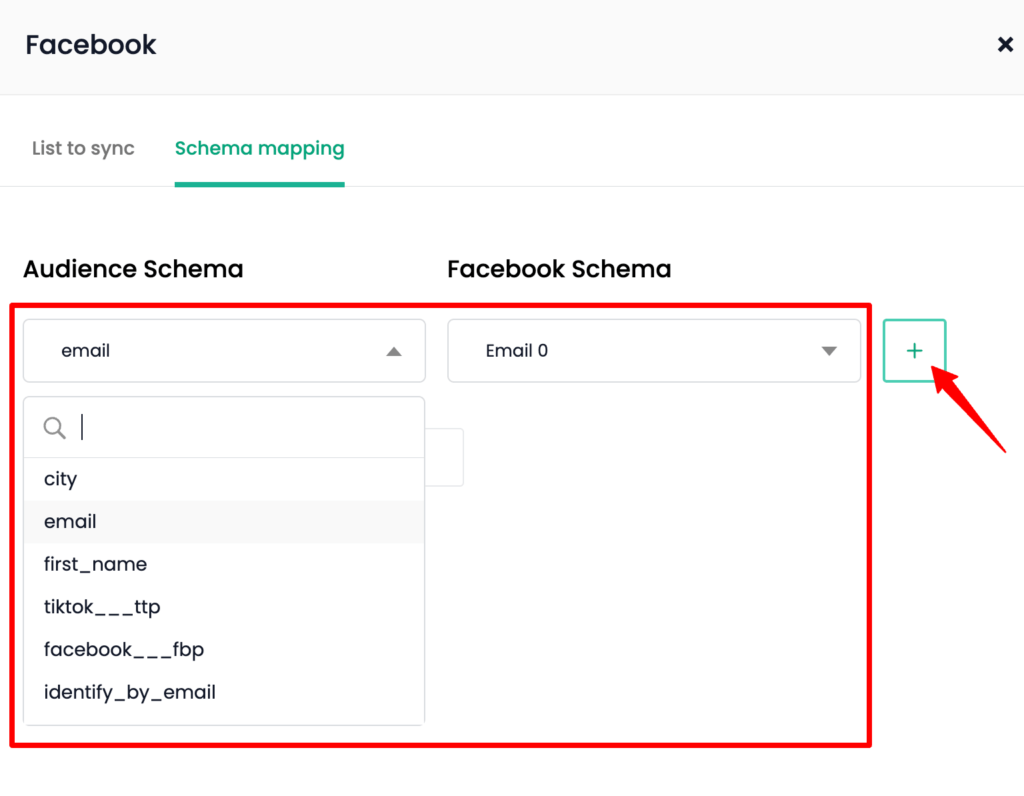
7. Once this is done, click “Save List and Schema”
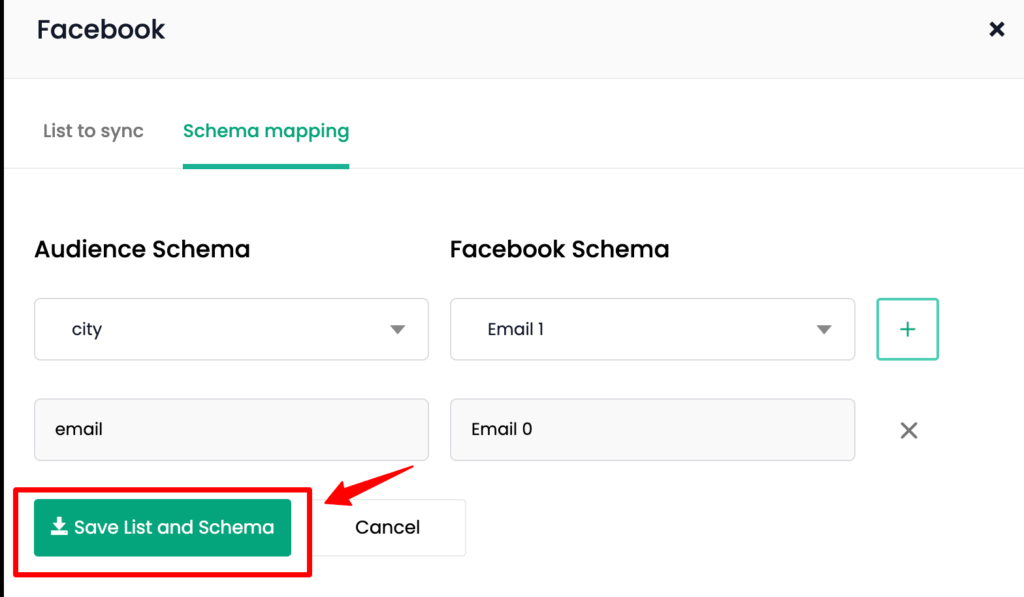
8. Now turn on the toggle under “Status” for Facebook.
9. Click “Instant Sync” to sync the list now.
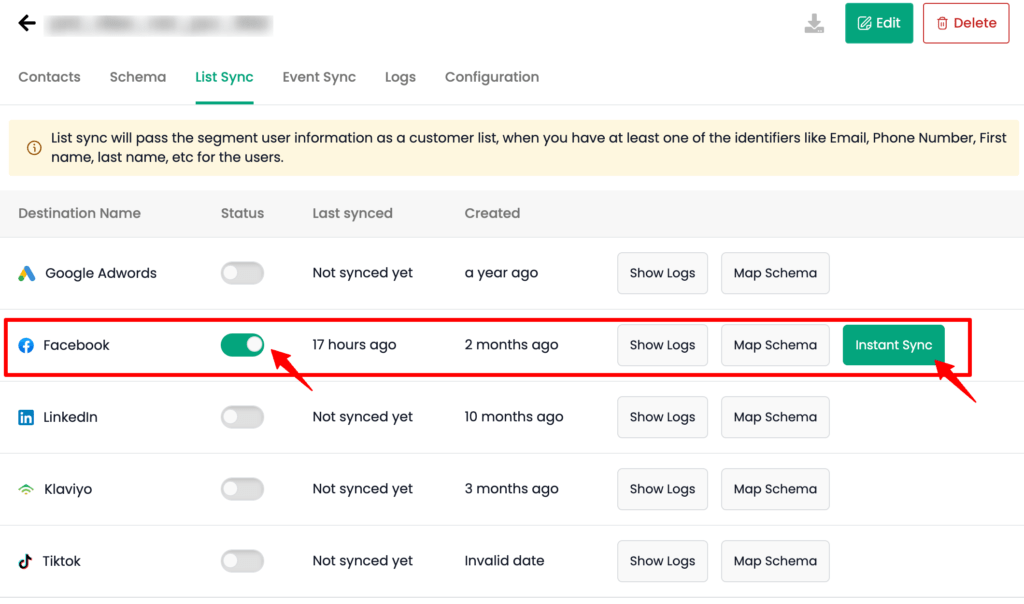
10. Go to “Configuration” tab and set the “Refresh interval” as required → Save Configuration
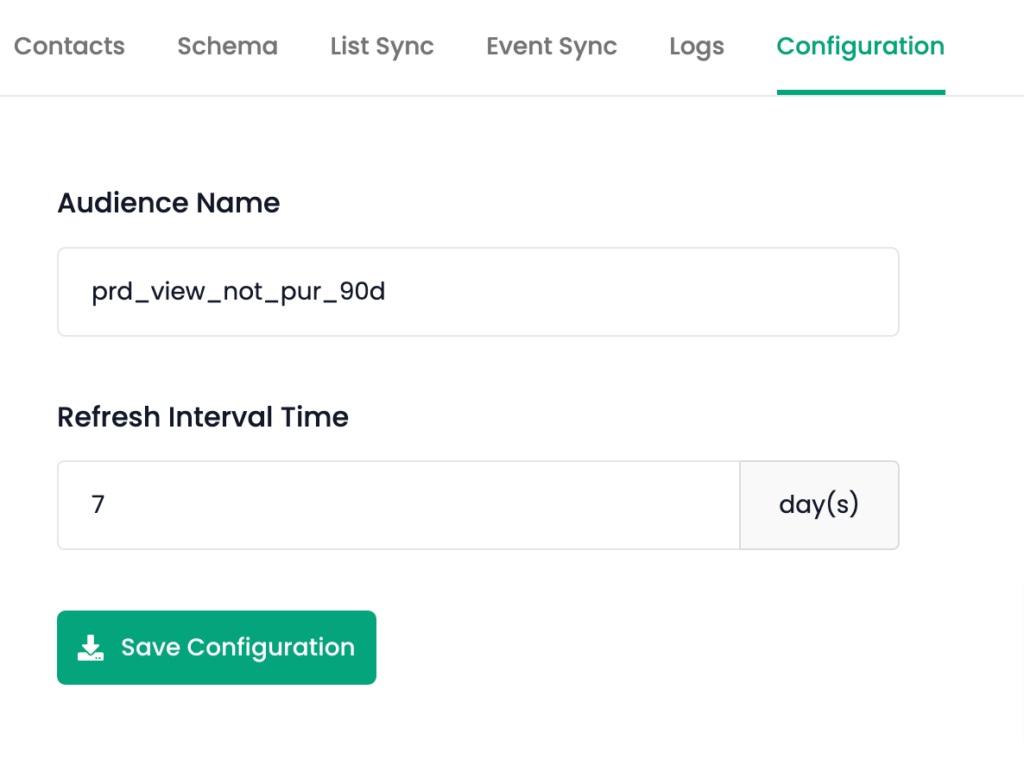
11. You can check the log for the audience from the “Logs” tab and also the log for Facebook by going to “List Sync” tab → Facebook → “Show Logs” for the latest update that has happened.
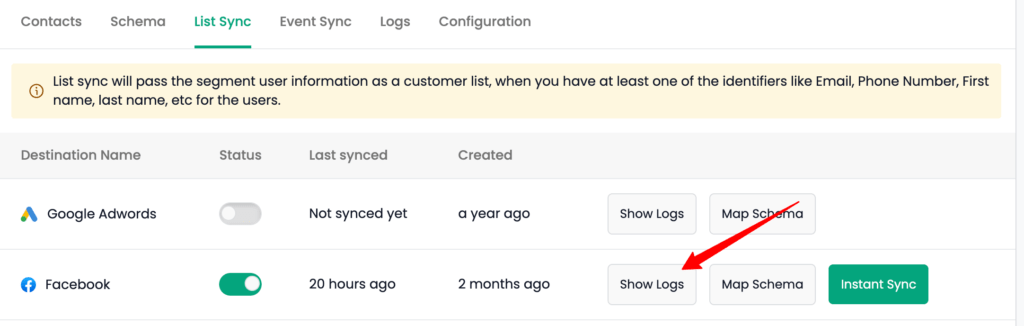
Check if the audience has been created/synced
You can check whether the list has been created/synced with Facebook after 10-15 minutes if you have enabled “Instant Sync” or after the refresh interval days set for the segment.
1. Go to Facebook Ads Manager → All tools → Audiences → Check if the audience has been created under the same name as given in CustomerLabs or the existing list has been updated.
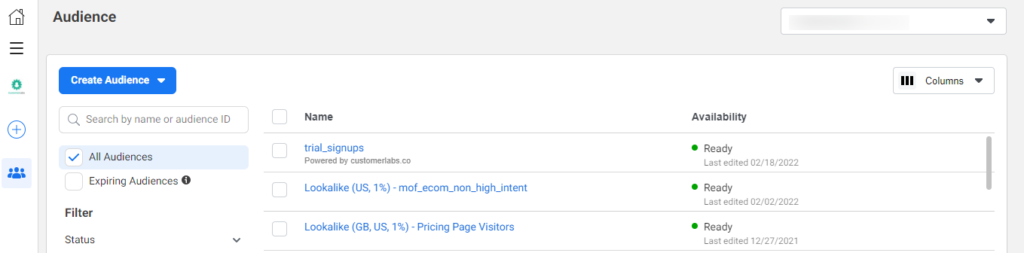
Value-based customer list
Value-based customer list can be synced with Facebook which can then be used for creating a value-based lookalike audience.
Value-based audience allows you to send a value parameter for each user. The value can be Customer lifetime value or any purchase/manual value based on your requirements.
Creating value-based lookalike using this audience lets Facebook optimize the quality of your lookalike audience and reach users who are very similar to your customer base.
Follow the steps to sync the audience as a value-based customer list with Facebook:
1. View the audience created in CustomerLabs which you want to sync with Facebook or create a new audience if you haven’t created one yet and Navigate to Schema tab of the audience.
Note: The audience you want to sync as a value-based list should have a value field for all the users.
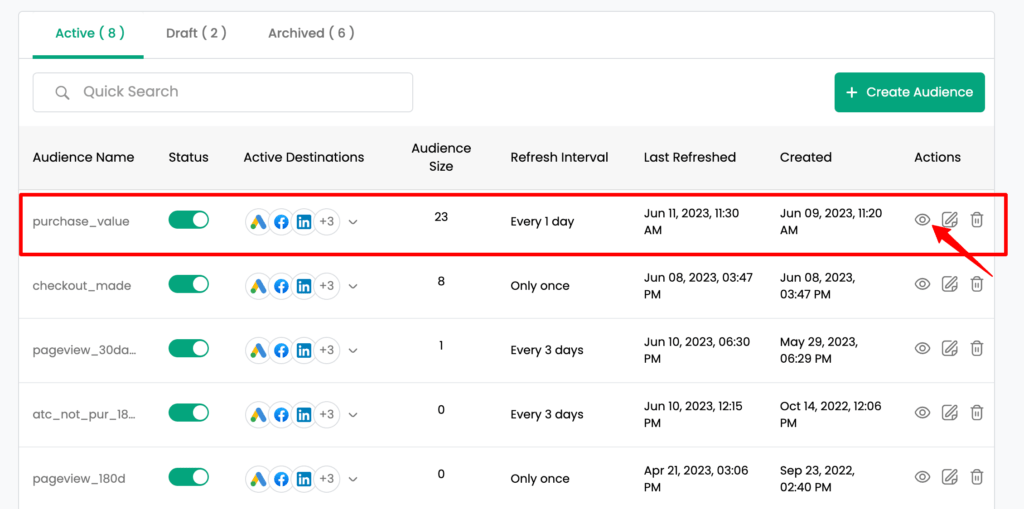
2. Add the audience Schema as needed for the customer list to be created or synced on Facebook. This schema is nothing but the user traits. Only the traits added here will be available for mapping with Facebook.
Add at least one main identifier as required by Facebook. Identifiers should be any one of the below-mentioned:
- Phone number
- Mobile Advertiser ID
- Facebook App User ID
- Facebook Page User ID
- First Name
- Last Name
For the value-based list, add the value schema here to map it with Facebook’s value schema → Update schema
You can bring in your customer details along with a value assigned to each customer from CRM, csv upload or any custom source. Only when the value field is added as a user trait while configuring your source, you can view the value schema for the audience. Check how you can bring in data from sources.
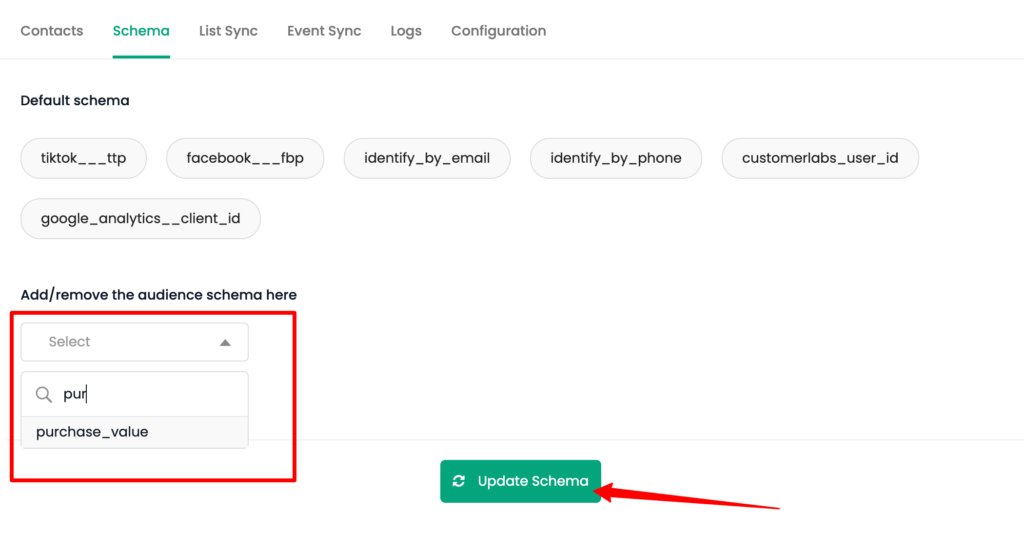
3. Now go to “List Sync” tab and click on “Map Schema” for Facebook.
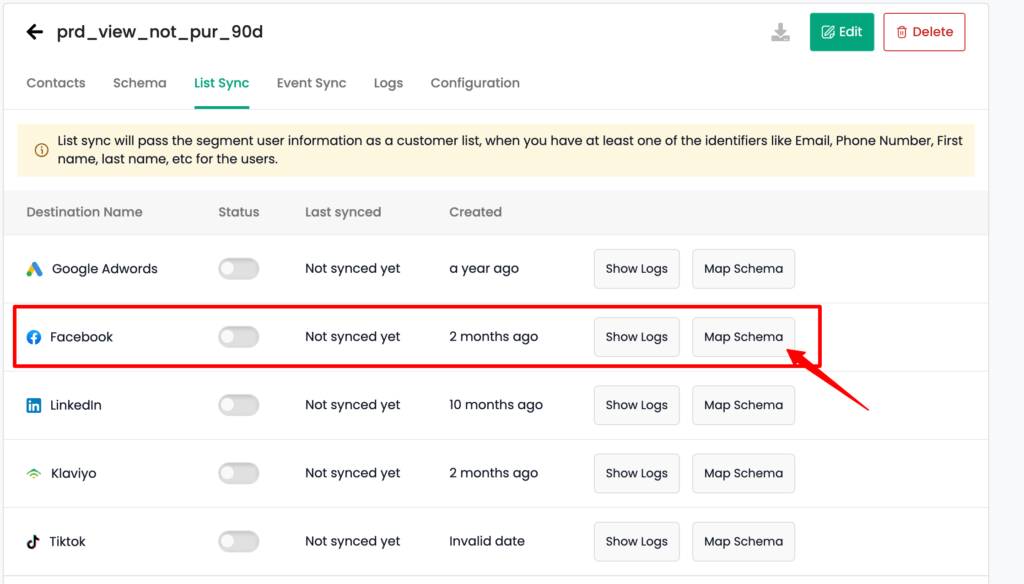
4. In the “List to sync” tab, choose the audience list from the value-based lists that are already created on Facebook or choose “+Create New Value Based Audience List” and enter the name for the new audience list.
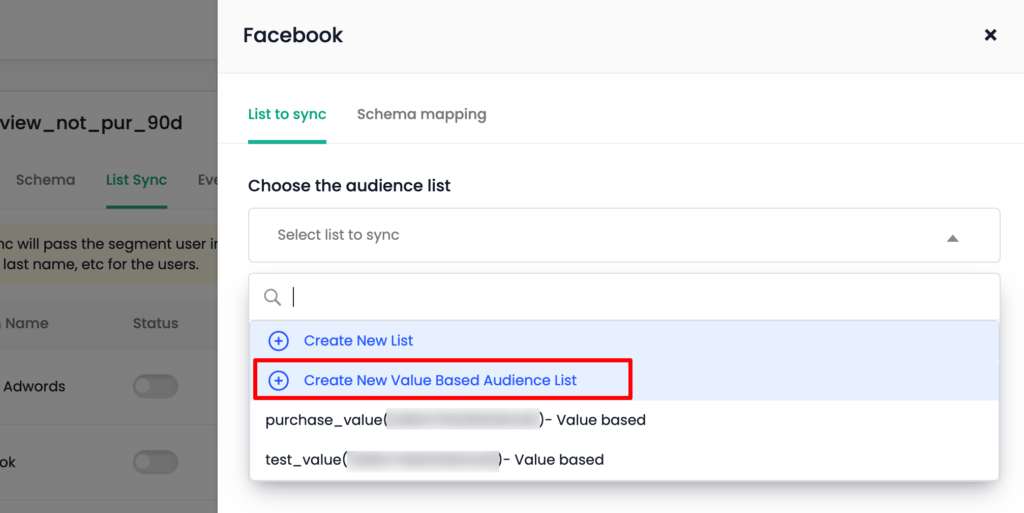
5. Once the audience list is selected/created, “Custom audience Info” will be displayed.
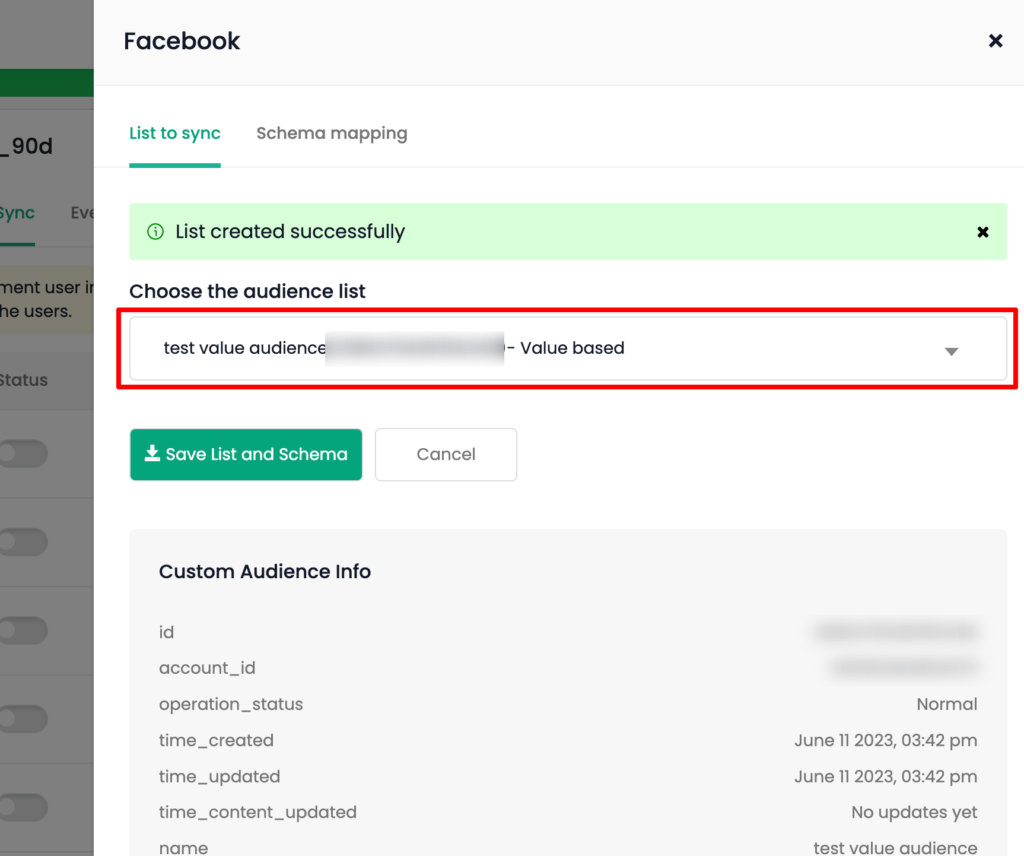
6. Go to the “Schema Mapping” and map the value schema with the Facebook value schema using “+” icon.
You can also add other identifiers/user traits that you have given in Step 2 by adding each schema using “+” icon.
7. Once this is done, click “Save List and Schema”
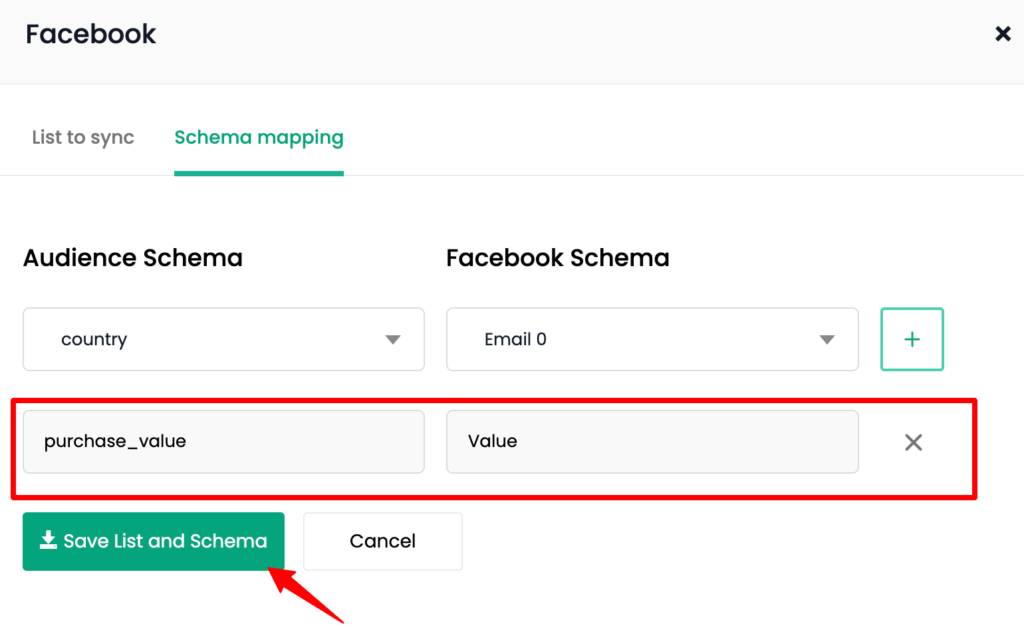
8. Now turn on the toggle under “Status” for Facebook.
9. Click “Instant Sync” to sync the list now.
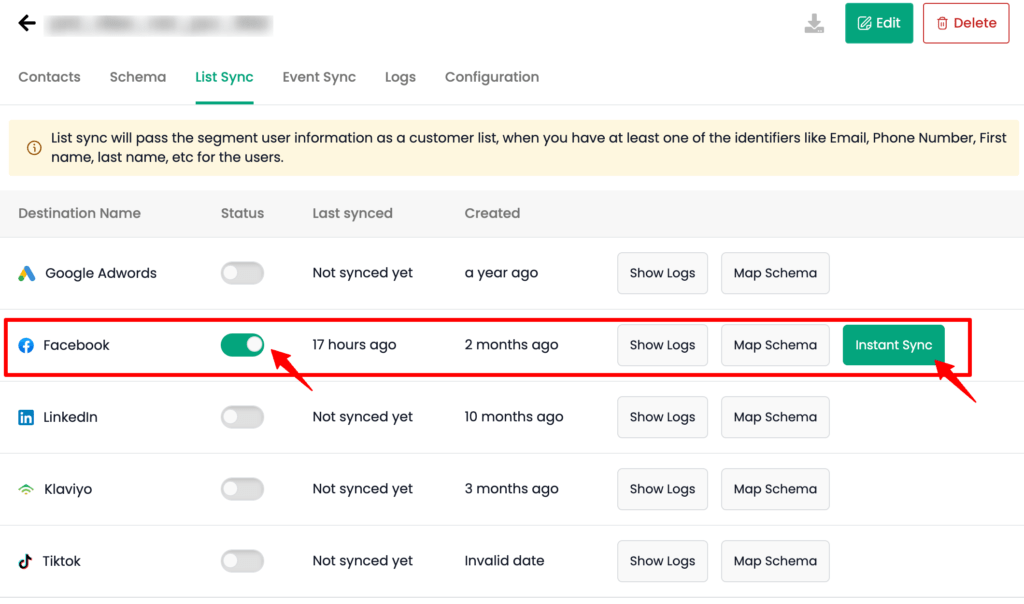
10. You can check the log for the audience from the “Logs” tab and also the log for Facebook by going to “List Sync” tab → Facebook → “Show Logs” for the latest update that has happened.
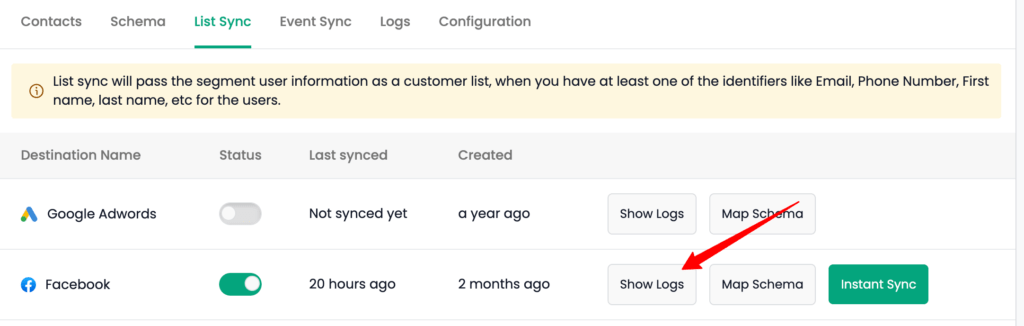
Check if the audience has been created/synced
You can check whether the list has been created/synced with Facebook after 10-15 minutes if you have enabled “Instant Sync” or after the refresh interval days set for the segment.
1. Go to Facebook Ads Manager → All tools → Audiences → Check if the audience has been created under the same name as given in CustomerLabs or the existing list has been updated.
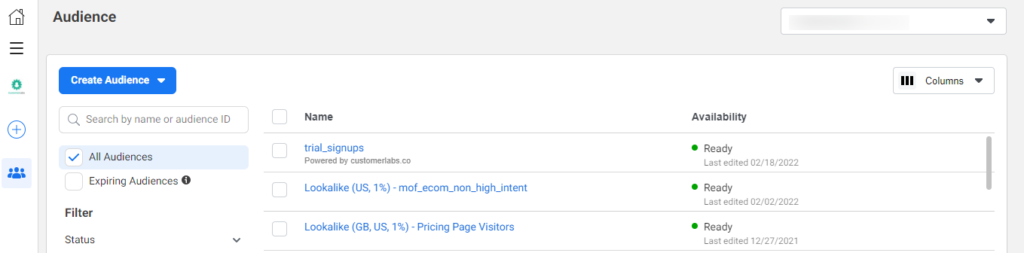
Create value-based lookalike audience using customer list
1. Login to your Facebook Ads manager → Navigate to All tools → Audiences
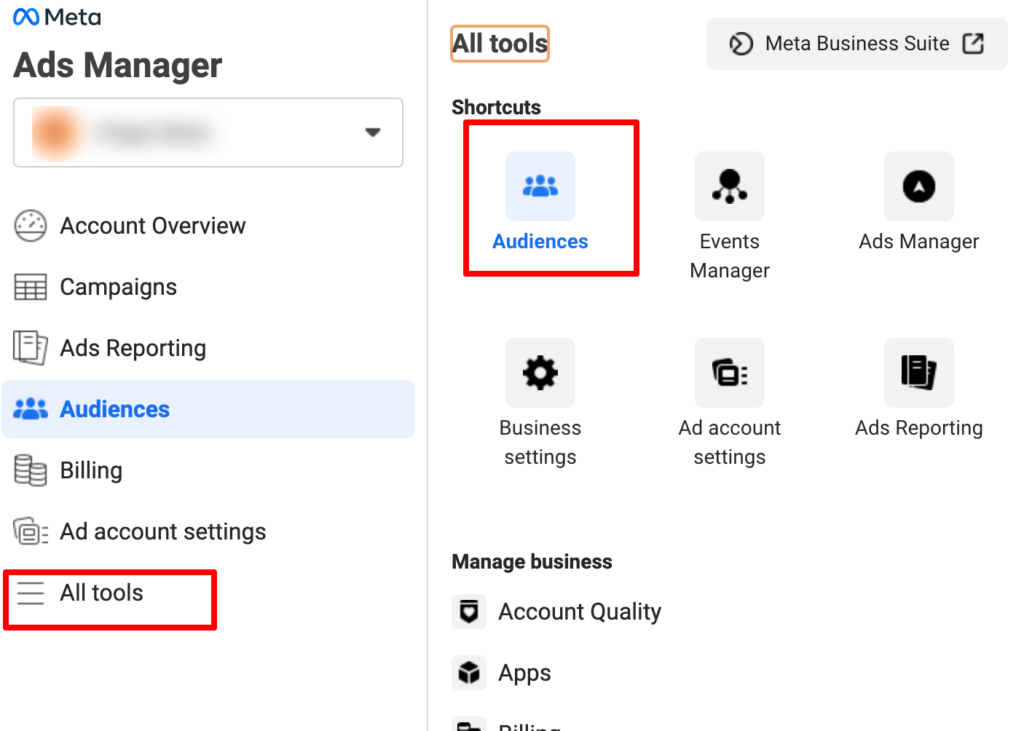
2. Click Create audience → Lookalike audience.
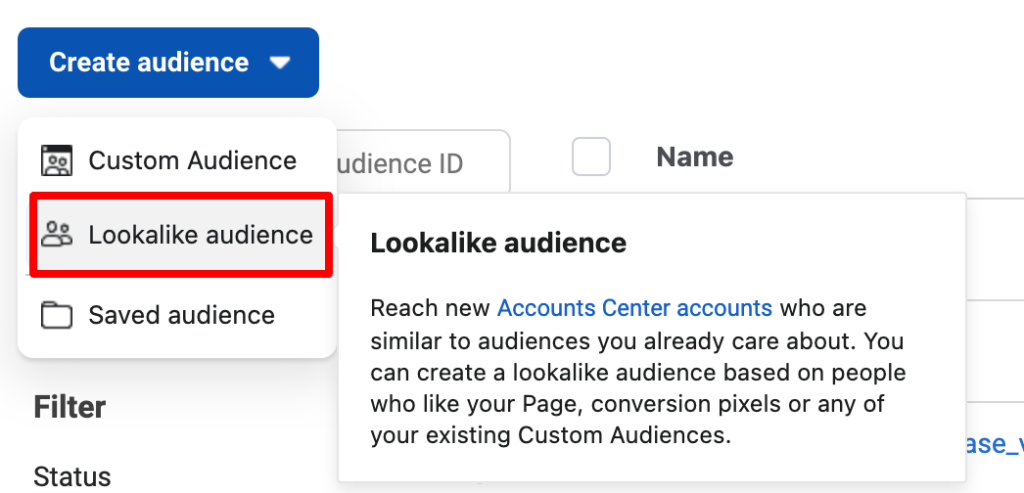
3. Select the value-based list you synced from CustomerLabs under value-based sources.
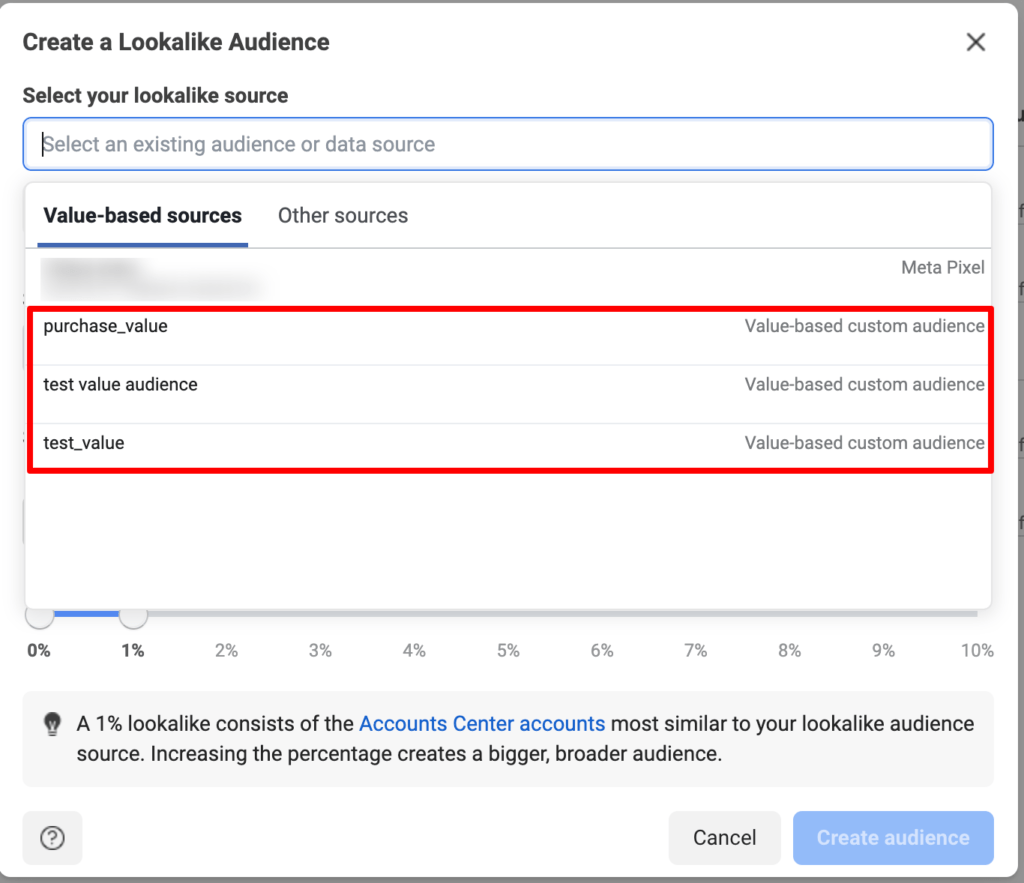
4. Choose the relevant location, number of lookalikes and % lookalike you want to create → Then click “Create audience”
The value-based lookalike audience is created using the value-based customer list from CustomerLabs as a source/seed.


