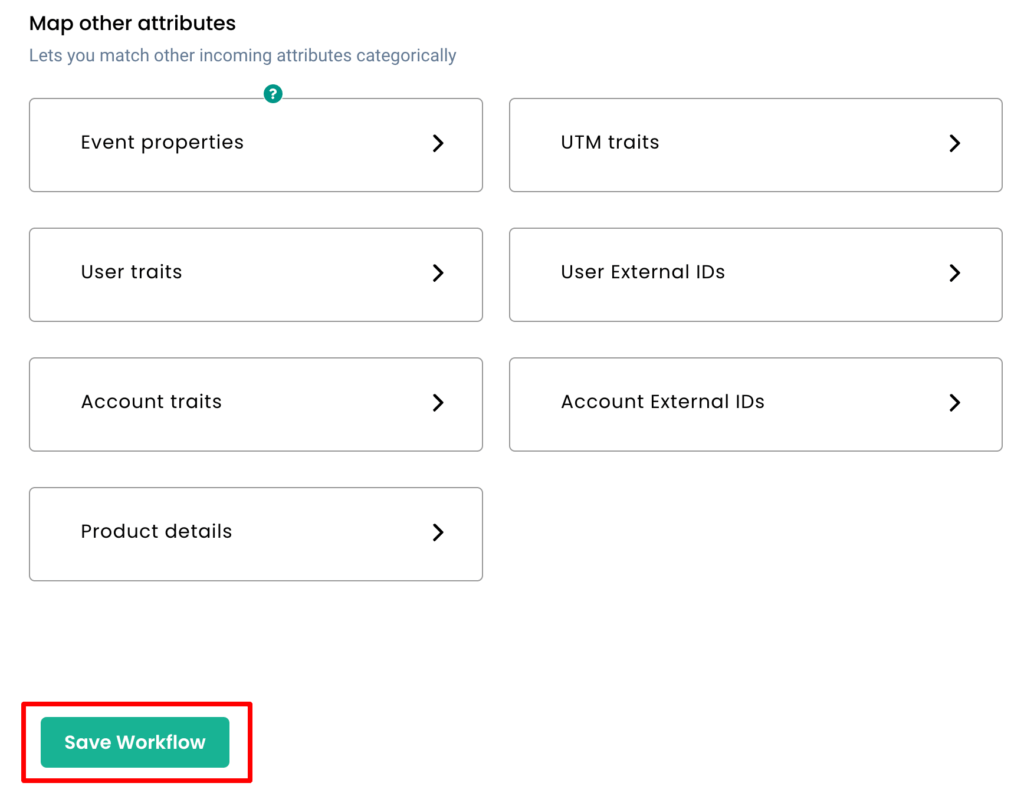Customerlabs CDP Documentation
Jotform is a web-based tool that allows you to construct forms online without any coding and record users’ responses. It could be a registration form, feedback form, marketing survey, lead form, or order form.
The CustomerLabs + Jotform helps marketers bring customers data you have captured in Jotform and unify them with existing customer information across the martech stack to create 360° customer profiles and sync that data to any destination platform to trigger relevant workflows without having to depend on their developers.
Follow the steps to connect Jotform with CustomerLabs:
1. Login to CustomerLabs CDP and navigate to Sources.
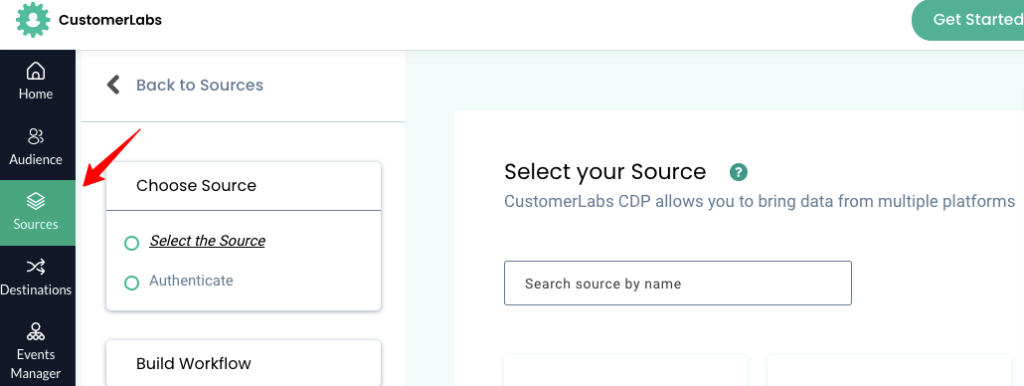
2. Search and select Jotform from the list of available Sources.
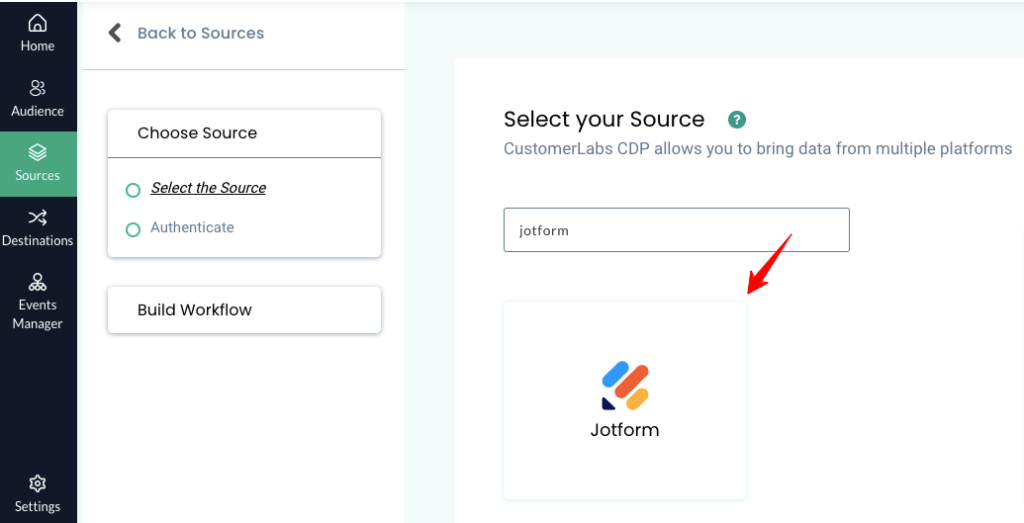
3. Click on “Create source URL” to configure in Jotform Webhooks.
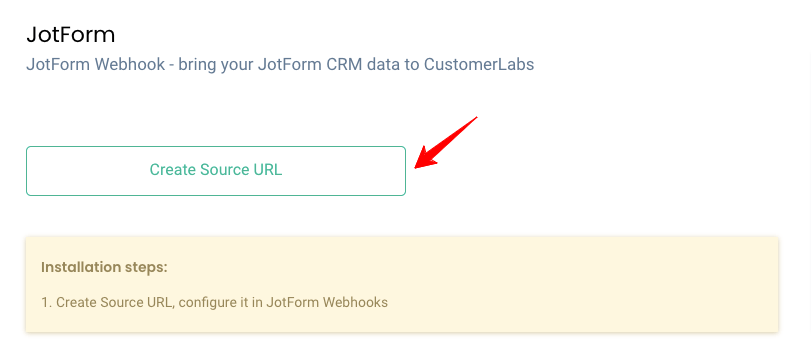
4. Change the custom source name if you want and copy the Workflow URL.
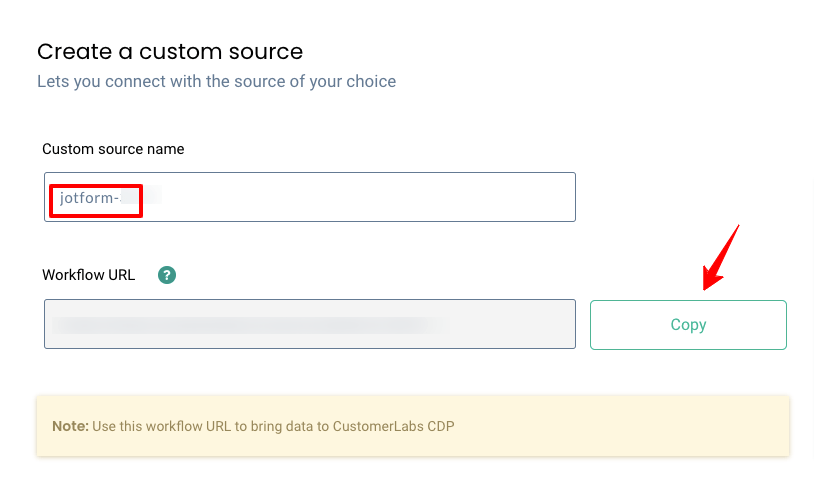
5. Login to Jotform and under Form Builder → Integrations → Settings → Search and select WebHooks
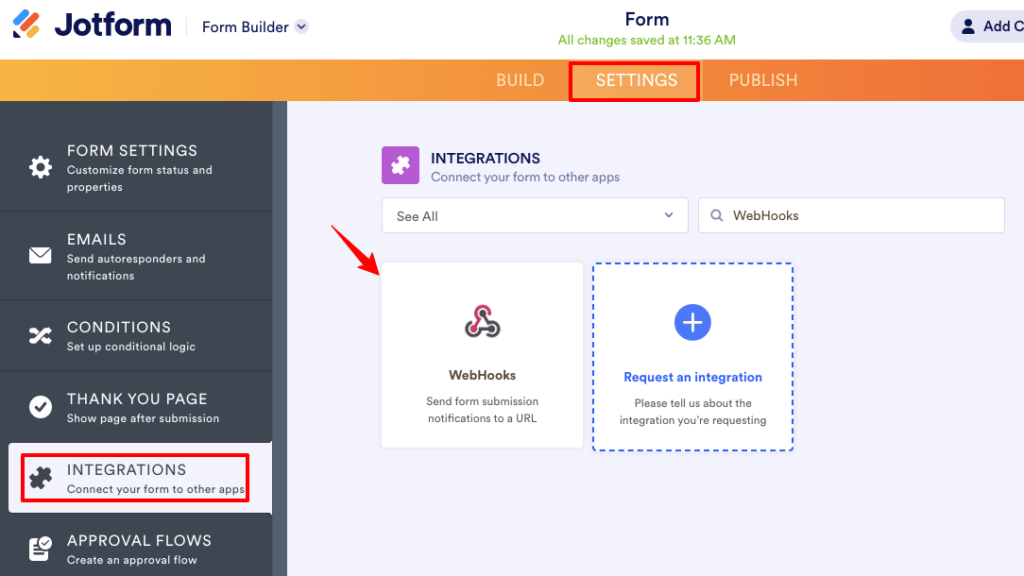
6. Paste the Workflow URL you have copied from CustomerLabs in the box as shown below
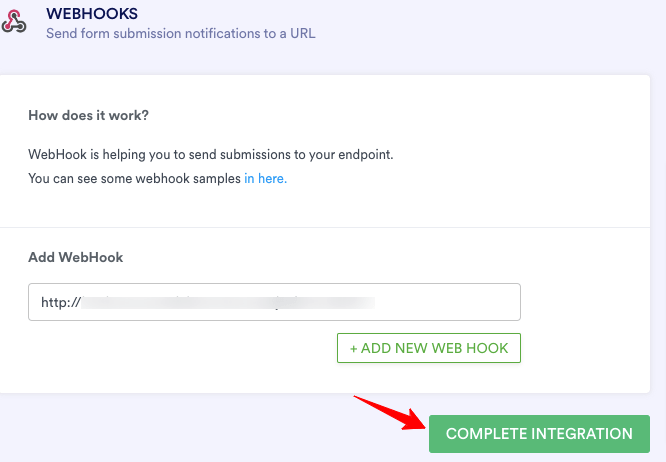
You have now connected Jotform with CustomerLabs. You will start receiving the raw data.
Building Workflows in CustomerLabs CDP
Setting up a workflow in CustomerLabs CDP will allow you to configure and bring in clean data based on your requirements.
A sample workflow explained below can be used to bring users’ data to CustomerLabs when they submit a new form/survey.
1. Go to the CustomerLabs account → Navigate to the Sources page → Under the Jotform source you created, edit the draft workflow.
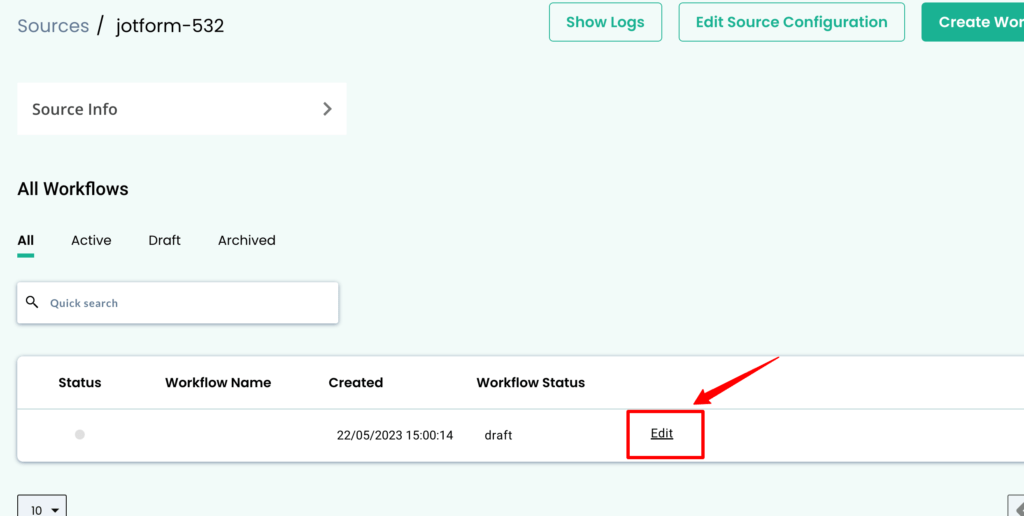
2. Give a name for the workflow and enter workflow delay (if required) → Save.
Then click on “Next: Choose sample data”. Before proceeding submit one test Jotform to get sample data in the CustomerLabs.
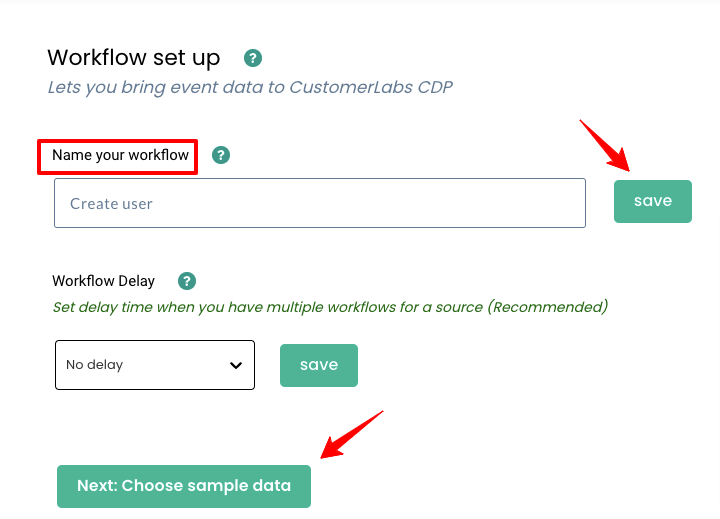
3. Click on “Fetch new data”.
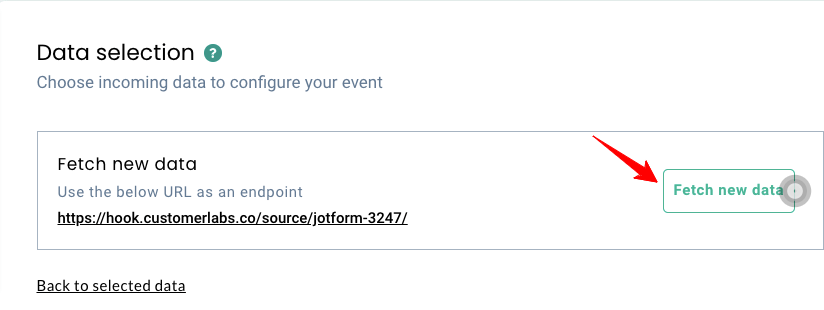
4. You can view the incoming data samples in CustomerLabs CDP.
5. Select any one sample that suits your requirements & click on view details to see more information.
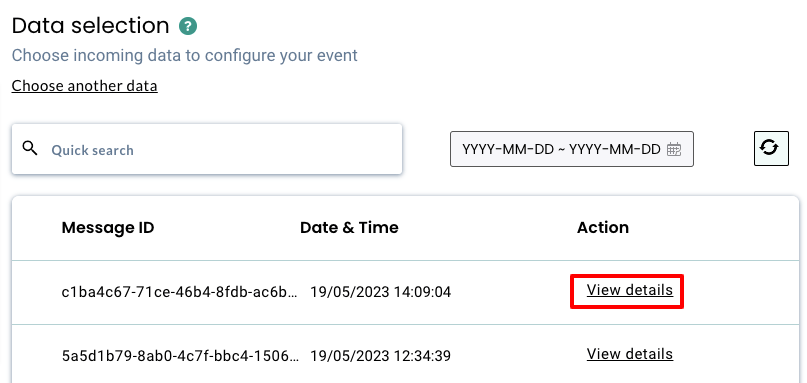
6. Click on “Select this sample” & hit “Filter incoming data”.
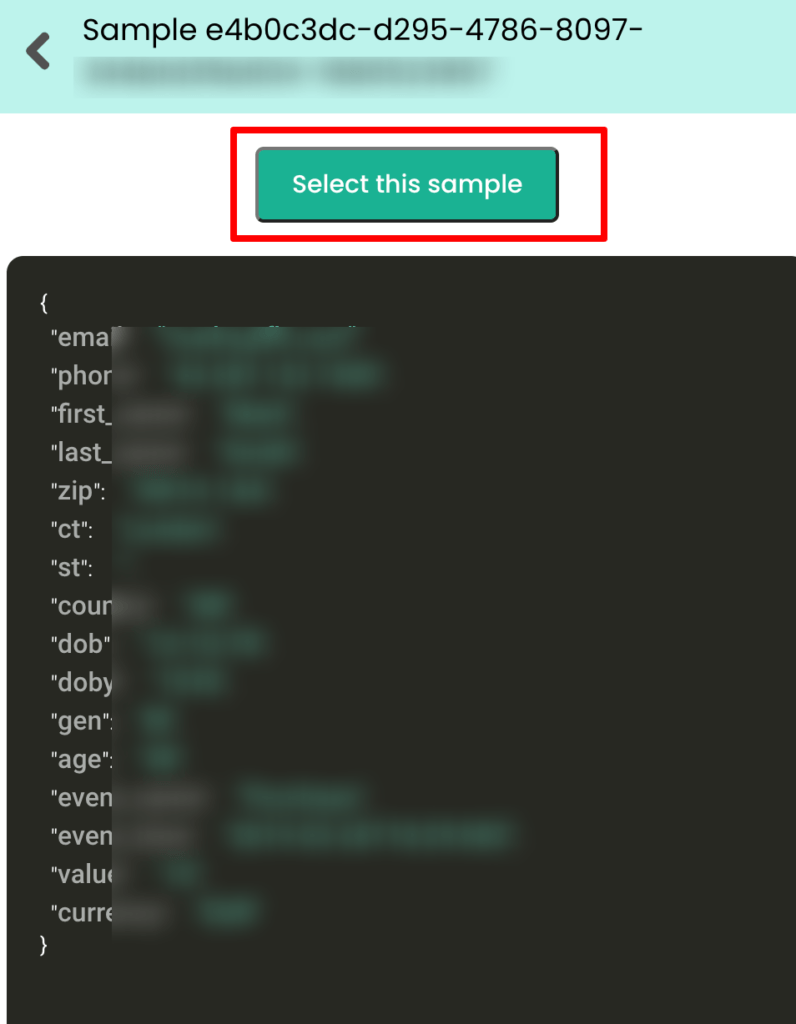
7. Click on “Create filter criteria” to give your filter condition. In this example let’s bring in form details that have email ids.
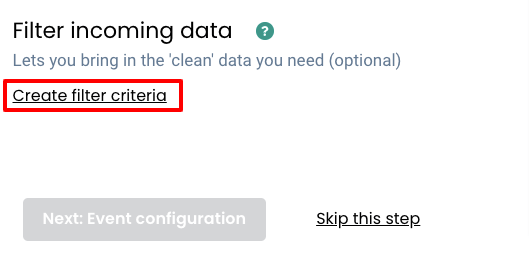
8. Choose the field from the drop-down list as email and give the condition as exist.
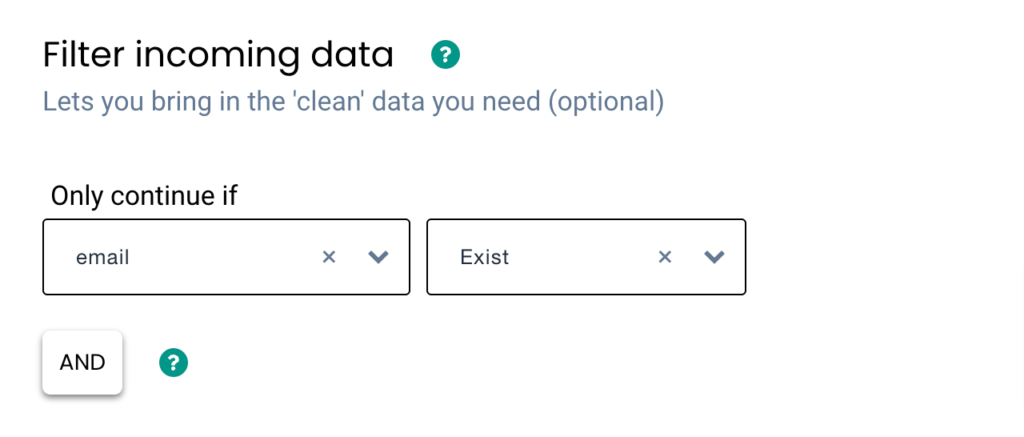
9. Now go to Event configuration step. Here’s a detailed breakdown of how events can be configured.
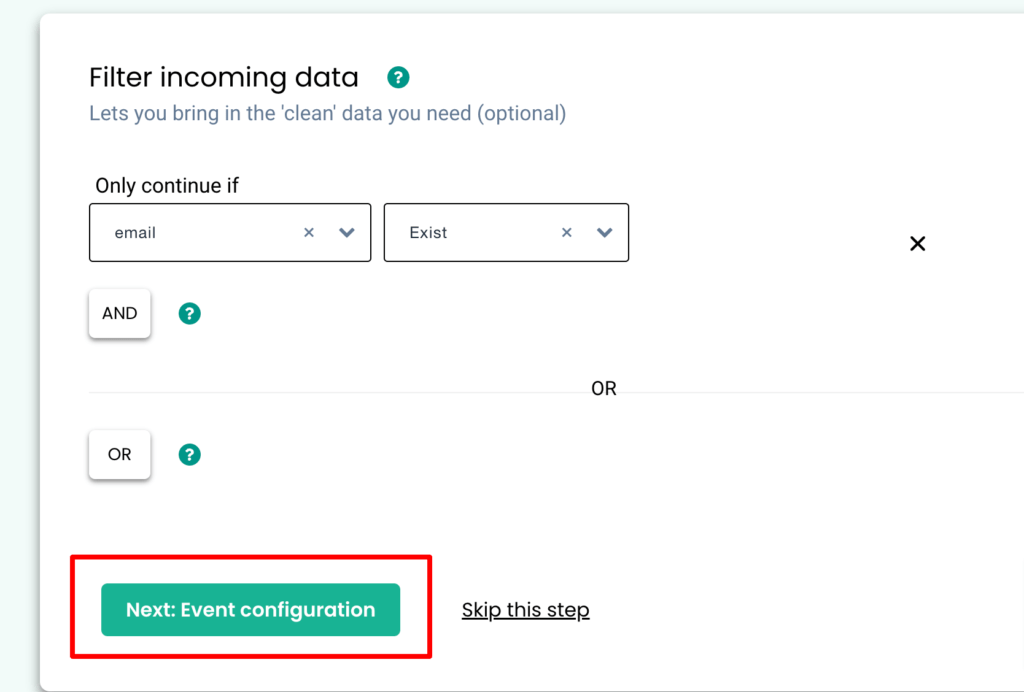
10. Here, you can give a custom name for the event or select from a list of predefined events as shown below.
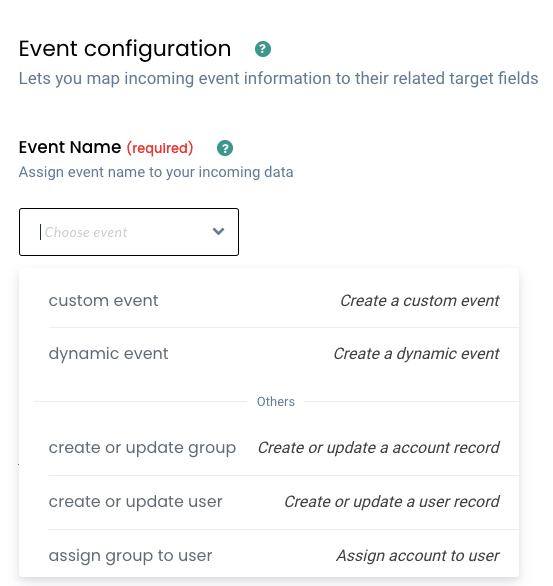
11. User Identity mapping lets you identify & combine all user-related data. Since an incoming form may have an email id or phone number, it can be used to identify users (identify_by_email) or (identify_by_phone) and combine all present and future information from Jotform.
12. Choose the value for the email or phone field using the drop-down which shows data from the selected sample.
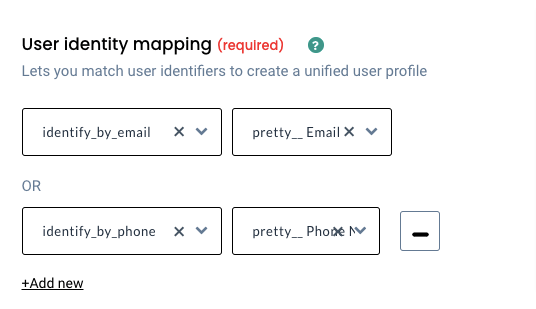
13. Once the user mapping is done, you can categorically map other incoming information into the different buckets as shown in the image below.
For example, map the user traits to enrich the user profile → Click Save
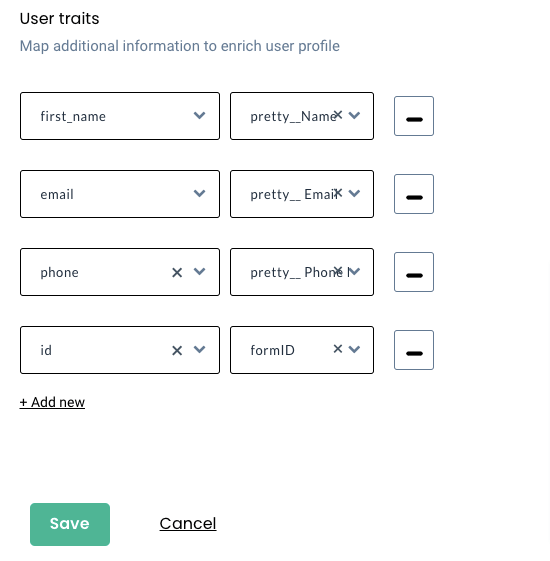
14. After mapping other attributes, click on “Save Workflow”. You will receive the form data in this workflow.
You can check the logs for details regarding the incoming data.